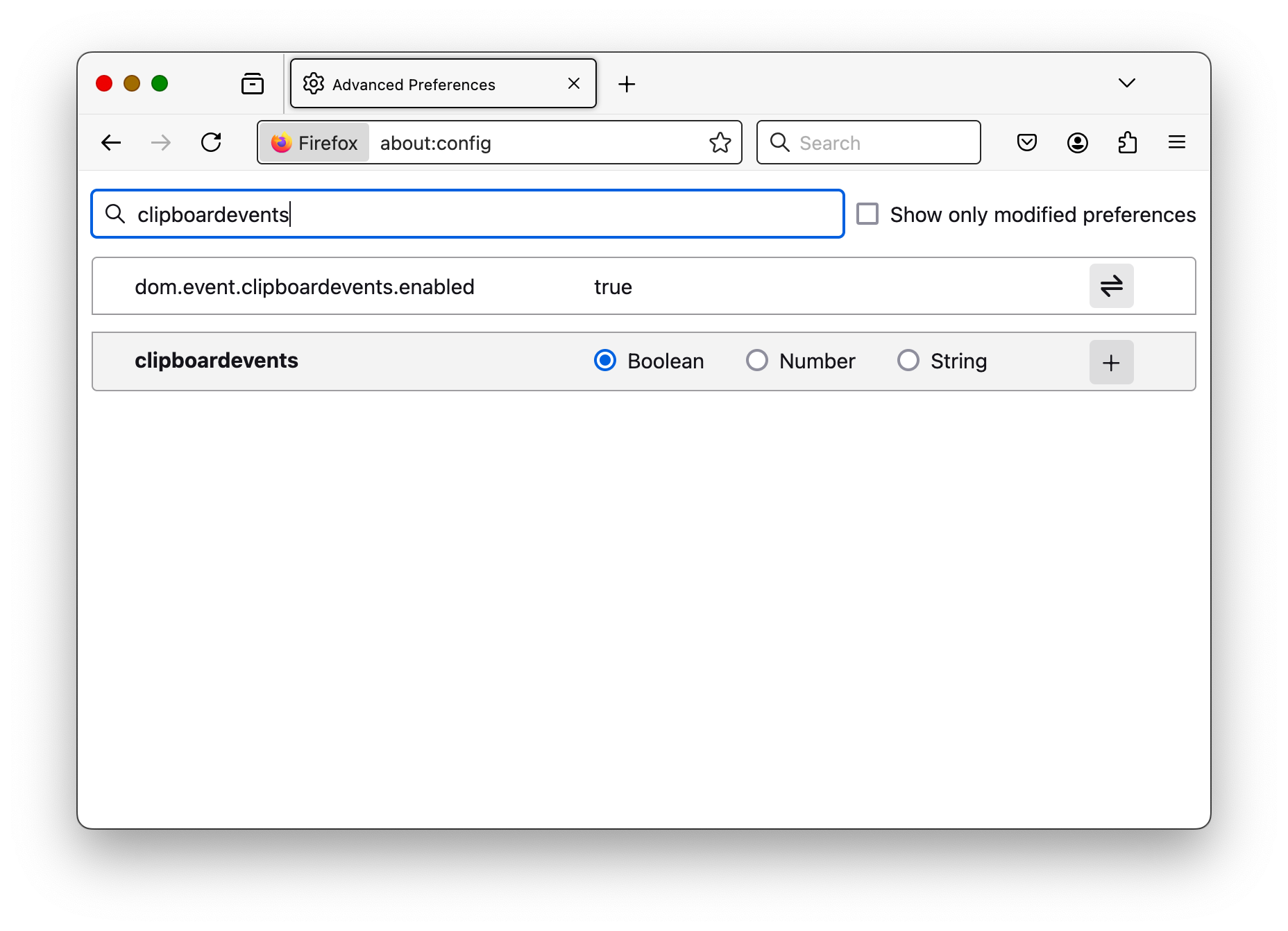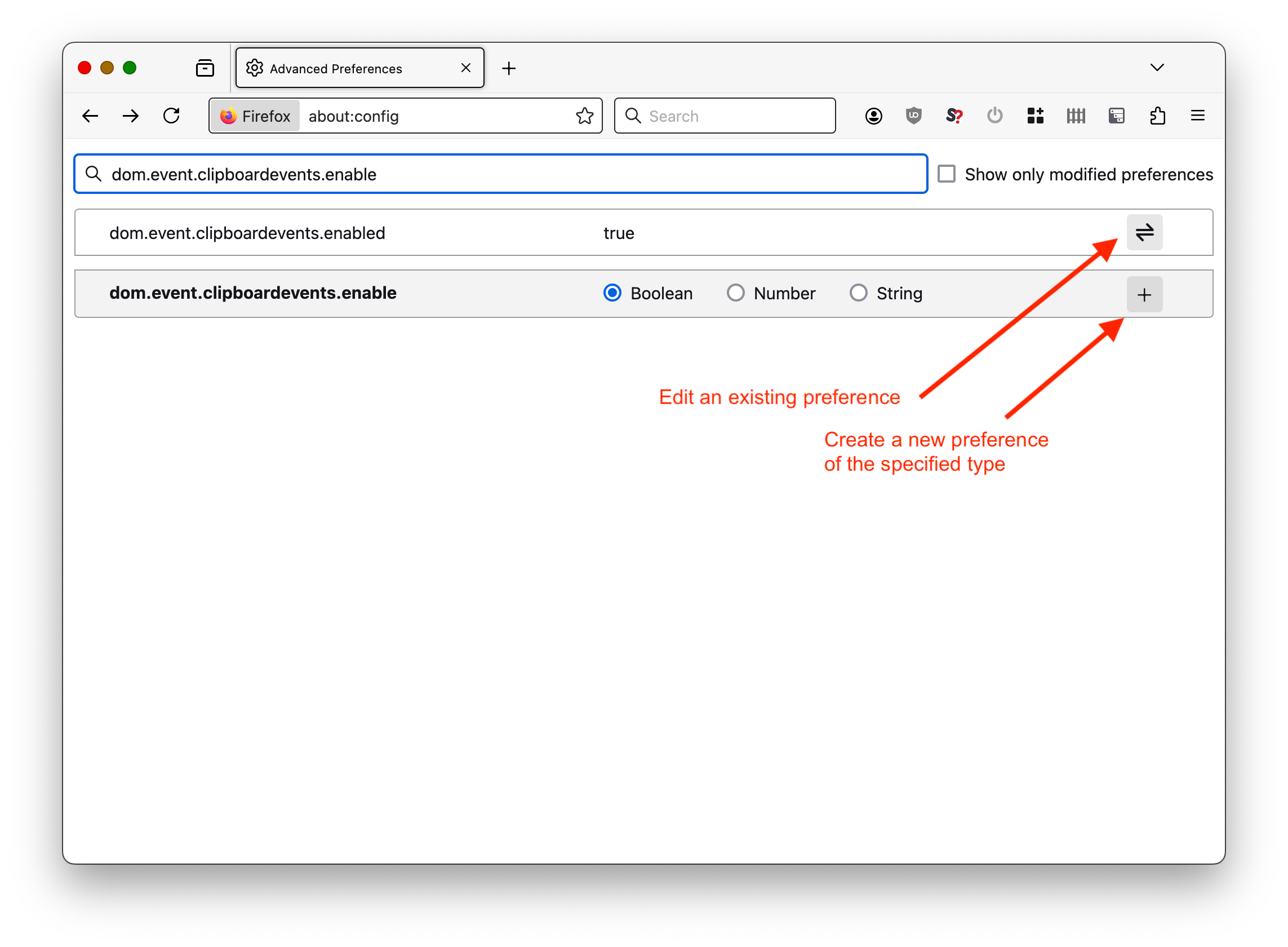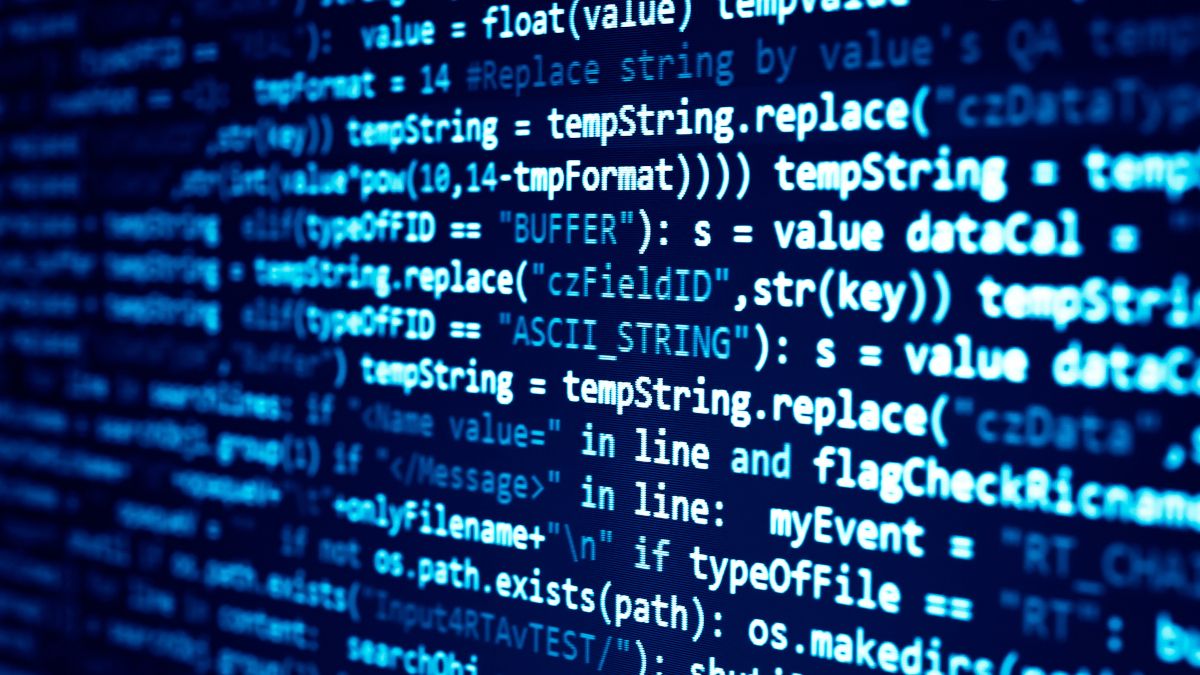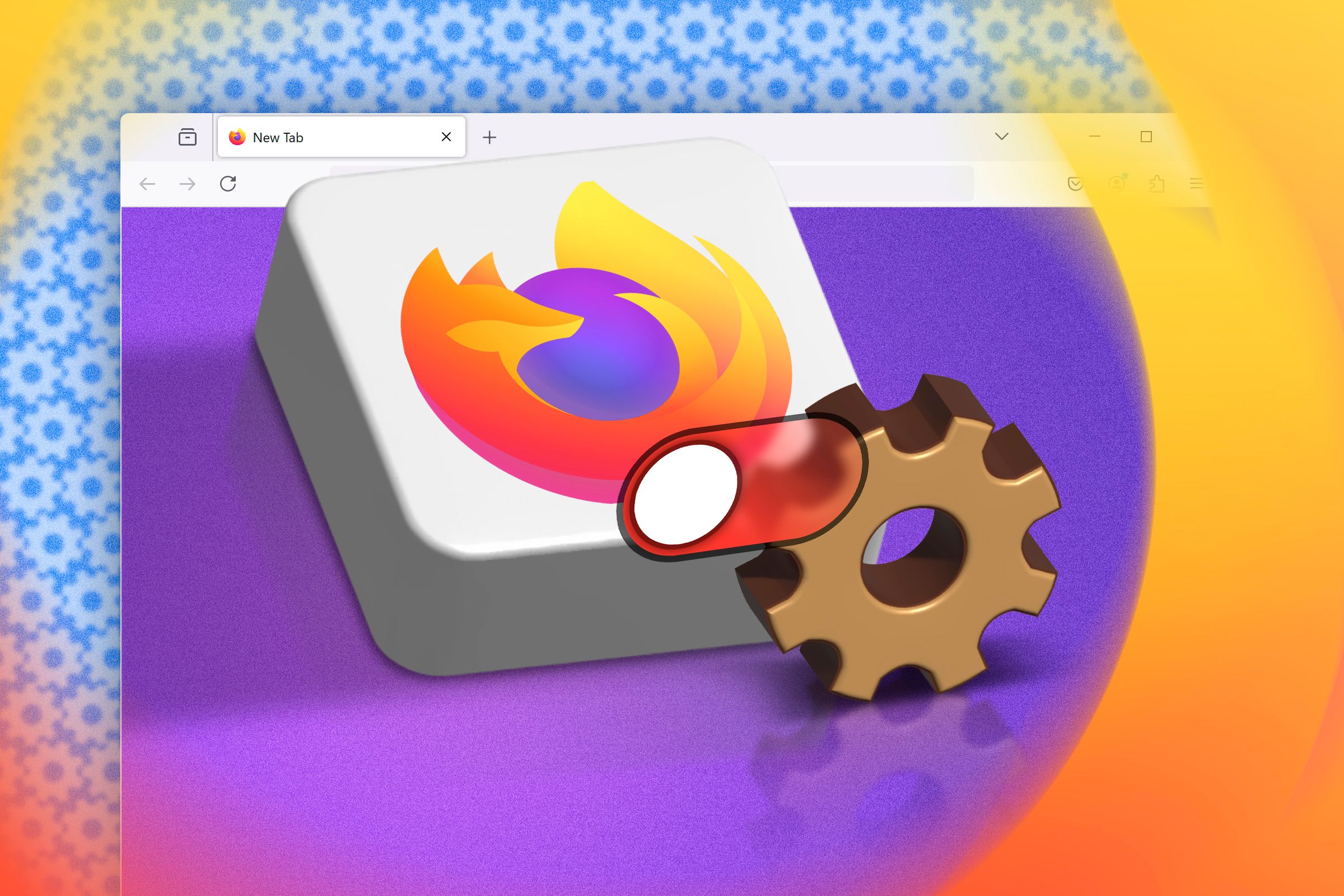
Most people access the internet with whichever browser comes with their device (or nags them enough to install it), and use it with all its default options. They’re missing out: Firefox lets you tweak a whole lot of browser settings so that you can customize and secure your internet experience.
How to Access the Firefox Configuration Editor Using about:config
Typing about:config into the address bar in Firefox will open the Configuration Editor, the place where you can tweak all of Firefox’s under-the-hood settings.
When you open the Configuration Editor, you’ll be warned about the potential impact of tinkering with the advanced configuration options it displays. These settings aren’t available in Firefox’s normal Preferences screen (available from the menu, or by typing about:preferences into the address bar), most likely to keep things simple. But we want to customize!
Click “Accept the Risk and Continue” and let’s see what settings we can tweak. Before you get started, it’s worth pointing out that the fastest way to navigate the Configuration Editor is to directly search for the name of the setting you want to update, as there’s a huge list of preferences to scroll through to try and hunt them down manually.
Each preference has a name, a value type (either boolean, number, or string), and value.
If a preference doesn’t exist, setting a value for it will create the preference in your configuration.
Increase Your Privacy by Preventing Websites From Accessing Your Clipboard
Disabling this preference option prevents web pages from being able to access your clipboard. This is a boon for privacy, as the contents of your clipboard are a potential privacy and security risk.
What to do: Search for dom.event.clipboardevents.enabled and set the boolean value to false.
Make the Address Bar More Secure by Disabling Suggestions
This prevents Firefox from automatically searching for the text in the address bar if the address lookup fails. This can be a security problem if there’s sensitive information encoded in the URL, and sometimes it’s also more informative to have an address just fail, so you know for sure that whatever is supposed to be there, isn’t.
What to do: Search for keyword.enabled, browser.urlbar.suggest.searches, and browser.fixup.alternate.enabled and set the boolean values of each to false.
You can enable a separate search box next to the address bar from the Search section in the regular Firefox Preferences screen.
You can set the number of pixels to move the page up or down per mouse scroll increment. The default for this value is 5 pixels, and you can bump it up slowly to increase the page scroll speed until you’re flying through blog posts at the maximum velocity your eyes can handle.
What to do: Search for mousewheel.min_line_scroll_amount and set the number value between 0–100.
Disable Autoplay
You can disable autoplay for certain types of media in Firefox to prevent annoying or disruptive audio and video.
What to do: Search for media.autoplay.default and set the number value to 0, 1, or 2.
Setting this value to 0 will allow both audio and video to autoplay when a page loads. A value of 1 will only block audio from playing automatically, while a value of 2 will prevent autoplay for all media.
Improve Performance by Enabling Hardware Rendering
By forcing GPU rendering in Firefox, you can improve performance and power usage on supported systems.
What to do: Search for gfx.webrender.all and set the boolean value to true.
Note that setting this to false (the default) only disables GPU rendering for unsupported systems. Manually enabling this option is only recommended if you have compatible hardware and want to make sure that Firefox is definitely taking advantage of it.
If you enable this option and start running into rendering issues or crashes, you should turn it back off.
Save Disk Space by Disabling the Cache
Firefox caches the content you view online to your hard disk to optimize bandwidth. Disabling this is handy if you’re low on space, or don’t want websites to leave data behind on your system after you’ve visited them.
Just make sure you have plenty of memory available on your system, or you’ll see a notable decrease in performance.
What to do: Search for browser.cache.disk.enable and set the boolean value to false.
Disable Cosmetic Animations
Reducing the amount of motion when browsing the web can help people with disabilities, and those who just don’t want to be distracted by animations.
What to do: Search for ui.prefersReducedMotion and set the number value to 0 or 1.
Setting this value to 0 will enable all motion effects in Firefox while you browse the web. A value of 1 will reduce the amount of motion.
Disable Pocket Integration
Pocket is a neat little tool for saving and syncing web content, but if you don’t use it, it’s just in the way. This disables it.
What to do: Search for extensions.pocket.enabled and set the boolean value to false.
Make Viewing Source Code Easier With Word Wrap
This one is for web developers who want to eliminate horizontally scrolling by turning on word-wrap when viewing page’s HTML source.
What to do: Search for view_source.wrap_long_lines and set the boolean value to true.
Set Your Search Region
This is useful when you’re on vacation in another country but want Firefox to use the default search engine for your home region. While changing this setting alone won’t prevent you getting localized results (you’ll probably need a VPN if you want to really browse like you’re at home), it’ll save you manually having to change search engines if you’re moving about a lot.
What to do: Search for browser.search.region and set the string value to your country code (for example AU, GB, DE).
Keep On Customizing With Firefox Themes and Extensions
If you want to see what you’ve already customized or revert a change, check the “Show Only Modified Preferences” box at the top of the about:config screen to show only the settings that differ from their default values.
Firefox is the most extensible web browser available (especially now that Chrome, Edge, and other Chromium-based browsers are now severely limiting what browser extensions are capable of), so if you still have a customization itch to scratch, there are a boatload of Firefox themes and add-ons to add new functionality and enhance your privacy to check out. I usually stick to the Firefox recommended ones with a good number of positive reviews to avoid potential duds.
Source link