15 advanced Android gesture actions – Computerworld

JR Raphael, IDG
And while we’re thinking about that large-screen Android experience…
Android gesture action #9: Keep’s split-screen secret
This next trick is one I just discovered during my Pixel 9 Pro Fold explorations the other day, and my goodness, is it a good’un:
When you’re looking at the Google Keep Android app on any large-screen setup, be it an unfolded foldable phone or a tablet, take note: You can press and hold your finger onto the line separating the app’s two panels — the note list and whatever individual note you’re actively viewing — and then slide your finger in either direction to change the panels’ sizes.
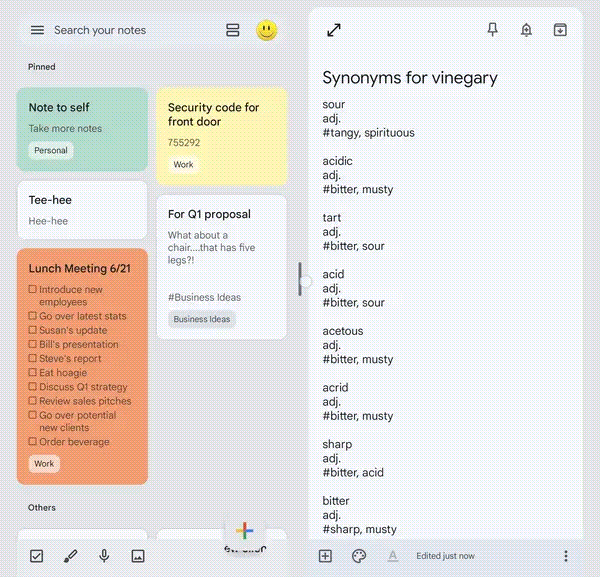
JR Raphael, IDG
It’s the same gesture available in the standard Android split-screen interface, now possible within a single specific app’s view, too.
On a related note…
Android gesture action #10: The Calendar divide
Following that revelation last week, a thoughtful Android Intelligence reader reached out to tell me about a similarly invisible advanced gesture they’d noticed in the Google Calendar Android app — again, when it’s being used in a large-screen setup.
With Calendar, when you’re looking at any split view — showing both a full calendar interview and a specific event, in other words — you can press and then slide your finger along the line separating the panels to adjust each side’s size.
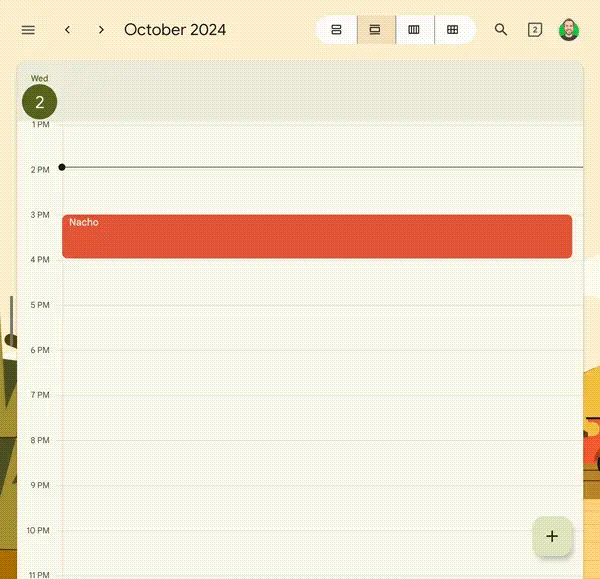
JR Raphael, IDG
Mind. Blown.
Android gesture action #11: Video vrooming
Android’s picture-in-picture system is fantastic for keeping a video or even Google Maps navigation present on your screen while you’re doing other things.
In most apps that support the function, you can start a picture-in-picture view by heading back to your home screen while the video or navigation is playing (though some apps, like YouTube, do have certain restrictions in place for when the feature can be used).
Then — here’s the fun advanced-gesture-requiring part — once that picture-in-picture box is present, with recent Android versions, you can use two fingers to pinch in or out on the box itself to make it smaller or larger.
You can also press and hold your finger onto the box to fling it around to any area of your screen — including, even, off to the side, if you want it out of the way and just barely visible for a moment — and to dismiss it entirely, too, by dragging it down to the bottommost edge of the display.
Android gesture action #12: The tab swipe
The next time you need to see your tabs in Chrome, swipe down from the address bar area.
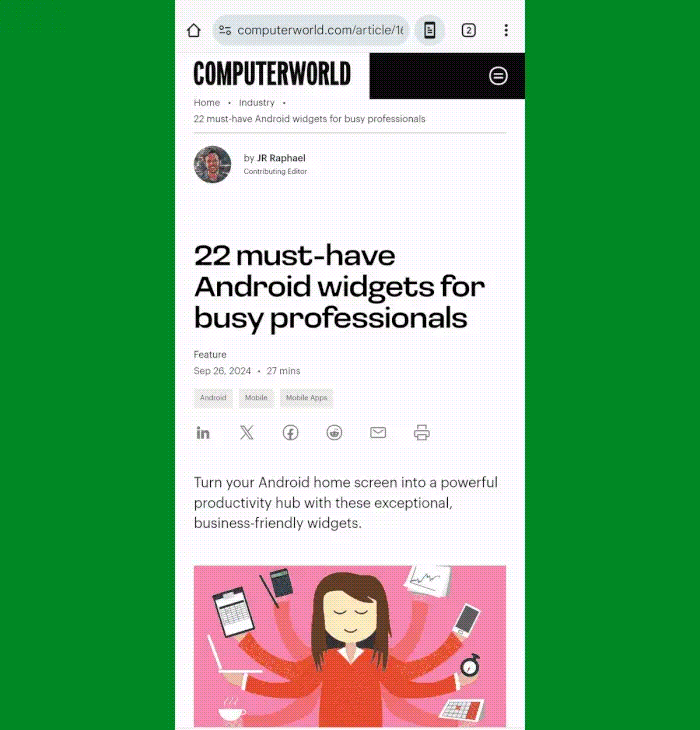
JR Raphael, IDG
From there, you can tap any tab to open it and swipe left or right on any tab in your list to dismiss and close it.
Android gesture action #13: The menu slider
Speaking of sliding, an oldie-but-a-goodie Android gesture gem that’s all too easy to forget is the slide-down gesture that’s possible in lots of app menus.
When you see a three-dot menu icon within an app, instead of pressing it, try sliding your finger downward on it. In Chrome, Gmail, and plenty of other places, that’ll open up the menu and then allow you to simply keep sliding downward and stop on the option you want.
Android gesture action #14: Camera slidin’
Before you stop slippity-sliding, take a sec to open your phone’s Camera app — then try sliding your finger up or down and left or right on the main viewfinder area.
The specifics of what happens will vary depending on who made your device, but you might just uncover some interesting possibilities you never knew existed.
That’s absolutely the case for Pixels and Samsung devices alike!
Android gesture action #15: Keyboard switchin’
Last but not least, Google’s Gboard Android keyboard is jam-packed with out-of-sight shortcuts — and one in particular stands out from the pack as an advanced-gesture-oriented goodie that fits right into this list.
It’s an easy way to use your keyboard as a trackpad of sorts and shift the on-screen cursor in any text field simply by sliding your finger around.
And here’s all there is to it: Anytime you’ve got an active text field open, just swipe your finger side to side on the Gboard space bar. You’ll see the on-screen cursor move right along with that friendly li’l fingie of yours.
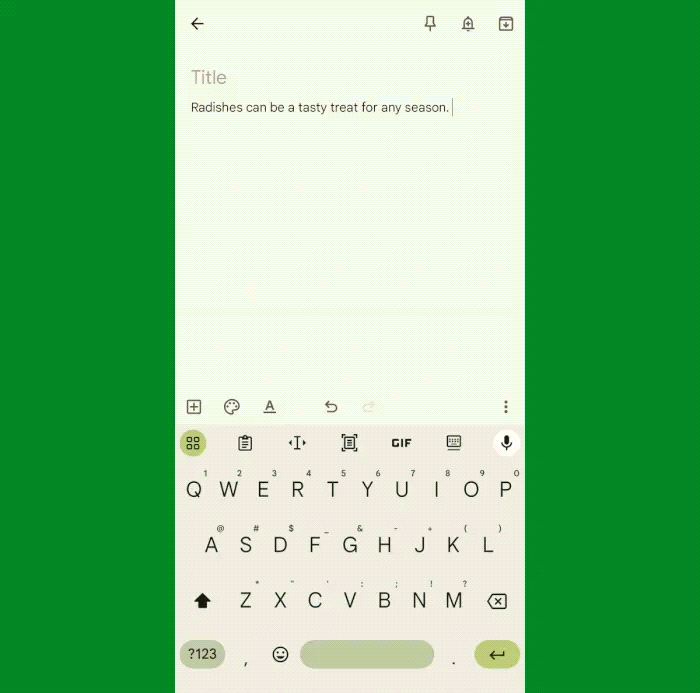
JR Raphael, IDG
If the gesture isn’t workin’ for ya, tap the four-square menu icon in Gboard’s upper-left corner, select “Settings,” then tap “Glide typing” and make sure the toggle next to “Gesture cursor control” is in the on and active position.
And there you have it: With this and all the other advanced Android gesture actions we just went over, the power’s officially in your fingertips. Once you remember to swipe, slide, and press in all the right places, you’ll be flyin’ around your phone like never before.
Get even more advanced shortcut knowledge with my free Android Shortcut Supercourse. You’ll learn tons of time-saving tricks for your phone!
Source link











