22 new tricks for your Google Pixel Clock app – Computerworld

Better yet, if you’ve got a reasonably Pixel phone with support for Google’s Quick Phrases system — available on the Pixel 6 and up, with English, French, German, Italian, Japanese, or Spanish set as your primary language — you can actually skip the “Hey Google” and just say Stop or Snooze to make the same thing happen.
Head back into those same Assistant settings and seek out the “Quick phrases” option to make sure you’ve got it activated, then mumble away in the morning without a worry in the world.
JR Raphael, IDG
Google Pixel Clock trick #13: Simple syncing
If you’re using a Pixel phone and a Pixel Watch, be sure to dig into the Google Clock app’s settings to find the “Alarm sync” option.
That simple-seeming toggle will let you connect the alarms on your phone and watch so they’re one and the same and any alarms set on one device will also be set and present on the other.
You can choose whether you want alarms to ring on both your phone and watch or if you’d rather use an “Adaptive ringing” option that automatically sounds the alarm only on whichever device you’re actively using at the moment it’s scheduled to occur.
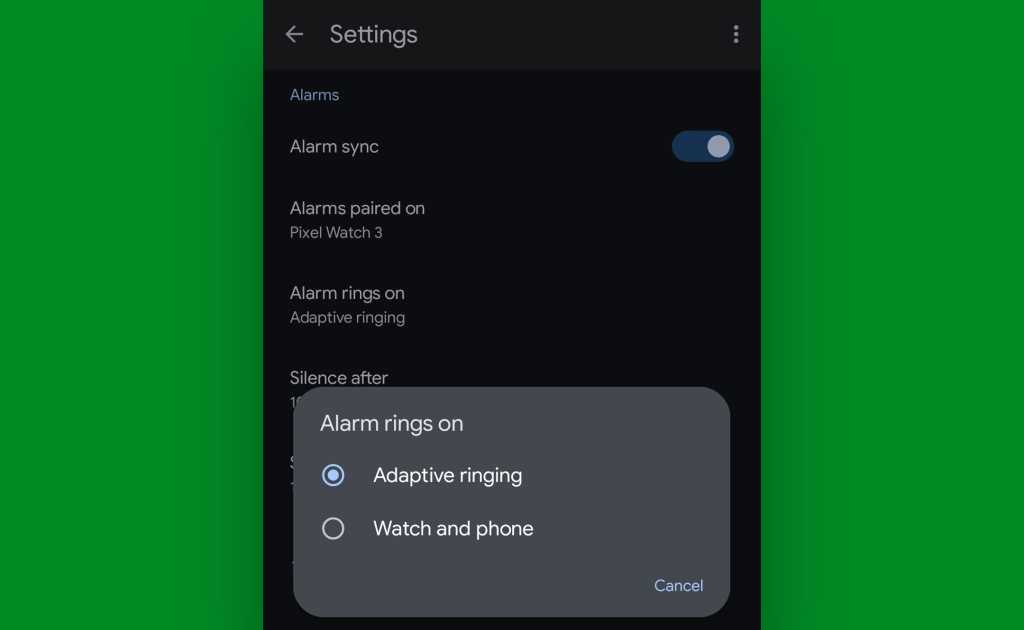
JR Raphael, IDG
Just set it and forget it. What more could you ask for?
Google Pixel Clock trick #14: The timer time-saver
Here’s a neat one I didn’t actually notice myself until years into my personal Pixel journey: In your Pixel Clock’s Timer tab, you can create multiple persistent timers and then keep ’em readily available for easy ongoing use.
That way, if you have specific types of timers you use time and time again, you can pull ’em up quickly and get ’em going — without wasting any time.
To get started, look for the circular plus icon toward the bottom of the Timer tab after you’ve tapped in some amount of time and started a timer going. Once you’ve created some specific timers and set ’em up the way you want, be sure to tap the title above each one to customize it and give it a nice name for easy at-a-glance identifying.
You’ll then have on-demand access to all those different timers anytime you need ’em in the future.
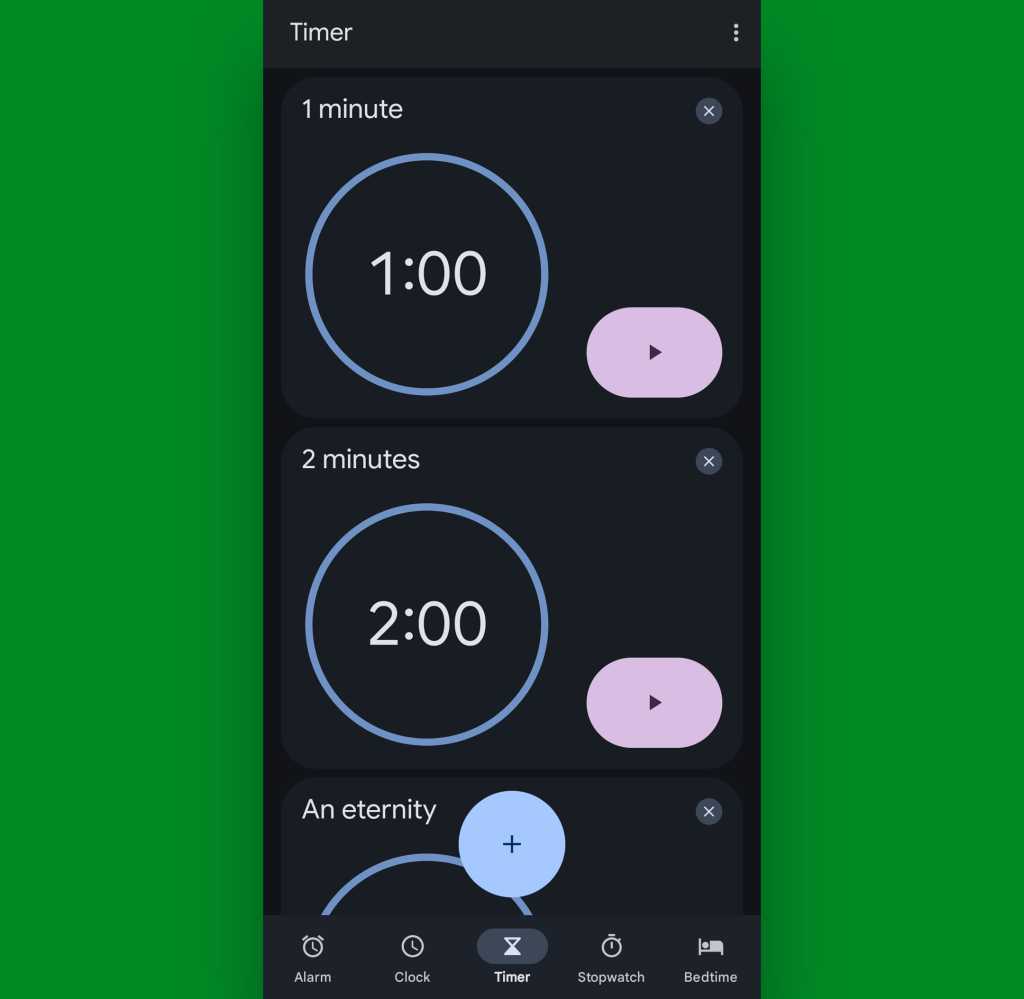
JR Raphael, IDG
‘Bout time you got this going!
Google Pixel Clock trick #15: Timed sleep sounds
Speaking of timers, your Pixel Clock companion has a tucked-away option that might just help you function a bit better on your busy workdays by getting a good night’s sleep.
Tap the tantalizing Bedtime tab at the app’s bottom edge and look for the section called “Sleep sounds.” (You might have to first tap a “Get started” option and do some initial setup, if you’ve never before accessed that area.)
Tap the “Choose another sound” button on the screen that comes up next, and you can select from a small handful of relaxing noises — waves, deep space, dial-up modem screech, and so on.
Then, when you hit the play button back on the Bedtime tab, your sound of choice will start playing — and you can tell the app exactly how long you want it to continue before shutting off and sending you away into a deep, relaxing slumber.
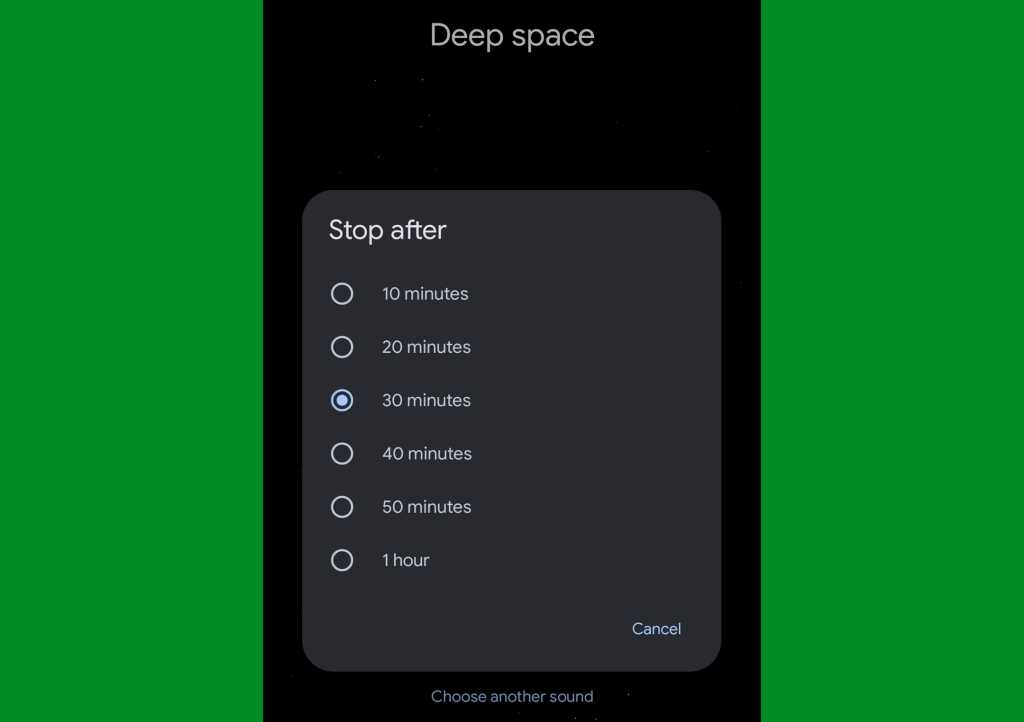
JR Raphael, IDG
(Just kidding about the dial-up modem screech, by the way — though if you really want to add that into the lineup, you can download it from this Wikipedia page and then use the specialized sounds option we went over a minute ago to make it available. You’re welcome — and, simultaneously, apologies.)
Google Pixel Clock trick #16: A custom bedtime schedule
Also on the subject of bedtime, be sure to browse through the “Schedule” section of the Pixel Clock app’s Bedtime tab while you’re there. That area will let you set a simple schedule to have your phone automatically enter Do Not Disturb mode and optionally even adjust its screen into a less distracting black-and-white grayscale setting during your sleepy-time hours.

JR Raphael, IDG
You can either create a strictly time-driven schedule or check an option to have your bedtime mode turn on only when your Pixel is actively being charged during certain hours — a welcome bit of contextual intelligence to accompany those of us with irregular sleep patterns.
Google Pixel Clock trick #17: The multiple time zone tracker
I don’t know about you, but I am an absolute nit when it comes to keeping track of multiple time zones. For whatever reason, at least one out of every five times, I end up mixing up the most basic time zone conversions and confusing my mushy ol’ man-noggin about when, exactly, some manner of event is occurring.
Your Pixel Clock app has a helpful way to make managing multiple time zones easier: In the Clock tab, tap the circular plus icon and search for any city you think about during the day. You can add as many cities in as you want, and you’ll then be able to see ’em all on the same screen — with a clear indication of the current time in each area and its exact difference from your location. On reasonably recent Pixel devices, you’ll also see the weather for each area right then and there for easy at-a-glance access.
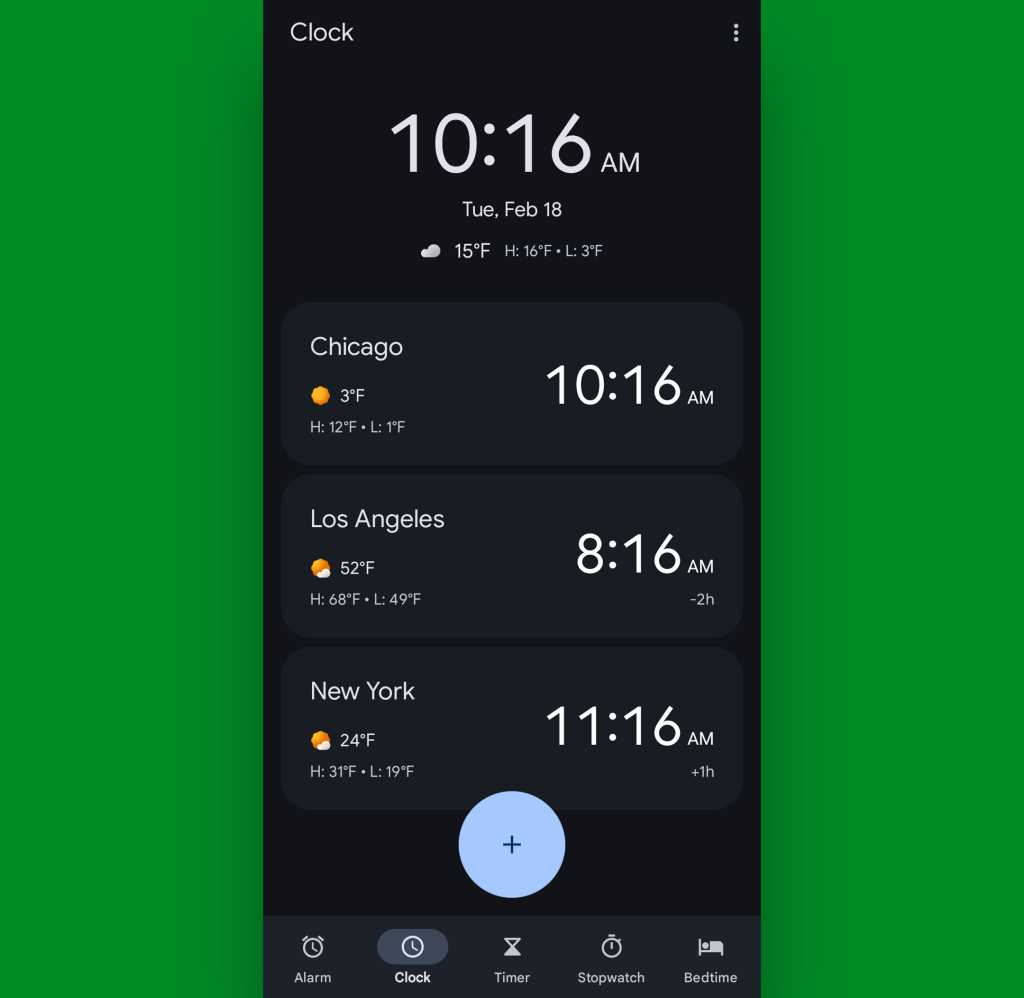
JR Raphael, IDG
If you really want to go all out, you can also slap the Clock app’s handy world time widget onto your home screen for an even more accessible at-a-glance view of the same info. Long-press anywhere on your home screen and look for the widget-adding command to find it.
Google Pixel Clock trick #18: Time travel
Now, hang on: Don’t get too excited. This isn’t actual time travel in the DeLorean, Doc Brown, “Great Scott!” sense. But it is a supremely useful Pixel Clock option that’ll help you better keep track of the time whenever you’re traveling (whether via DeLorean or a more conventional transportation method).
The feature will automatically add an extra clock into your Clock app’s Clock tab — that same list we expanded a second ago — so you can always see the current time in your home city anytime you’re somewhere else, without any extra thought or effort.
You can confirm the feature is active and ready to roll on your phone by heading into the Clock app’s settings (via the three-dot menu icon in its upper-right corner) and looking for the “Automatic home clock” toggle.
Google Pixel Clock trick #19: Second precision
Prefer to track the exact time, down to the second? Google’s Clock app has got ya covered.
Gallop back into the app’s settings section one more time — and this time, look right toward the top of the list for a toggle to “Display time with seconds.”
Tap that toggle, and in a split second, you’ll see an added second-counter on the end of the current time within the Clock app’s Clock tab.
Easy peasy!
Google Pixel Clock trick #20: A secret shortcut
For the Pixel owners among us, you’ve got a simple built-in shortcut to zip into the Clock app anytime, from anywhere on your device. It’s just up to you to realize it’s there.
Luckily, there’s really nothing to it: Just swipe down once from the top of your screen to open up your notification panel, then tap the current time in the upper-left corner of the screen.
That’s it. Who knew?!
Google Pixel Clock trick #21: On-demand alarm info
No matter what type of Android device you’re using, you can add your own custom Quick Settings tile to have a one-swipe-away view of your next alarm and an easy way to open up the Google Clock app from anywhere.
Swipe down twice from the top of your screen to see your Quick Settings, then tap the pencil-shaped icon to edit it. (On some Samsung devices, you might have to tap a three-dot menu icon and then select an option to edit from there instead.)
Find the “Alarm” tile in the section showing unused Quick Settings options and drag it into any position you like within the active tiles area. Then, you can always see your next scheduled alarm right then and there, in your Quick Settings, and tap that tile to jump right over into the “Alarm” tab of the Google Clock app.
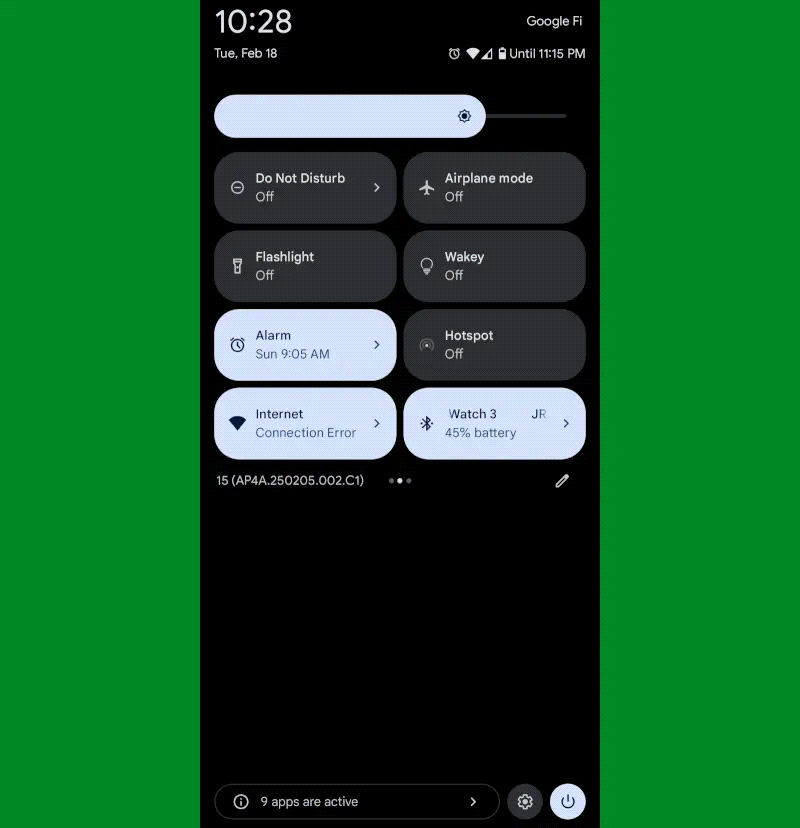
JR Raphael, IDG
Google Pixel Clock trick #22: Simple action shortcuts
Last but not least, one final Pixel Clock possibility to ponder: You’d never know it, but hiding within the regular ol’ Clock icon in your app drawer is a series of spectacular shortcuts for performing certain simple actions in a single swift step.
It’s part of Android’s oft-forgotten App Shortcuts system, and it can save you some serious time — if you remember to use it.
And it couldn’t be much easier to use: Just press and hold your finger onto the Clock app’s icon in your app drawer or on your home screen for a couple of seconds. And hey, how ’bout them apples?
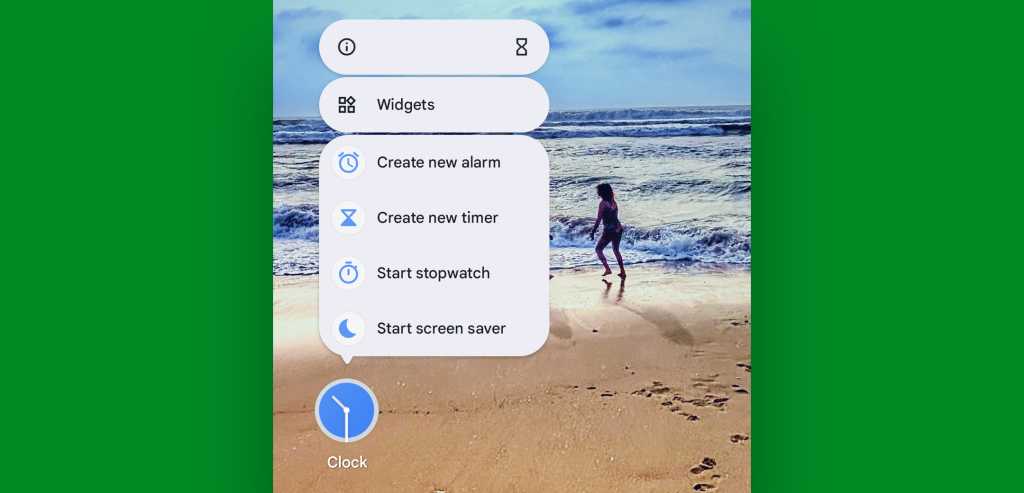
JR Raphael, IDG
There, right in front of your suspiciously steamy nostrils, are one-tap options for creating a new alarm, firing up a new timer, and starting a stopwatch — as well as for launching the Clock app’s time-focused screensaver, in case that urge ever strikes. Any of those commands will launch the associated action in the blink of an eye, without any spelunkin’ around within the app’s menus.
And here’s one more bonus trick: If you find yourself using any of those options regularly, you can make it even easier to access by pressing and holding your finger onto it and then dragging it directly onto your home screen. See?
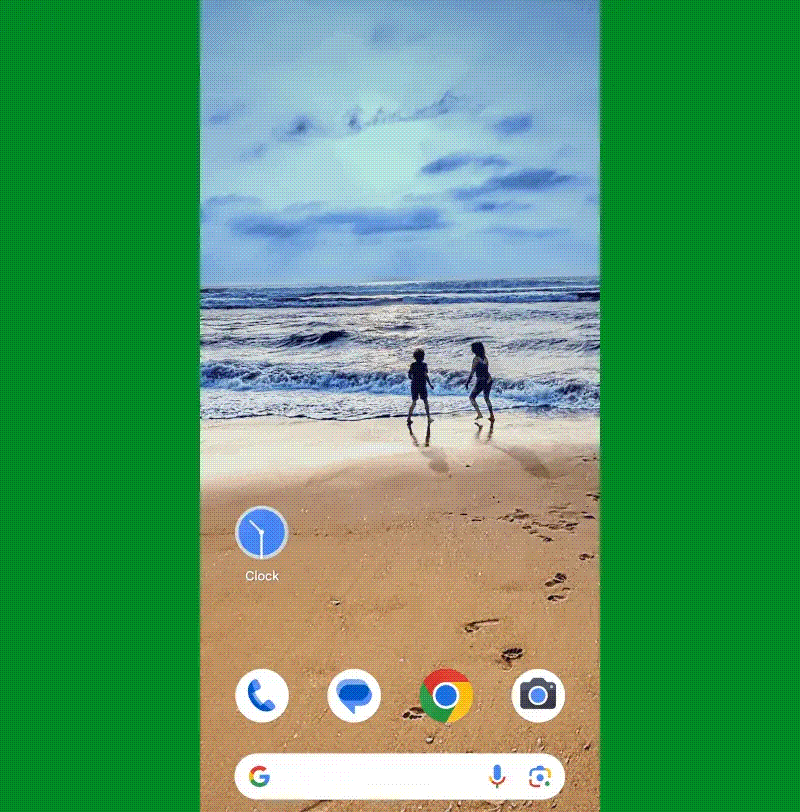
JR Raphael, IDG
Now it’ll be just like any other shortcut on your home screen and never more than a single tap away.
Saving time in an app that’s all about seconds — it just doesn’t get much better than that.
Don’t let yourself miss an ounce of Pixel magic. Sign up for my free Pixel Academy e-course and discover tons of hidden features and time-saving tricks for your favorite Pixel phone.
Source link











