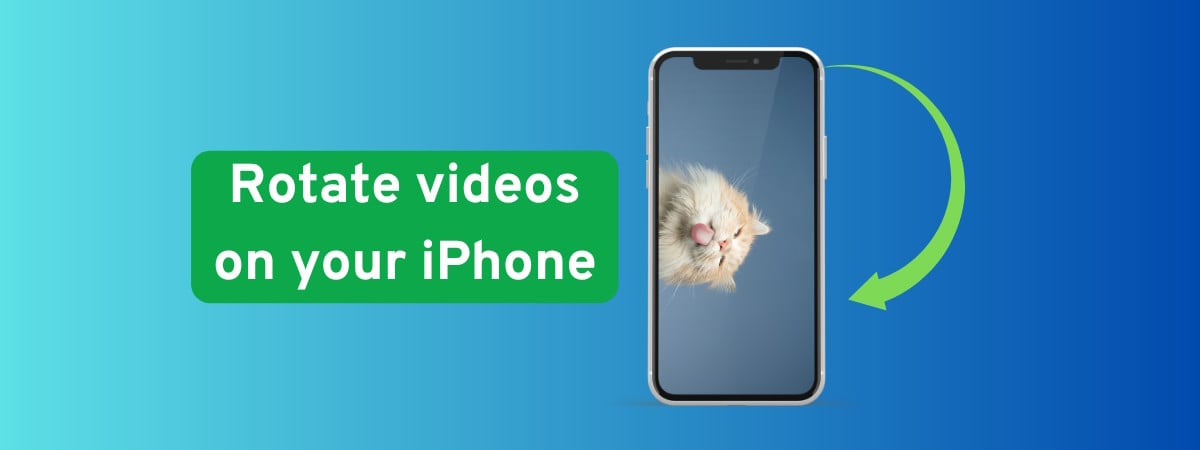3 Better ways to bypass Microsoft Account during setup on Windows 11

You still have more than one way to skip the Microsoft Account to set up Windows 11 with a local account during the Out-of-box Experience (OOBE), and in this guide, I’ll explain how to complete this process.
Starting with the release of Windows 11 build 26120.3653 (Beta) and build 26200.5516 (Dev), Microsoft has announced that it’s officially removing the ability for users to run the OOBE\BYPASSNRO command to bypass the requirement to create a profile using a Microsoft Account. According to the company, this change was made to enhance security and the experience.
However, you can still bypass this requirement during the initial setup. The only thing that is changing is the steps. For example, you’ll have to create a Registry entry to use the “BypassNRO” workaround.
Alternatively, you can also run a special command to launch the local account creation, and there’s even another method that you can use through the Developer Console experience that allows you to create an offline account with a Windows 10-style account setup screen.
In this guide, I’ll outline the different alternatives for the OOBE\BYPASSNRO command, which skips the creation of a Microsoft Account during Windows 11’s initial setup.
Bypass the Microsoft Account during OOBE using Registry
To bypass the internet and Microsoft Account requirements, in the Out-of-box Experience, follow these steps:
-
Open Command Prompt using the “Shift + F10” keyboard shortcut on the region settings page.
-
Type the following command to modify the Registry to bypass the internet and Microsoft Account requirements and press Enter:
reg add HKLM\SOFTWARE\Microsoft\Windows\CurrentVersion\OOBE /v BypassNRO /t REG_DWORD /d 1 /f
-
Type the following command to restart the computer and continue with the local account experience and press Enter:
shutdown /r /t 0
-
Upon restart, open Command Prompt again using the “Shift + F10” keyboard shortcut on the region settings page.
-
Type the
ipconfig /releasecommand and press Enter to disconnect from the network.
Quick tip: You can also disable the Wi-Fi connection, unplug the Ethernet cable from the computer, or power off the router or access point temporarily to disconnect from the internet.
-
Select your region setting after the installation on the first page of the out-of-the-box experience (OOBE).

-
Click the Yes button.
-
Select your keyboard layout setting.

-
Click the Yes button.
-
Click the Skip button if you do not need to configure a second layout.
-
Click the “I don’t have internet” option.

-
Click the “Continue with limited setup” option.

-
Click the Accept button (if applicable).
-
Confirm the name of the local default account on Windows 11.
-
Click the Next button.
-
Create a password for the account.
-
Click the Next button.
-
Confirm the account password.
-
Click the Next button.
-
Select and complete the three security questions to recover the account.
-
Click the Next button.
-
Choose the privacy settings.

-
Click the Next button.
-
Click the Next button again.
-
Click the Accept button.
Once you complete the steps, Windows 11 will complete the setup process with the local account.
Bypass the Microsoft Account during OOBE using Account Manager
To skip the Microsoft Account during the setup using the “Create a user for this PC” screen, follow these steps:
-
Open Command Prompt using the “Shift + F10” keyboard shortcut on the region settings page.
-
Type the following command to modify the Registry to bypass the internet and Microsoft Account requirements and press Enter:
start ms-cxh:localonly

-
Confirm the name of the local default account on Windows 11.

Quick tip: You can create an account without a password. However, if you choose to create a password, you will have to configure three security questions to recover your account if the password is lost.
-
Click the Next button.
-
Choose the privacy settings.

-
Click the Next button.
-
Click the Next button again.
-
Click the Accept button.
After you complete the steps, the Out-of-box Experience will finish the setup, and you will be redirected to the desktop environment.
Bypass the Microsoft Account during OOBE using the Developer Console
To set up Windows 11 without a Microsoft account using the Developer Console, follow these steps:
-
Open Command Prompt using the “Ctrl + Shift + J” keyboard shortcut to open the Developer Console.
-
Type the following command to launch the local account creation screen and press Enter:
WinJS.Application.restart("ms-cxh://LOCALONLY")
-
Press the Escape key, but if this action doesn’t close the console, click multiple times anywhere on the screen to dismiss it.
-
Confirm the name of the local default account on Windows 11.

Quick tip: You can create an account without a password. However, if you choose to create a password, you will have to configure three security questions to recover your account if the password is lost.
-
Click the Next button.
-
Choose the privacy settings.

-
Click the Next button.
-
Click the Next button again.
-
Click the Accept button.
Once you complete the steps, you will be taken straight to the Windows 11 desktop.
Of course, these are not the only ways to set up Windows 11 without a Microsoft Account. The easiest way to bypass the requirements is to create a custom USB bootable flash drive using a third-party tool like Rufus or Ventoy.
If you’re installing Windows 11 Pro, you can choose the “Set up for work or school” option and create a local account using the “Domain join instead” option.
Also, it’s important to note that the OOBE\BYPASSNRO command still works. Microsoft plans to remove this loophole in upcoming updates for the operating system.
Why You Can Trust Pureinfotech
The author combines expert insights with user-centric guidance, rigorously researching and testing to ensure you receive trustworthy, easy-to-follow tech guides. Review the publishing process.
Source link