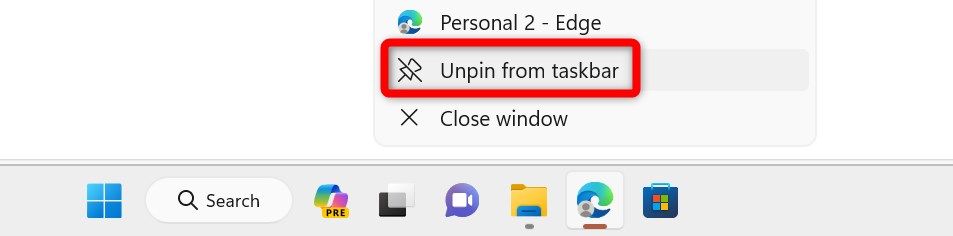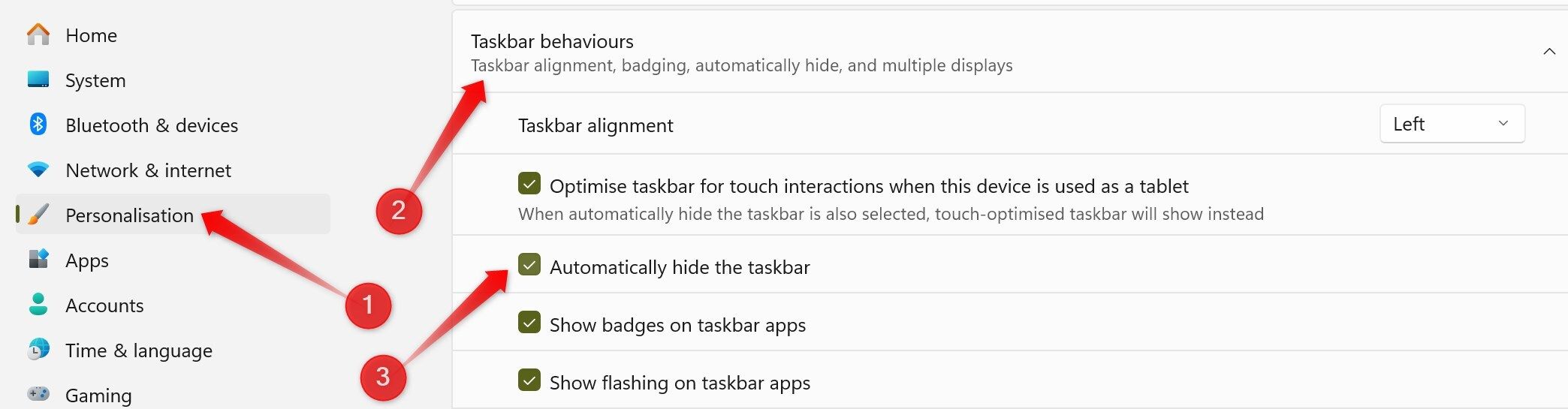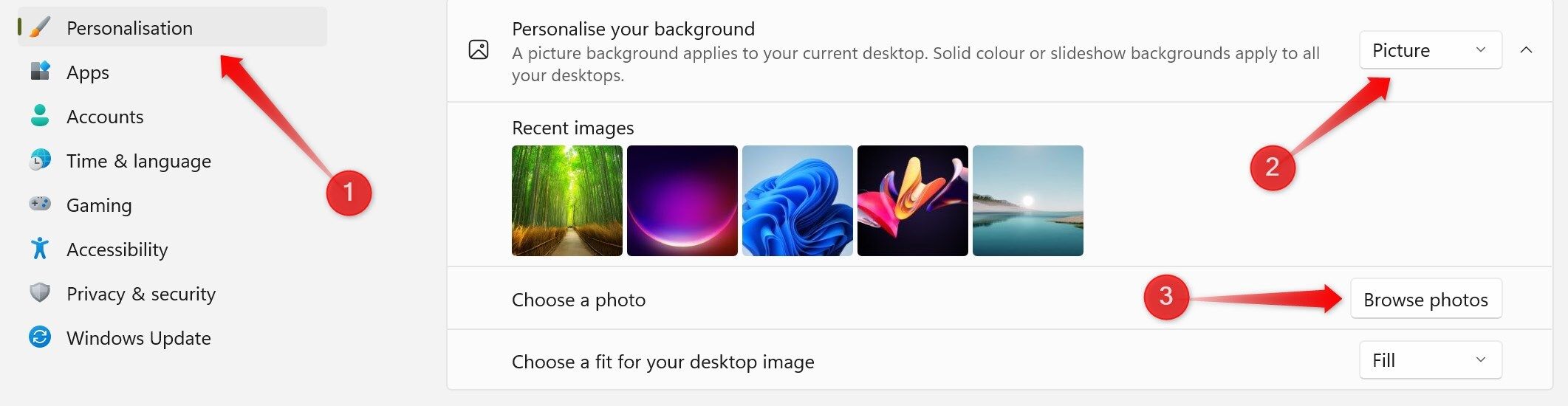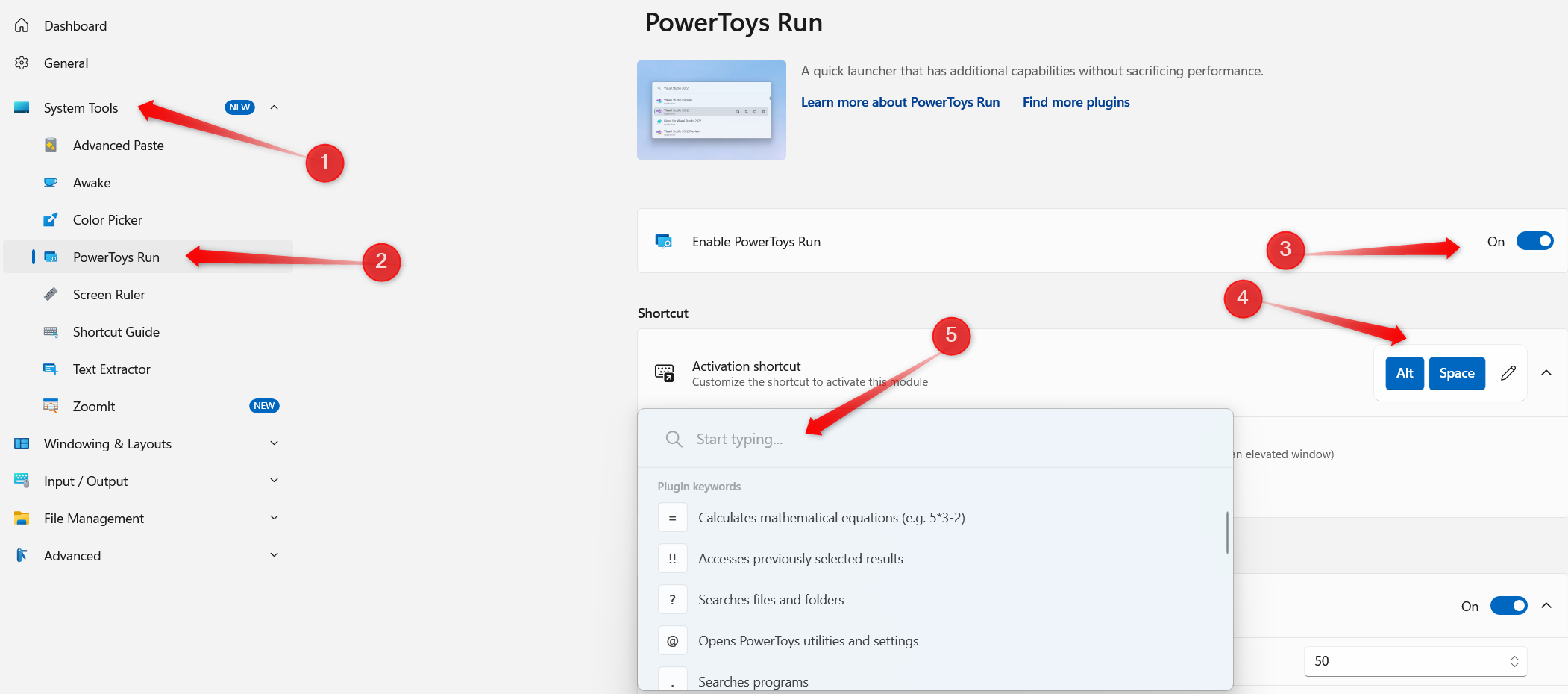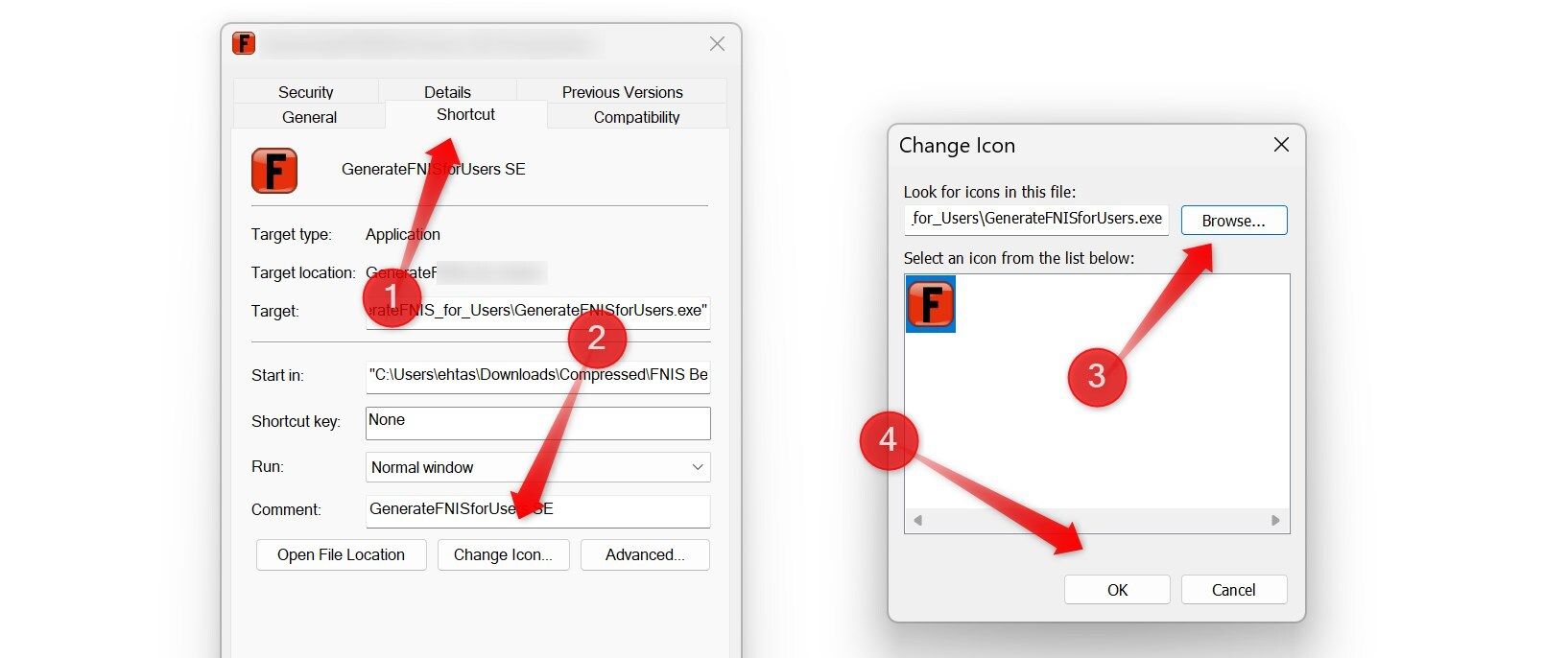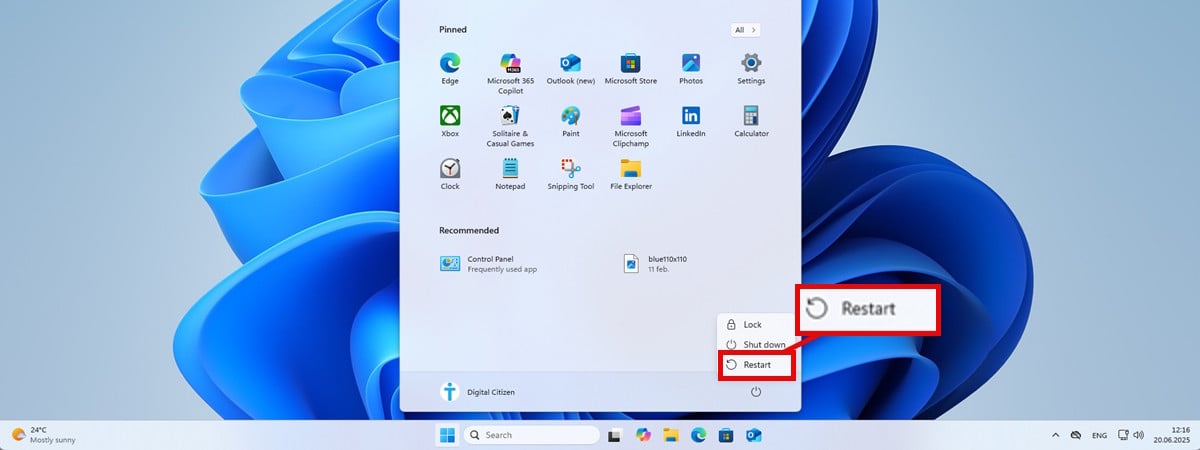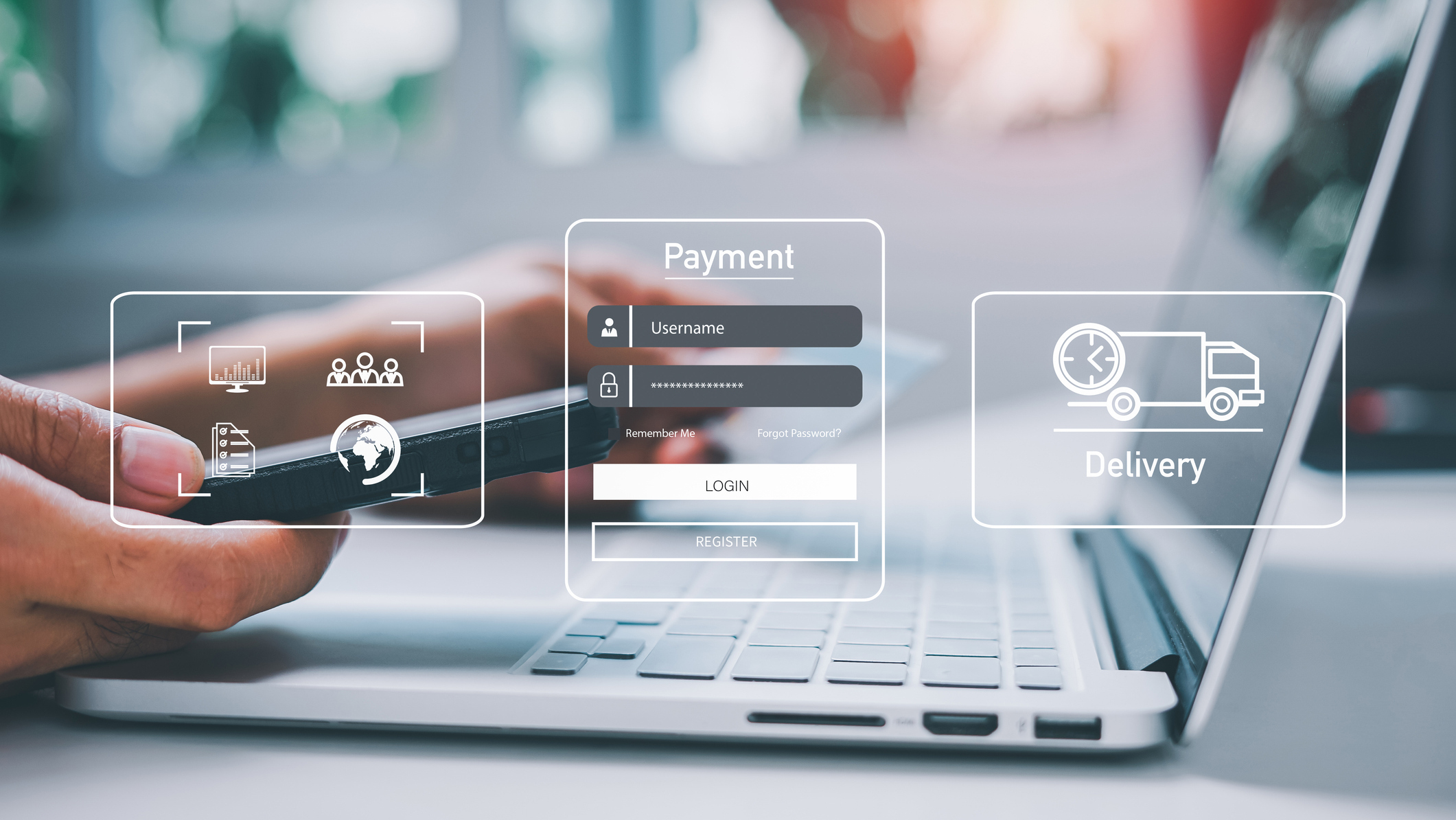A desktop overloaded with shortcuts and a taskbar filled with pinned apps can make your desktop look messy and harder to navigate. Fortunately, Windows offers plenty of customization options to make your setup more minimalist. Here’s how I keep my desktop clean—and how you can do the same.
6
Keep Your Desktop Free of Shortcut Clutter
Our desktops often hold more than just the shortcuts we use—they also accumulate old files we once used, duplicate shortcuts created by accident, and even shortcuts for apps we uninstalled months ago. This unnecessary clutter makes it harder to find important shortcuts and ruins the desktop’s appearance.
To maintain a clean, minimalistic desktop, you should clear out this clutter. Delete duplicate shortcuts and those for uninstalled apps. Organize frequently accessed documents by moving them into a dedicated folder. You can also hide all desktop icons when not needed. Right-click on the desktop, go to “View,” and select “Show Desktop Icons.”
5
Remove Unnecessary Taskbar Shortcuts
How many of the apps pinned to your taskbar do you use every day? Probably just a few—at least, that’s the case for me. An overcrowded taskbar can make your setup look messy even if you keep your desktop clutter-free. To maintain a clean look, you should remove unnecessary pinned items and keep only the apps you use frequently.
To unpin an app from the taskbar, right-click its icon and select “Unpin From Taskbar.”
Repeat this process for any other apps you no longer need. Once you’ve tidied things up, pin a few essential apps from the desktop to the taskbar and then delete their desktop shortcuts. This way, you can use space better while keeping your desktop and taskbar organized.
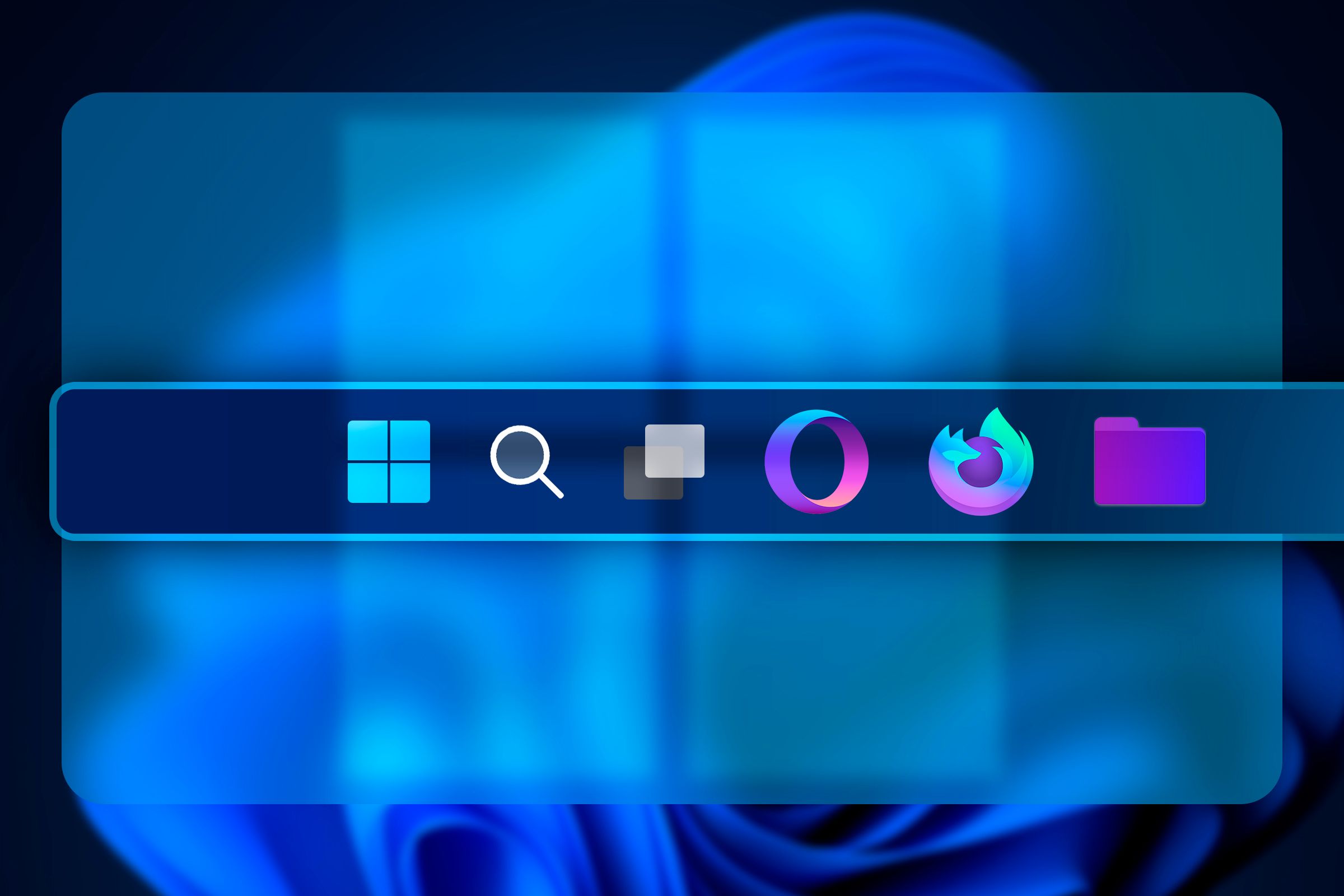
Related
How To Customize the Taskbar Icons On Windows
Match the taskbar with your theme.
4
Auto-Hide the Taskbar for a Sleek Look
You can also enable the auto-hide feature for the taskbar to make your desktop look even cleaner. This doesn’t mean you’ll lose access to your pinned shortcuts—rather, the taskbar remains hidden until you move your cursor to the bottom of the screen. This increases screen space, especially on laptops with smaller displays.
It also helps reduce distractions by keeping the taskbar out of sight. To enable auto-hide, open the Settings app, go to the “Personalization” tab, and select “Taskbar.” Scroll to the “Taskbar Behaviors” section and check the box next to “Automatically Hide the Taskbar.” Your taskbar will stay hidden until you hover your cursor over the bottom of the screen.
3
Choose a Clean, Minimalist Wallpaper
When creating a minimalistic desktop, you should choose the right wallpaper, as it sets the overall tone of your workspace. An overly detailed, high-contrast, or bright wallpaper can be visually distracting. Additionally, it can make icons and text harder to read, and if it’s a 3D wallpaper, it may consume extra system resources and drain the battery.
For a cleaner look, use a soft abstract design that complements your chosen theme, whether you use dark or light mode. To change your wallpaper, open the Settings app, navigate to the “Personalization” tab, and select “Background.” From the dropdown menu next to Personalize Your Background, choose “Picture,” then click “Browse Photos” to select your preferred image.
2
Use PowerToys Run
Microsoft PowerToys comes with a fantastic utility called PowerToys Run. This tool lets you open apps, search for files, and perform system actions directly from a search bar. It eliminates the need for desktop shortcuts or a cluttered taskbar while giving quick access to your apps with a simple search, which helps maintain a minimalistic desktop.
To enable this feature, open the Microsoft PowerToys app, expand the “System Tools” tab, navigate to “PowerToys Run,” and toggle on “Enable PowerToys Run.” Here, you’ll also find the default shortcut (Alt+Space) to open the PowerToys Run search bar. Simply press the shortcut, type the name of an app or folder, and launch it with a single click.
For a deeper dive into what PowerToys Run can do, visit Microsoft’s official website, where you’ll find a detailed guide on using this utility.

Related
PowerToys Is the Ultimate Work From Home Companion App
Working for home can be a trade-off in conveniences. Here’s how I use PowerToys toWFH smarter, not harder.
1
Customize the Desktop Icons
You can make your desktop minimalistic by adjusting the size and appearance of shortcut icons. This allows you to personalize your workspace to match your style and preferences. Depending on your screen size, you can set desktop icons to large, medium, or small. To change the size, right-click on the desktop, go to “View,” and select your preferred option.
To change an individual desktop icon, right-click the shortcut icon, select “Properties,” and navigate to the “Shortcut” tab. Click “Change Icon,” then browse through the available icons. You can even download .ICO files from the internet (or convert an image to the .ICO format) and use them to give your desktop icons a unique feel.
Customizing the desktop improves aesthetics and makes your workspace more organized and easier to navigate. Now that I’ve shared several ways to streamline your setup, try these tips and see the difference yourself. You can also try apps to customize your desktop and icons, giving them a unique and visually appealing look.
Source link