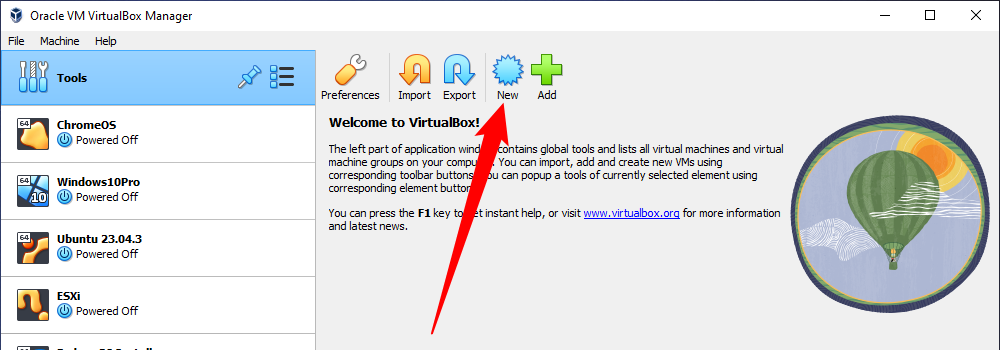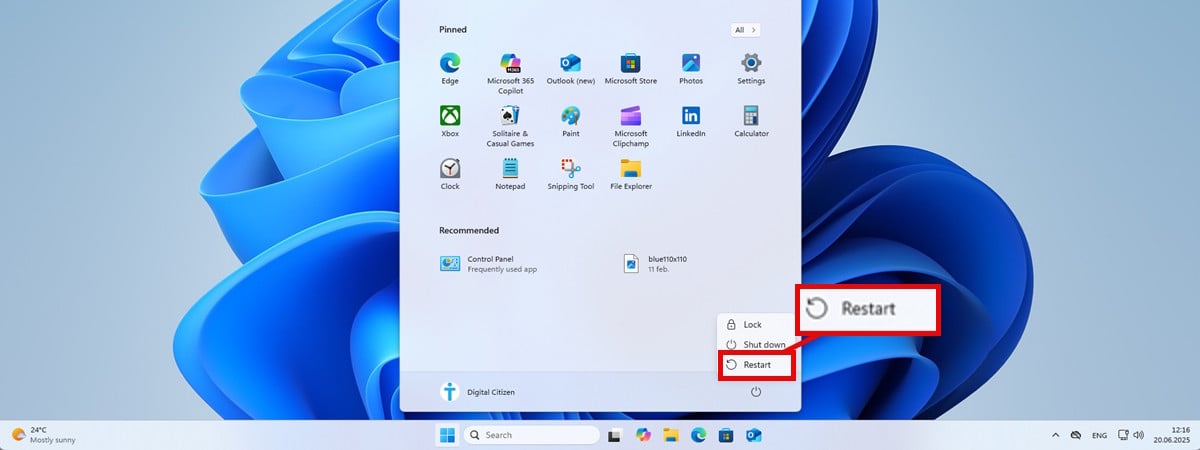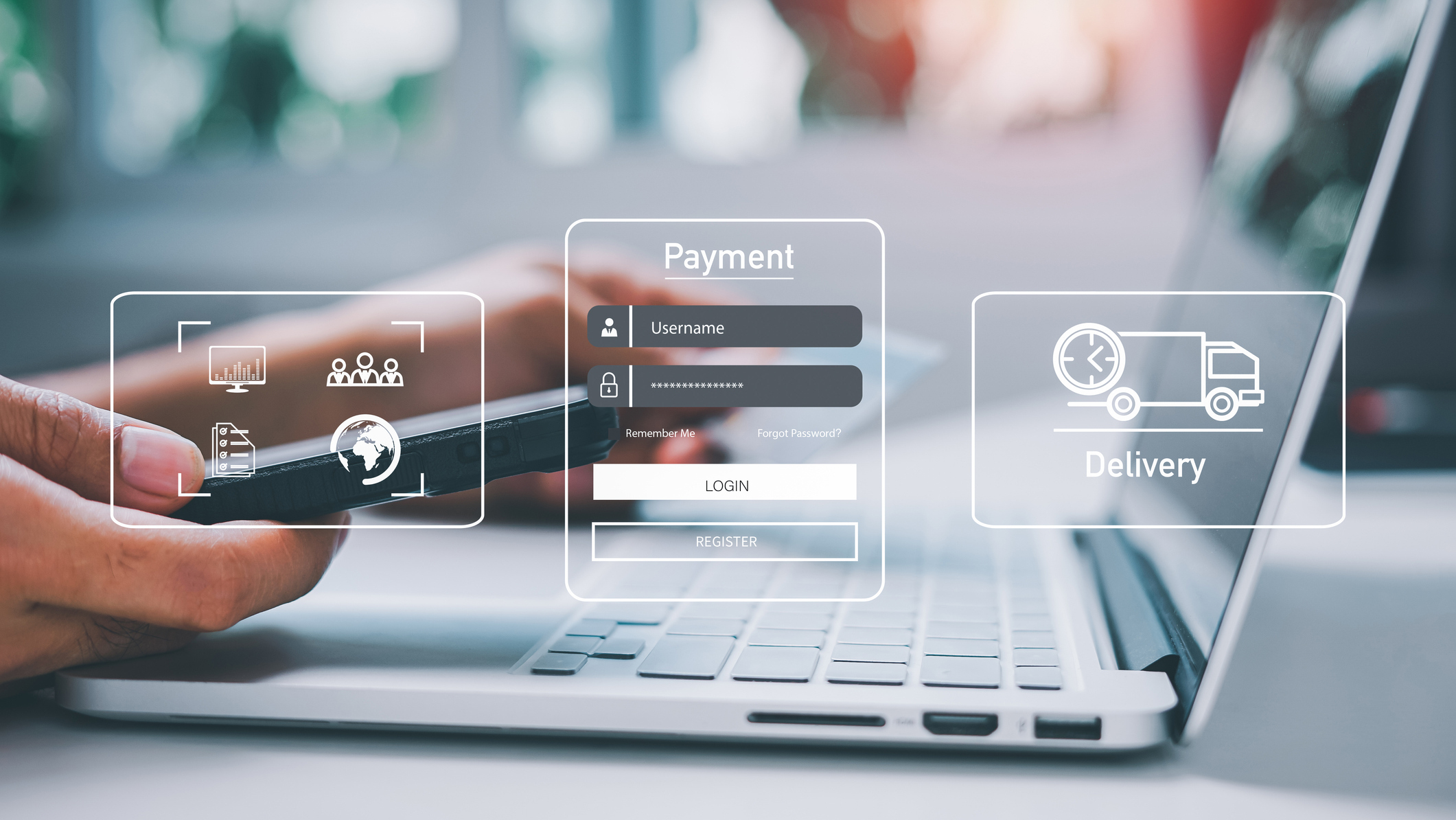When you read about Linux, you probably see a lot of talk about commands to use in the terminal. The command line can seem intimidating if you aren’t used to it, which is understandable. But what if we told you you don’t have to worry about that?
Can You Use Linux Without the Terminal?
The short answer is yes—you can use Linux without ever touching the terminal, assuming you have a good desktop environment installed. For example, you can easily manage your files through a file manager, install software via a software center, and configure settings through the settings menu, among other tasks.
While using the terminal can help you accomplish tasks more efficiently and quickly, it’s by no means the only way to interact with your system.
Choosing the Right Linux Distribution
Want to enjoy Linux without the terminal? Choose a distribution that’s user-friendly and designed with beginners in mind. For example, if you’re switching from Windows, several distros mimic the Windows interface to ease your transition. The same applies if you’re coming from macOS.
I began my Linux journey with Ubuntu, but many other user-friendly distros offer a sleek and intuitive interface. For instance, Linux Mint, which features the Cinnamon desktop environment, is renowned for its simple design and ease of use. You can easily navigate through menus, install software, and manage files without ever opening a terminal window.
Other excellent options include Pop!_OS, Q4OS, Zorin OS, and elementary OS. Each of these distributions comes preloaded with graphical tools, allowing you to install apps, manage settings, and customize your desktop—all with just a few clicks.
Customize Your Linux Experience
You can tweak nearly every aspect of your system to suit your preferences, and the best part is, you can do it all without opening the terminal. For example, you can change wallpapers, icons, and fonts, and even set up custom keyboard shortcuts—all through the graphical interface.
Most distributions come with a desktop environment, like GNOME, KDE, or Cinnamon. You can choose between desktop environments like Cinnamon to personalize your experience. These environments are like your system’s control center, where you can change themes, add widgets, and tweak settings as much as you want.
For example, I’m using Ubuntu with the GNOME desktop environment, so I need to install GNOME Tweaks and GNOME Extension Manager to customize themes, the taskbar, window tiling, and more.
Furthermore, many modern distributions come with a variety of pre-installed themes, and you can even download more from community repositories or third-party sites like Gnome-Look.
Manage Software Using Graphical Software Centers
Most Linux distributions offer graphical software centers, which allow you to search for, install, and update software easily. These software centers also let you browse categories, read reviews, and view screenshots before deciding to install an application.
For example, to install a web browser like Firefox on Ubuntu, open the Ubuntu App Center, search for “Firefox,” and click the “Install” button to start the process.
File Management Made Simple With File Managers
You can manage files on Linux the same way you would on Windows or macOS. Most Linux distributions include GUI-based file managers that enable you to copy, rename, browse, move, and remove files easily.
For instance, in Nautilus (the Ubuntu file manager), you can right-click on a file to compress, rename, or move it. Also, the search function helps you quickly locate files, much like on Windows or macOS.
Other file managers, such as Dolphin (KDE) or Thunar (XFCE), offer advanced features like bulk renaming, customizable layouts, and plugin support.
It’s worth noting that Linux uses a different file system structure. Instead of drive letters, Linux employs a unified file system starting from the root directory (/). However, most file managers handle this transparently, so it won’t disrupt your daily workflow.
Adjust System Settings and Configuration
You also don’t need to rely on the terminal to adjust system settings. Comprehensive GUI-based settings managers make this process straightforward. Whether you’re tweaking the display resolution, setting up a printer, or managing your Wi-Fi connection, it can all be done through a graphical interface.
For example, on Ubuntu, you can access the Settings app from the Applications menu. From there, you can manage network connections, user accounts, display settings, and even printer configurations.
Other distributions, such as Linux Mint, Pop!_OS, and openSUSE, offer similar user-friendly settings menus. openSUSE’s YaST control center, for instance, is a powerful tool for managing system settings, software, and network configurations—all through a GUI.
Run Windows Apps With Wrappers
Running Windows applications on Linux is now easier than ever. Thanks to graphical wrappers for Wine like Heroic Launcher, Bottles, and others, it has become much more straightforward to run Windows apps on Linux. For example, using Heroic Launcher, you can easily add an EXE file of your Windows applications and run it without dealing with complex settings.
You can also use virtualization software like VirtualBox or VMware to run a full Windows installation within Linux. It’s a great way to get the best of both worlds—you can easily switch between Linux and Windows whenever you need. I’ve tried both options, VirtualBox and Wine, and honestly, running a virtual machine works much better for me.
For gamers, Proton—developed by Valve—lets you run Windows games on Linux through Steam. Built on Wine, Proton has become popular among Linux gamers.
Although not all Windows apps will work flawlessly, compatibility has significantly improved. Also, with the growing Linux gaming community, many titles now offer native Linux support, providing gamers with a vast library without needing Windows.
While Linux might seem intimidating initially, it’s actually the same as Windows or any other operating system and also easy to learn. Why not consider giving it a try? With so many beginner-friendly distributions available, there’s little to lose.
Once you’re comfortable, you might even find yourself exploring the terminal to unlock even more possibilities. You can start your terminal journey by customizing it based on your needs.
Source link