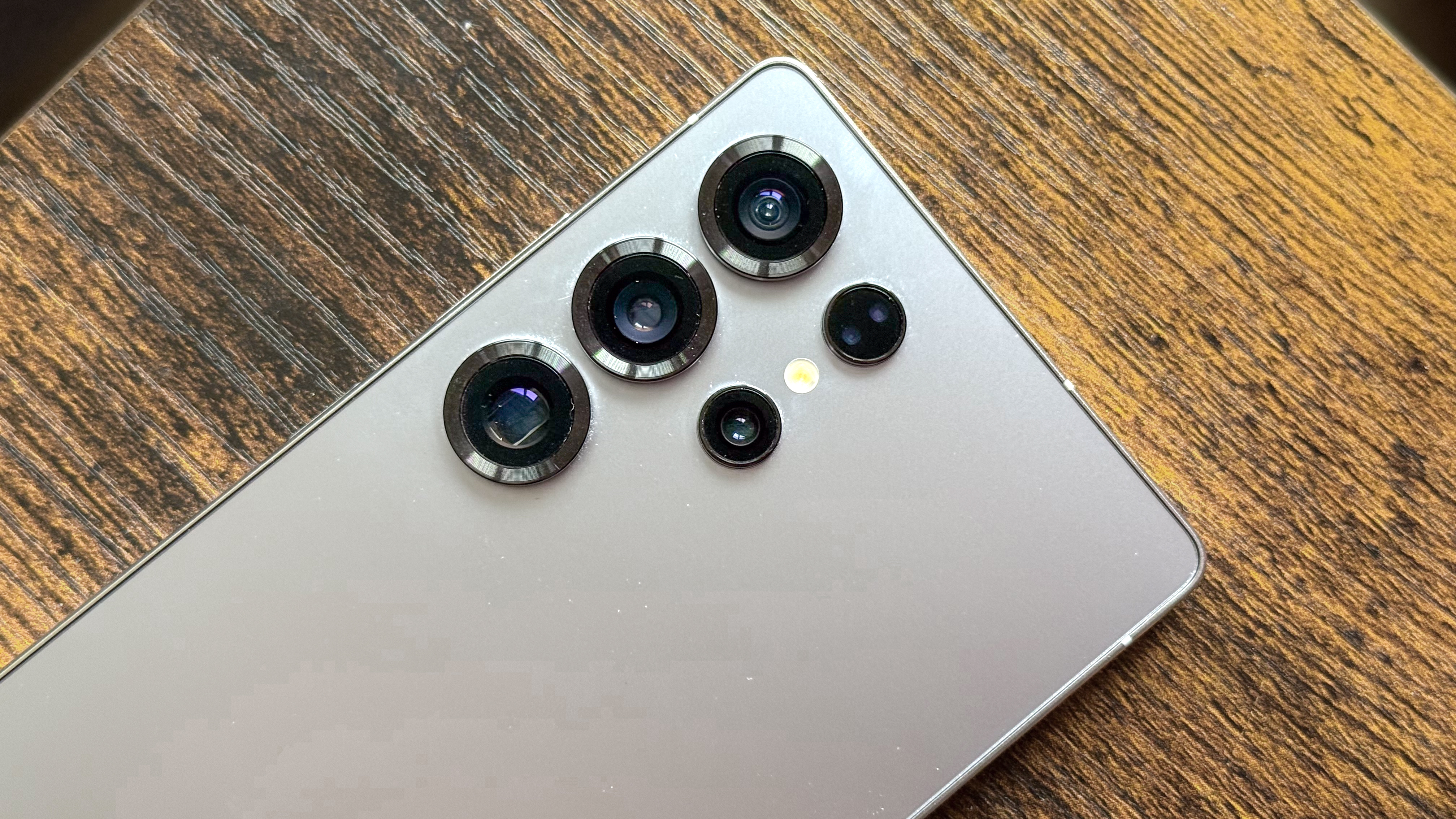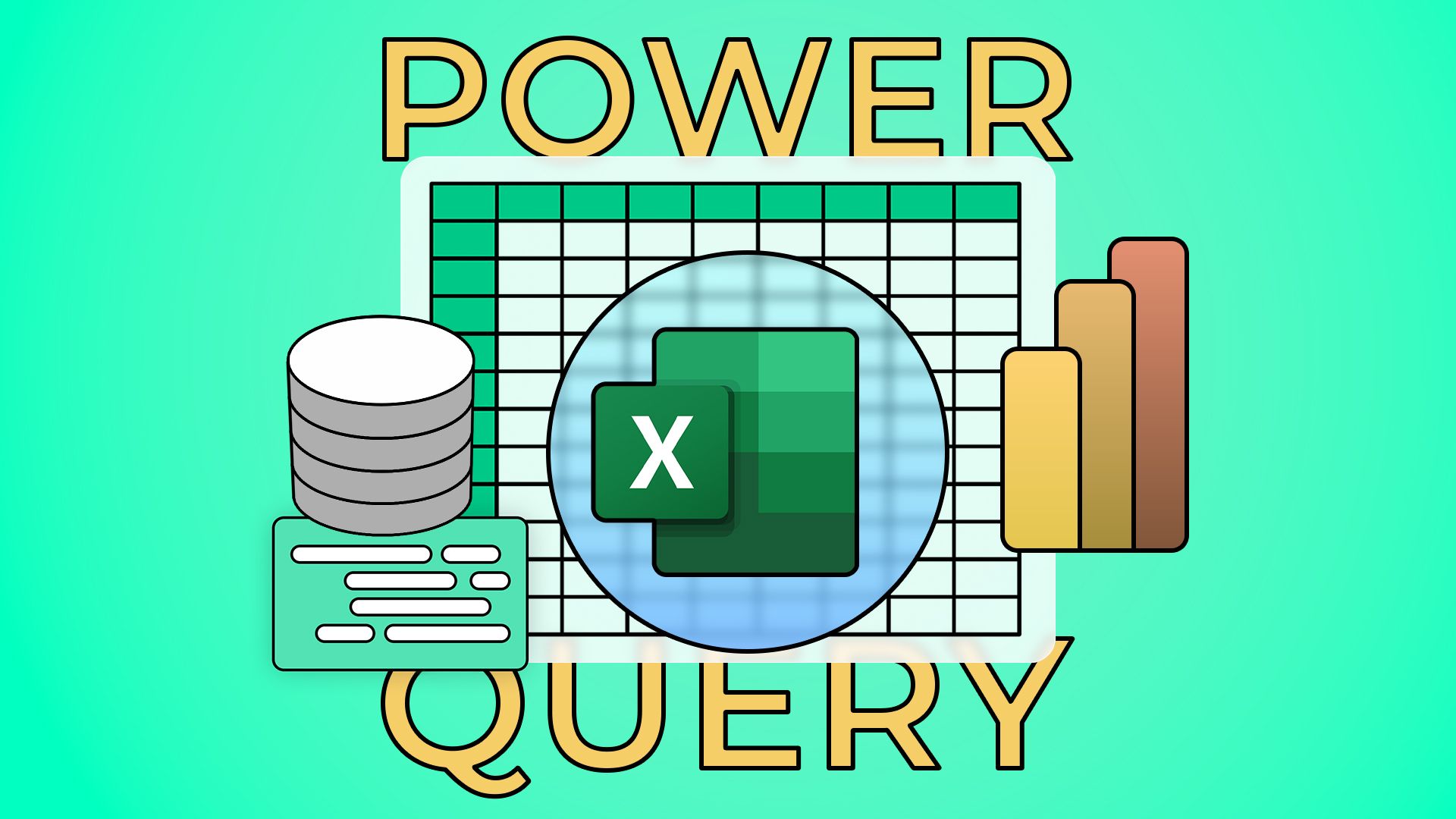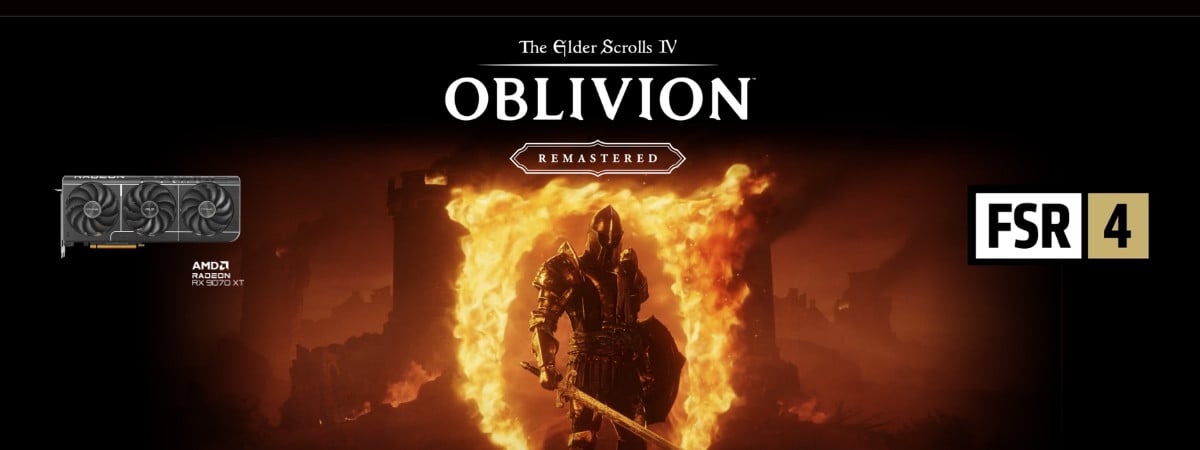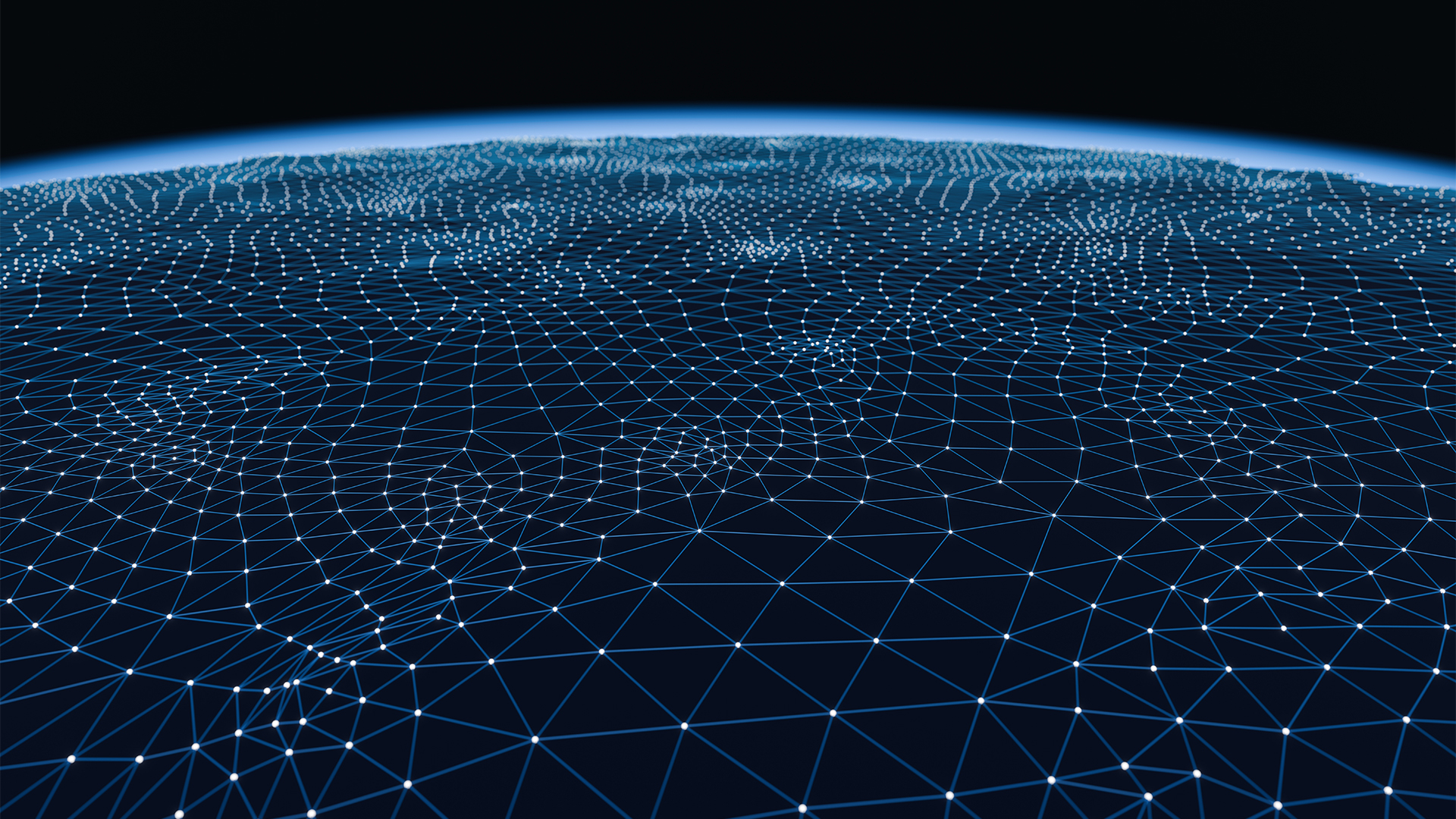/cdn.vox-cdn.com/uploads/chorus_asset/file/23952316/HT016_macOS_00010.jpg)
For many a year, Windows users have been dragging their program windows over to the borders of the screen to snap them into position, splitting the screen up evenly into halves or quarters. Now, with the rollout of macOS Sequoia, Mac users can do the same. You can get a Spotify playlist up alongside your email inbox, for example, or a report you’re writing up alongside the online articles you’re reporting on. It means less switching between windows and more information on the screen.
Once you’ve got macOS Sequoia installed on your Mac, you can take advantage of what Apple calls window tiling. There are several methods you can use.
Alternatively, you can click and drag an open window into position to tile it.
The third method for window tiling is via the Window drop-down menu in whatever app you’re using.
If you want to keep your fingers on the keyboard, keyboard shortcuts are supported as well. (Note: unfortunately, there aren’t any specific keyboard shortcuts for moving windows into the quarter sections of the screen.)
Here’s the list for controlling individual windows:
There are also shortcuts for moving the active window and arranging other windows to match:
You can customize a few aspects of window tiling using System Settings on the Apple menu. Choose Desktop & Dock to find them. You can turn drag-to-tile and the Option key shortcut on or off and choose whether tiled windows have margins between them.
Several third-party tools have previously filled the feature gap when it comes to window tiling, and generally speaking, they give you more options and more control than macOS Sequoia does, at least for now — they’re not completely Sherlocked yet.
I can only speak firsthand about two that I’ve personally used. One is Magnet, which will set you back $9.99 but is very much worth it, especially if you use a larger display. You can divide the screen up by thirds and sixths as well as halves and quarters and set up trigger areas for dragging and custom keyboard shortcuts.
The other is Rectangle; the basic version is free, but if you pay $9.99 for the Pro version, you can customize snap areas and keyboard shortcuts, set up specific layouts for specific apps, and pin certain program windows into position. It’s packed with every feature you could possibly want, though I think Magnet is a little more intuitive to use.
Source link