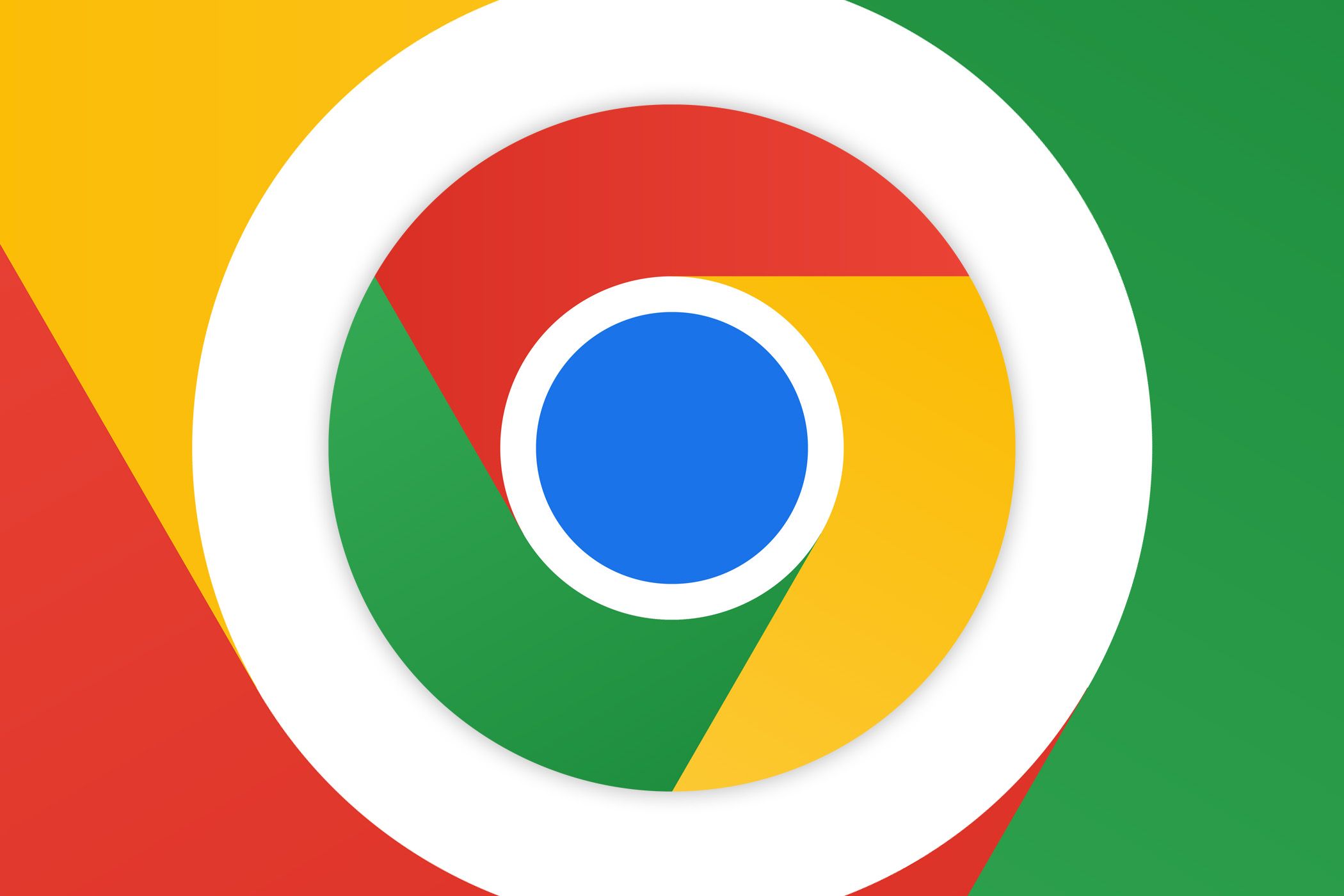
Summary
- You can customize the Chrome Toolbar by selecting which icons to display and adjusting their placement.
- Improve your Chrome experience by adding relevant icons to the toolbar to access functions you use frequently.
- Update Chrome to access the toolbar customization feature, and use it based on your preferences and usage habits.
The Google Chrome Toolbar now offers just enough customization to be useful without it becoming a time sink. It’s a minor win, but for an app you probably use all day every day, the benefits are worth it.
If you haven’t checked Chrome’s What’s New page for a while, it may be time to do so. You can view the What’s New page from Chrome’s main menu by selecting Help > What’s new. Here, you’ll find details about features that were recently rolled out, including toolbar customization.
Using this convenient feature, you can choose which icons are displayed in the toolbar, on either side of the address bar. Chrome groups these into three sections:
- Navigation icons (except for New Incognito Window) appear on the left of the address bar, and include some customizable icons like Home and Forward. Others—Back and Reload, for example—are so essential, you can’t turn them off.
- Your Chrome icons are shown on the right of the address bar. They include functions related to your personal account, like Payment methods and Bookmarks.
- Tools and Actions icons appear in the same place as Your Chrome icons do. They have a more specialist focus and include Create QR Code and Developer Tools.
From the main Chrome menu, select More Tools > Customize Chrome. Select Toolbar from the side panel that appears. Alongside each toolbar icon, you’ll see a toggle switch that lets you turn them on or off. Choose the configuration that suits you best, then click the × button to close the side panel. You’ll see the toolbar update in real time as you toggle each switch.
The Home and Forward icons are fixed in place, alongside Back and Reload. However, you can reorder any of the Your Chrome & Tools and Actions icons, and the New Incognito Window icon. Simply click on an icon you want to move and drag in to your preferred position.
If you decide you want to start from scratch, use the Reset to Default button in the Customize Chrome side-panel. Be warned though: you can’t undo this!
For one reason or another, I find myself accessing Chrome’s password manager more than I’d like. Every time, it’s a bit of a trial remembering to go via Settings, then locate the password manager (I usually resort to searching for it), etc. Fortunately, it’s easy to add it to the toolbar and get one-click access in the future.
Although I make use of the forward button, I always do so using Chrome’s keyboard shortcuts, so I’ve taken the opportunity to free up a bit of toolbar space by removing this icon. Likewise, I never really use the Home button because I have new tabs set up to show my home page, so that’s gone too.
I don’t think I even use the Back or Reload buttons in the toolbar; again, both have a more accessible keyboard shortcut. If I could remove these too, I would!
The “Your Chrome” icons will be more useful to you the more you’ve bought into the Google ecosystem. If you’re a power user, you might have an extensive collection of bookmarks, so the corresponding icon will be of interest. I use Pinboard for my bookmarking, so this is another icon I turn off.
Downloads is an interesting icon because it appears anyway when you start to download a file. But toggling it here moves it from a separate space in the toolbar, and lets you position it among the other icons.
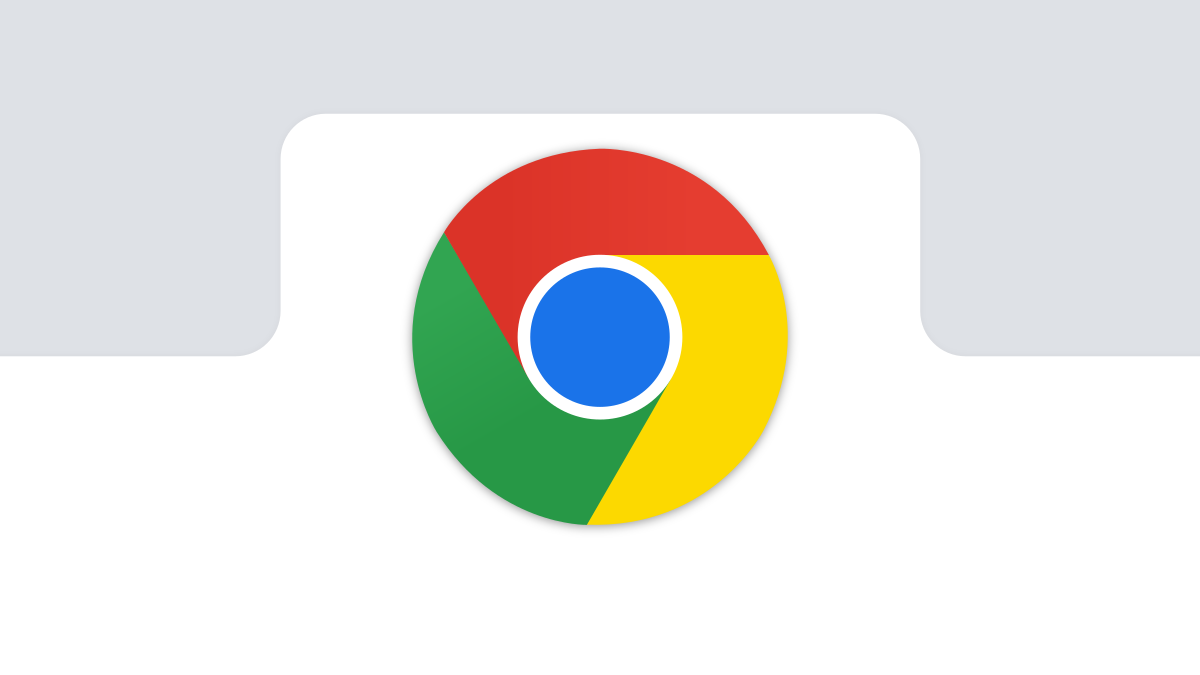
Related
12 Keyboard Shortcuts for Tabs in Google Chrome
Master your Chrome tabs with keyboard shortcuts.
The icons in the Tools and actions section are even more specialist. Whether you’re printing web pages, creating QR codes, or using developer tools, it’s fair to say you’re probably in the minority. Still, if you do use these features, you might do so quite frequently, so you could benefit from faster access.
You may even find it difficult to remember that Chrome supports some of these more obscure tasks, so displaying them prominently in your toolbar can help jog your memory.
How to Update Google Chrome
This feature has been present in Chrome for a while, so you should be able to use it right away. Chrome will update itself automatically, unless you’ve gone out of your way to disable it.
Chrome will check for an available update every so often, but you can force an immediate update if one is available, by opening the main Chrome menu and clicking Help > About Google Chrome.
How useful you find toolbar customization is really down to personal preference, how often you perform certain tasks, and whether you’re a wizard with keyboard shortcuts. But Chrome does now make it as easy as possible to do.
Source link












