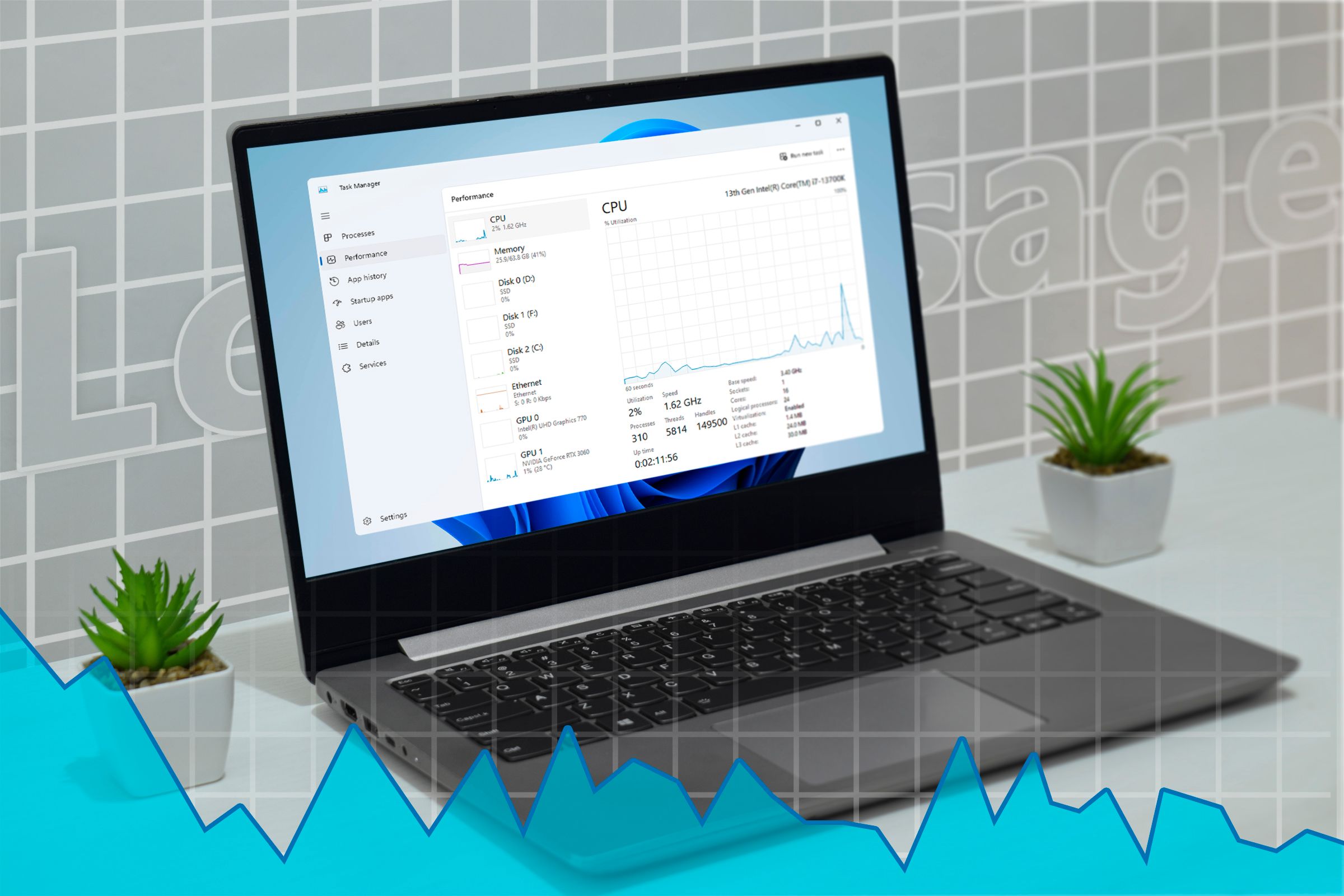Everything You Can Do With Apple’s New Passwords App

Apple has shipped a free password manager with iOS 18, iPadOS 18, and macOS 15 Sequoia. This app is simply called Passwords, and unlike other “free” password managers, there’s no associated costs or restrictions associated whatsoever. If you’ve been reusing passwords or if you keep forgetting your login credentials, give Passwords a shot. Here’s everything you need to know about Apple Passwords.
Why you should use a password manager
Using a password manager is the easiest way to increase the security of your online accounts. When you use a password manager, you only need to remember a single password—the one you use to log in to the app. For all other accounts, the app will create unique, strong passwords for you. This means that if an account gets hacked, the same password isn’t in use anywhere else, and as a result, it doesn’t compromise all your other online accounts.
Is Apple Passwords worth using?
For those who don’t have any password management apps, Apple Passwords is totally worth checking out. When all your login credentials are stored in a password manager, you’ll find yourself using the “Forgot Password” option a lot less, and notice that logging into websites is a lot easier, as password managers automatically fill in your login credentials for you. Of course, autofill needs an authentication, and if you’re using Apple devices, this is typically done via Touch ID or Face ID biometric authentication. When that doesn’t work, you can unlock the password manager with your iPhone, iPad, or Mac’s device unlock pin/password.
If you’re already using a password manager, you shouldn’t feel pressured to switch to Apple Passwords right away—it might be more cheaper or more convenient depending on your circumstances, but it’s not any more secure. You can continue using your password manager and try Apple Passwords gradually. The best way to do this is by copying a few of your login credentials into Apple Passwords and testing it out that way. I use 1Password, and as much as I like Apple Passwords, I can’t fully migrate to it yet. This is because 1Passwords lets you create custom fields with each login item, and Apple Passwords can’t import those custom fields yet.
What kind of data does Apple Passwords support?
Credit: Pranay Parab
Apple Passwords primarily deals with login credentials, wifi passwords, one-time passwords (two-factor authentication login codes), and passkeys. The app lets you quickly switch between viewing different types of credentials, as they’re all in separate tabs. I particularly enjoy being able to see all my two-factor authentication codes in one view. It’s quite helpful when I’m logging into multiple websites back-to-back on a different device. The app also lets you share passwords with others, and they don’t even have to be a part of your family in your Apple Account.
The most important feature, however, is the Security tab. It lists any weak or compromised passwords you’ve stored in the app. You can select any of these entries and follow Apple’s recommendations to secure the account.
Does Apple Passwords support Android and Windows?
Apple Passwords is available on Windows, where it’s called iCloud Passwords and is available as a part of the iCloud for Windows app. You can set up iCloud Passwords and add its browser extensions to use the app. Unfortunately, Apple Passwords is unavailable on Android at time of writing.
How can I start using Apple Passwords?

Credit: Pranay Parab
This one is easy. Just update your iPhone or iPad to iOS 18, or update your Mac to macOS 15 Sequoia. Then, look for the Passwords app on your device. When you open it, you’re likely to see a few entries stored in the app already. This is because Passwords displays all saved wifi networks, and also because it’s technically been a part of the Apple ecosystem for a while. It was previously known as iCloud Keychain and it didn’t have a dedicated app on all Apple platforms, instead being accessible through settings.
Autofill using Apple Passwords

Credit: Pranay Parab
To automatically fill in your login credentials using Apple Passwords, you need to enable autofill on your Apple devices. On iPhone, iPad, and Mac, go to Settings > General > Autofill & Passwords and enable AutoFill Passwords and Passkeys, along with Passwords. Once this is done, your Apple device will automatically suggest login credentials from Apple Passwords.
On your iPhone, you may have to tap and hold text fields to reveal the AutoFill option when you’re trying to sign in to your account in some apps. Tap that and you’ll be able to pick your login data from Passwords.
Import your passwords to Apple Passwords

Credit: Pranay Parab
At the time of writing, Apple Passwords only allows the Mac app to do bulk imports. All password manager apps let you export your data in a CSV file, which can be helpful if you have a lot to move over. Once you’ve exported all of your data, you can open Apple Passwords on Mac and go to File > Import Passwords > Choose File, and select the CSV file. The import takes a bit of time depending on how much data is being moved. I had about 700 credentials, and it took less than five minutes to import everything.
For most people, the practical method is to slowly switch to Apple Passwords by adding one credential at a time. The next time you create an account on an app or a website, use Apple Passwords to generate a strong password. Similarly, when you log in to a site or any app, you can change the password manually and use Apple Passwords to store the new credentials. This method won’t work for everyone, but it’s more reliable than relying on a bulk import tools where some of your data may be left behind. When it comes to sensitive information such as passwords, you’re better off taking things slowly. This process will also let you evaluate how many of your stored accounts are still of use to you. If you see many that you no longer use, it may be a good time to prune unused accounts.

Credit: Pranay Parab
You can add Apple Passwords to your Mac’s menu bar for quick access. To do this, open the app and click the Passwords button in the menu bar, then select Settings. Now, select Show Passwords in Menu Bar. This adds a little menu bar icon for Passwords that will show your login credentials in a popover window. You can also use the search bar to locate specific login information.