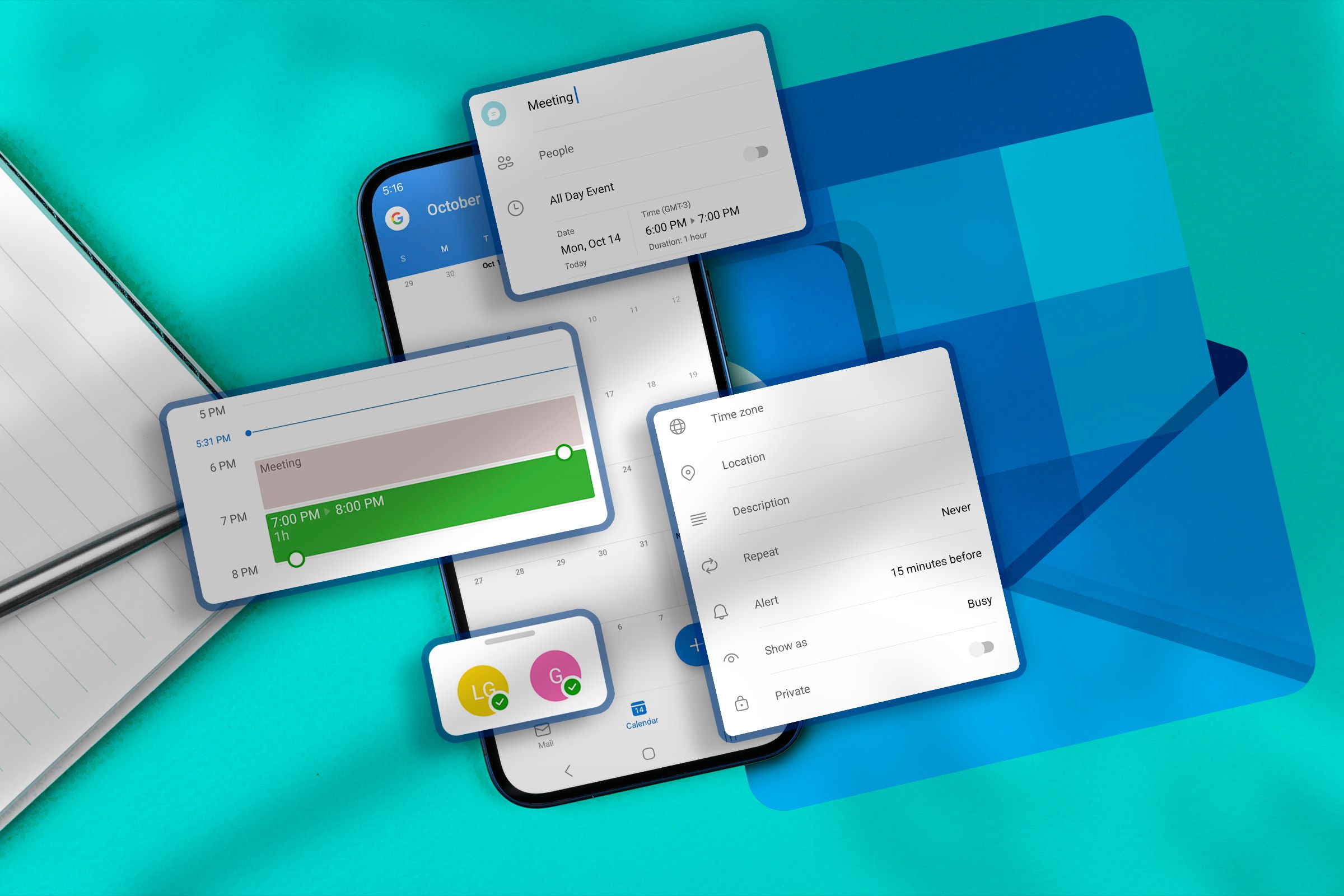
Though scheduling meetings is nothing new, I’d bet that there may be some of you that overlook the Scheduling Assistant when creating new meetings. Here are several ways I use the Scheduling Assistant to help me more rapidly create new meetings.
At-A-Glance Availability View
In the Calendar section of Outlook you’ll notice a preview pane along the right side. This pane provides you with a daily snapshot of the meetings you have: their time, duration, what platform (if available), and in what calendar that meeting will take place, if you have shared calendars.
Part of the Scheduling Assistant and Calendar, this pane displays convenient meetings as buttons that allow you to interact with them—this is very handy information to have quick access to, especially for someone with many meetings and a busy schedule.
If you don’t see the pane, you should see a button icon on the bottom-right that you can click on to expand/hide that pane.
Schedule Meetings Using Scheduling Assistant
When scheduling a new meeting, the Scheduling Assistant shows the availability of the calendar in which you are scheduling the meeting. When scheduling the meeting, you have the option to change the date and time under the respective fields, but you can also drag-and-drop the block of time in the Scheduling Assistant preview pane to the time you’d like to apply.
Having the ability to change time and date not only in the classic way, and being able to use the drag-and-drop method, is incredibly convenient.
For those with a Business tier subscription, you have the option of sending out a poll to the invitees to obtain their availability before scheduling your meeting. Those with an Enterprise tier subscription can see the availability of their internal coworkers’ calendar via Scheduling Assistant.
The more you use the Scheduling Assistant to schedule your meetings, the more you’ll wonder why you didn’t use it before.
When Microsoft integrated the Scheduling Assistant into the Outlook Calendar, my personal productivity went up a substantial amount due to my new ability to now be able to quickly interact with the time block. It’s amazing how such a small change in the interface had such a big impact on my productivity and streamlining my work flow.
If you haven’t had the chance to explore the Scheduling Assistant, I strongly suggest giving it a try the next time you find yourself scheduling a new meeting—you may end up falling in love with its functionality like I did.
Source link







