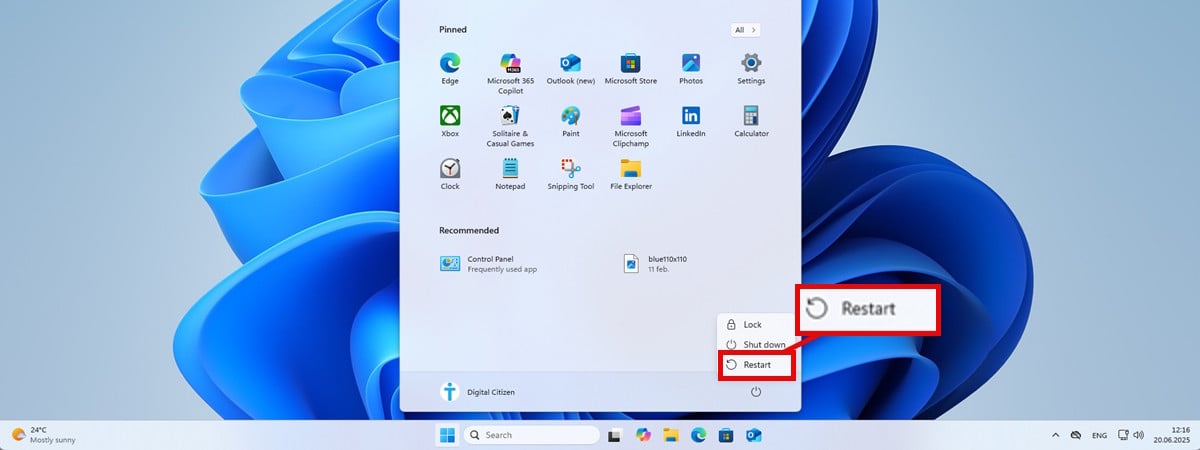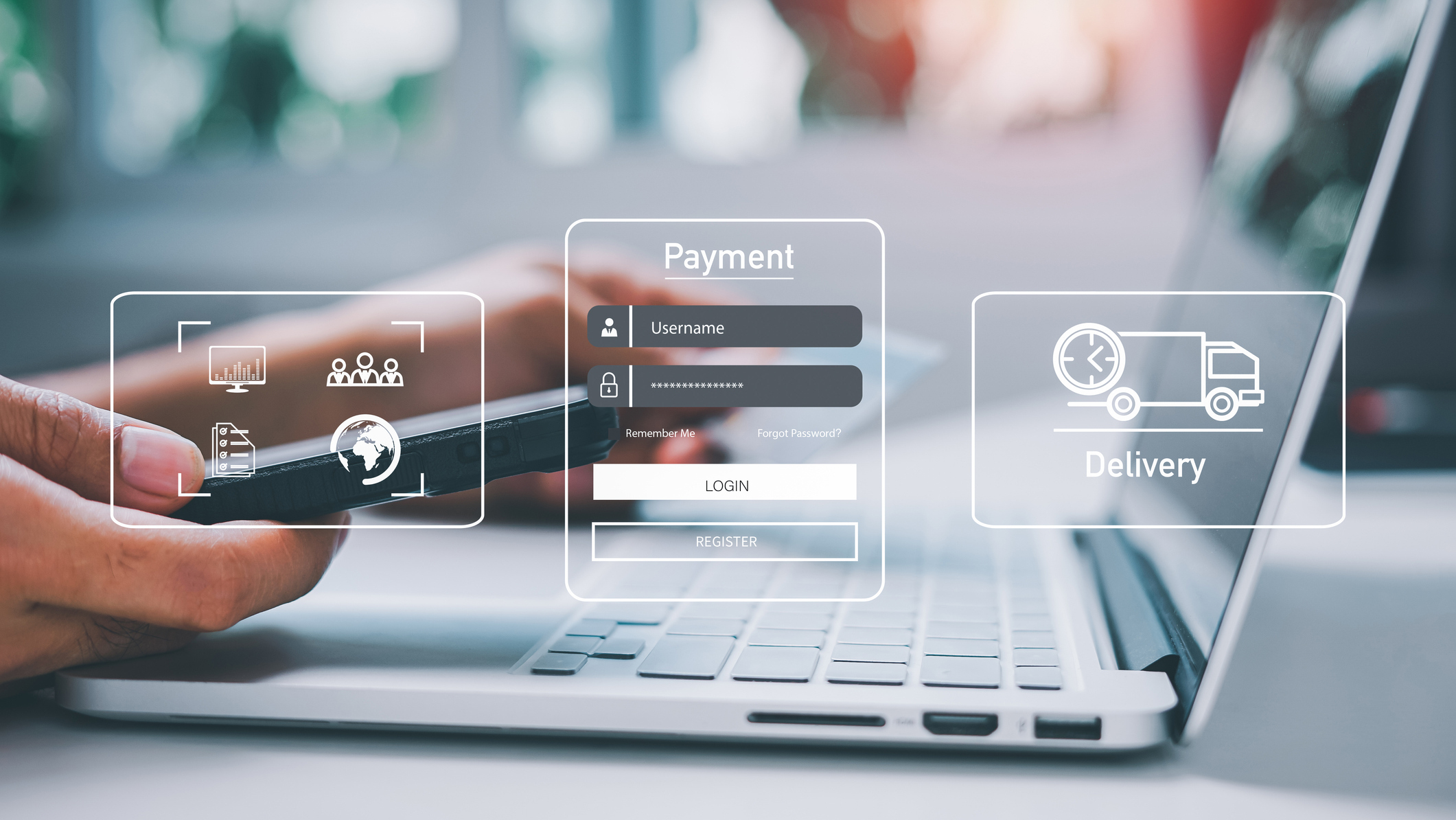How to change the layout of the Mail app on your iPhone in iOS 18.2

The iOS 18.2 beta brings a new look to your inbox in Mail. But if you’re not a fan of the new look — or you’re hoping to see Apple make some modifications to it during the beta process — it’s easy to switch back to list view you’re already accustomed to in Mail.
First, let’s talk about Mail’s reorganization in iOS 18.2. Apple now splits your inbox into four categories — Primary, Transactions, Updates and Promotions. Primary is the inbox where most of your mail will land, with receipts, orders and deliveries headed to Transactions. Updates features newsletters, subscriptions and other social-related messages, while Promotions is where you’ll find deals and emails about sales.
Note that any time-sensitive messages you receive will show up in the Primary inbox, even if they’d otherwise get classified as a transaction, update or promotion.
The idea behind Mail’s redesign is that it will bring more order to your inbox, making messages easier to find. But it’s a safe bet the new look won’t be to everyone’s liking. Some may not appreciate the way messages are split up, while others might want Mail to make it more clear that there’s a new message in a particular inbox. And as we know from the Photos redesign in iOS 18, some people resist change.
Whatever the reason, you can go back to the list view in Mail in just three easy steps.
1. Launch the Mail app
(Image: © Future)
Tap on the Mail app icon to launch it.
2. Select the More menu
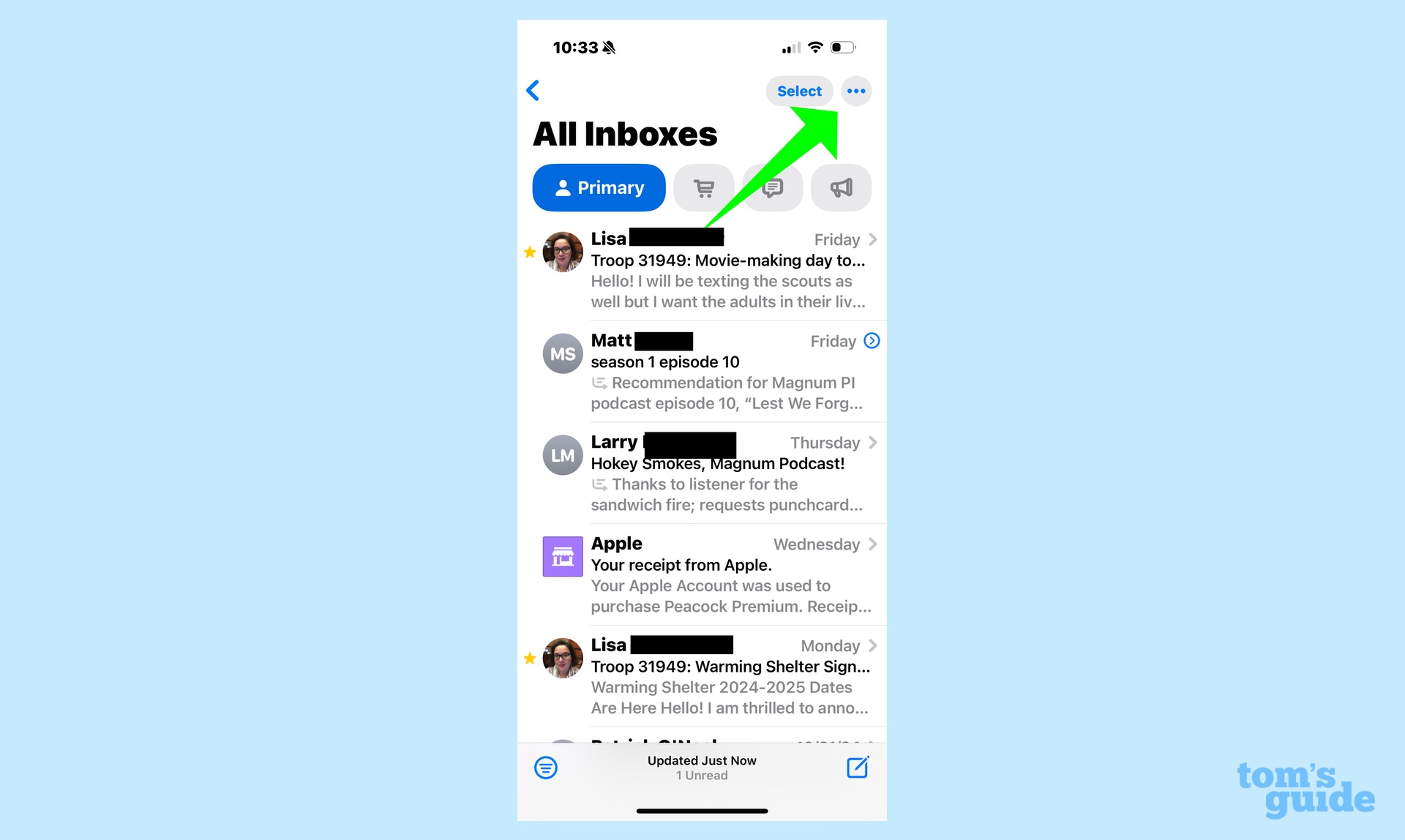
(Image: © Future)
In the upper right corner of any of the four Mail inboxes, there’s a button with three dots. That’s the More button — tap the More button to change the Mail app’s layout.
3. Go back to the list view
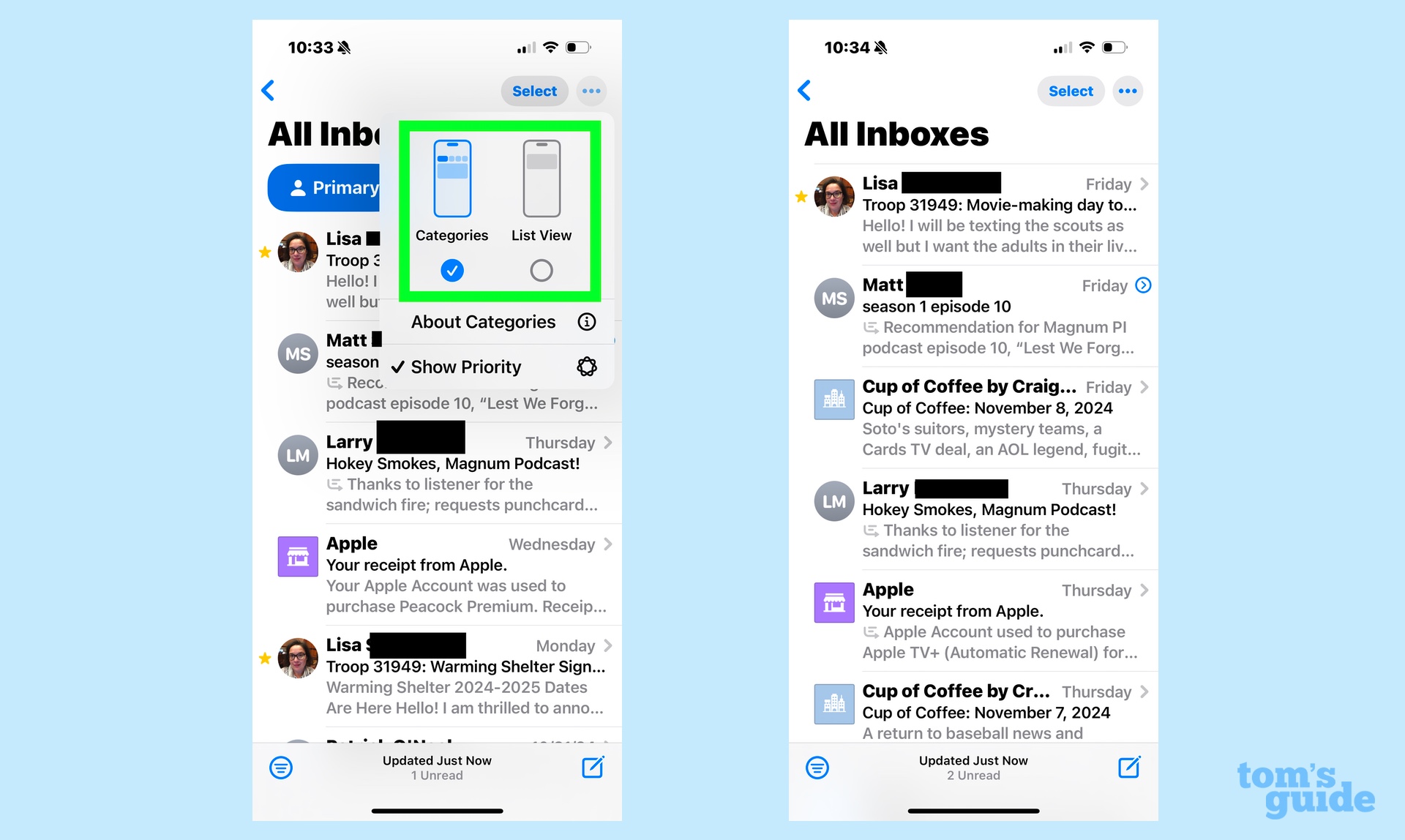
(Image: © Future)
Once you tap the More button, a pop-up window will appear showing Mail’s two layouts — Categories and List View. Select List View to go back to Mail’s old look.
By the way, if you’re using Mail on an iPhone that supports Apple Intelligence, there will be another item in the More pop-up window that lets show priority messages that Apple Intelligence deems as emails with a deadline or call to action. That menu option won’t appear on iPhones that don’t support Apple Intelligence.
And that’s all there is to changing Mail’s look in iOS 18.2. We’ve got other Mail tips for the new version of the built-in Mail client on the iPhone, including how to use Smart Replies in Mail. We can show you how summaries work in the Mail app, too.
As for other iOS 18 tips, we can show you how to customize the Photos app, how to take advantage of new tools in the iOS 18 Notes app and how to schedule texts in Messages.
Source link