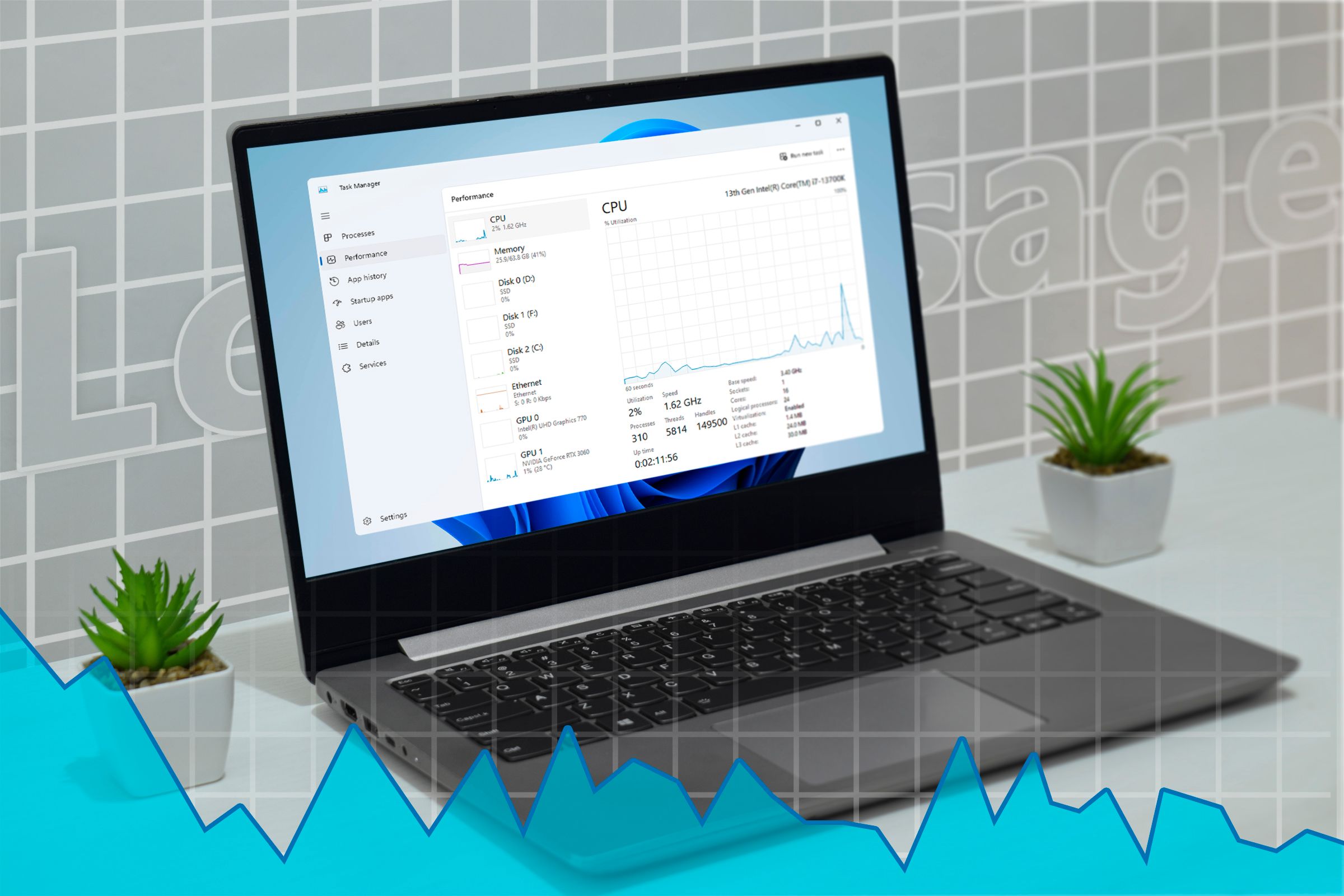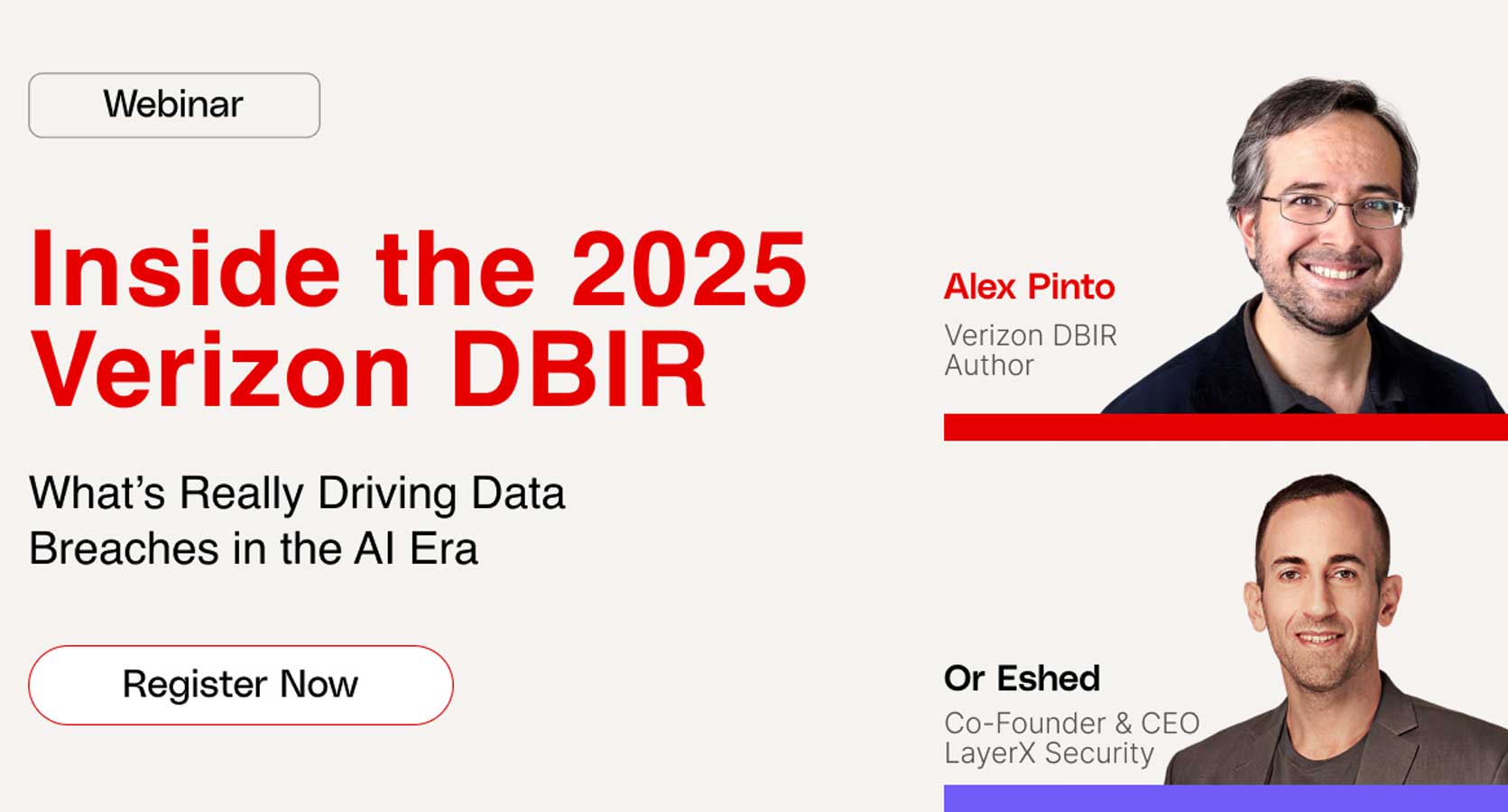How to change UEFI (BIOS) boot order to USB on Windows 11

- To change the UEFI (BIOS) boot order on Windows 11, open Settings > System > Recovery, click the “Restart now” button for the Advanced startup setting and then open Troubleshoot > Advanced options > UEFI Firmware Settings.
- In the BIOS interface, change the boot order, making sure the computer can start from a USB flash drive.
UPDATED 12/31/2024: On Windows 11, you may sometimes need to change the boot order to start the computer from another device, such as a USB bootable media, to reinstall or upgrade the operating system, install another version of Windows in a dual-boot system, or use another platform like Linux. Otherwise, the system won’t detect the bootable media and will boot straight into the default operating system.
If you must change the boot order for whatever reason, you will need to perform this task from the motherboard’s UEFI (Unified Extensible Firmware Interface). If you want to change the operating system boot order in a dual-boot system, you can change the default settings from System Configuration (msconfig).
In this guide, I’ll teach you the different ways to change the boot order on Windows 11.
Change UEFI boot order on Windows 11
To change the UEFI (BIOS) boot order on Windows 11, use these steps:
-
Open Settings on Windows 11.
-
Click on System.
-
Click the Recovery tab.
-
Click the Restart now button in the “Advanced startup” setting under the “Recovery options” sections.
-
Click the Restart now button again.
-
Click on Troubleshoot.
-
Click on Advanced options.
-
Click the “UEFI Firmware Settings” option.

-
Click the Restart button.
-
Open the boot options page from the UEFI (BIOS) interface.

Quick note: The BIOS interface can be different, depending on the manufacturer and even between computer models. As a result, you’ll have to explore the settings until you land in the corresponding settings. However, the easiest way to find the boot settings is to check the manufacturer’s support website.
-
Select the USB port as the primary boot device. You can also specify drive, network, or another media.

-
Save the changes.
Once you complete the steps, the computer will start in sequence, beginning with the specified device, such as the USB bootable media. If no bootable information is found in the device, the system will check for the boot information in the remaining options.
Usually, you will have to change the boot order to start the device from a USB flash drive to install Windows 11. However, since this process can delay the startup, it’s recommended that the changes be reverted to the drive that stores the operating system files.
Change boot order without entering UEFI on Windows 11
Alternatively, if you need to boot from another device, such as a USB flash drive, but only one time, you can change the boot order without entering the UEFI (BIOS).
To change the boot order without entering the UEFI (BIOS), use these steps:
-
Turn off the computer.
-
Turn on the computer.
-
Upon starting, press Esc, Delete, or one of the function keys shown on the screen to enter the boot menu.

-
Select the boot device without entering the UEFI.

After you complete the steps, the computer will boot from the specified option.
You may need to check your manufacturer support page for more specific details on accessing this menu if supported.
Change boot loader order on Windows 11
If you want to change the order for the boot loader in a dual-boot system, you can change this setting from within Windows 11 without entering the BIOS.
Desktop method
To change the boot loader order on a Windows dual-boot system, use these steps:
-
Open Start.
-
Search for System Configuration and click the top result to open the msconfig app.
-
Click the Boot tab.
-
Select the operating system to make the new default.
-
Click the “Set as default” button to change the order.

-
Click the Apply button.
-
Click the OK button.
Once you complete the steps, the boot order in the dual-boot system will change to the configuration you specified.
Windows Recovery method
To change the boot loader order from WinRE on Windows 11, use these steps:
-
Turn off the computer.
-
Turn on the computer.
-
Click on “Change defaults or choose other options” in the bootloader menu.

-
Click on “Choose a default operating system option.”

-
Select the Windows version to start by default.
After you complete the steps, you can return to the main menu and select the operating system. In the next reboot, the boot menu will show the new order.
Update December 31, 2024: This guide has been updated to ensure accuracy and reflect changes to the process.
Source link