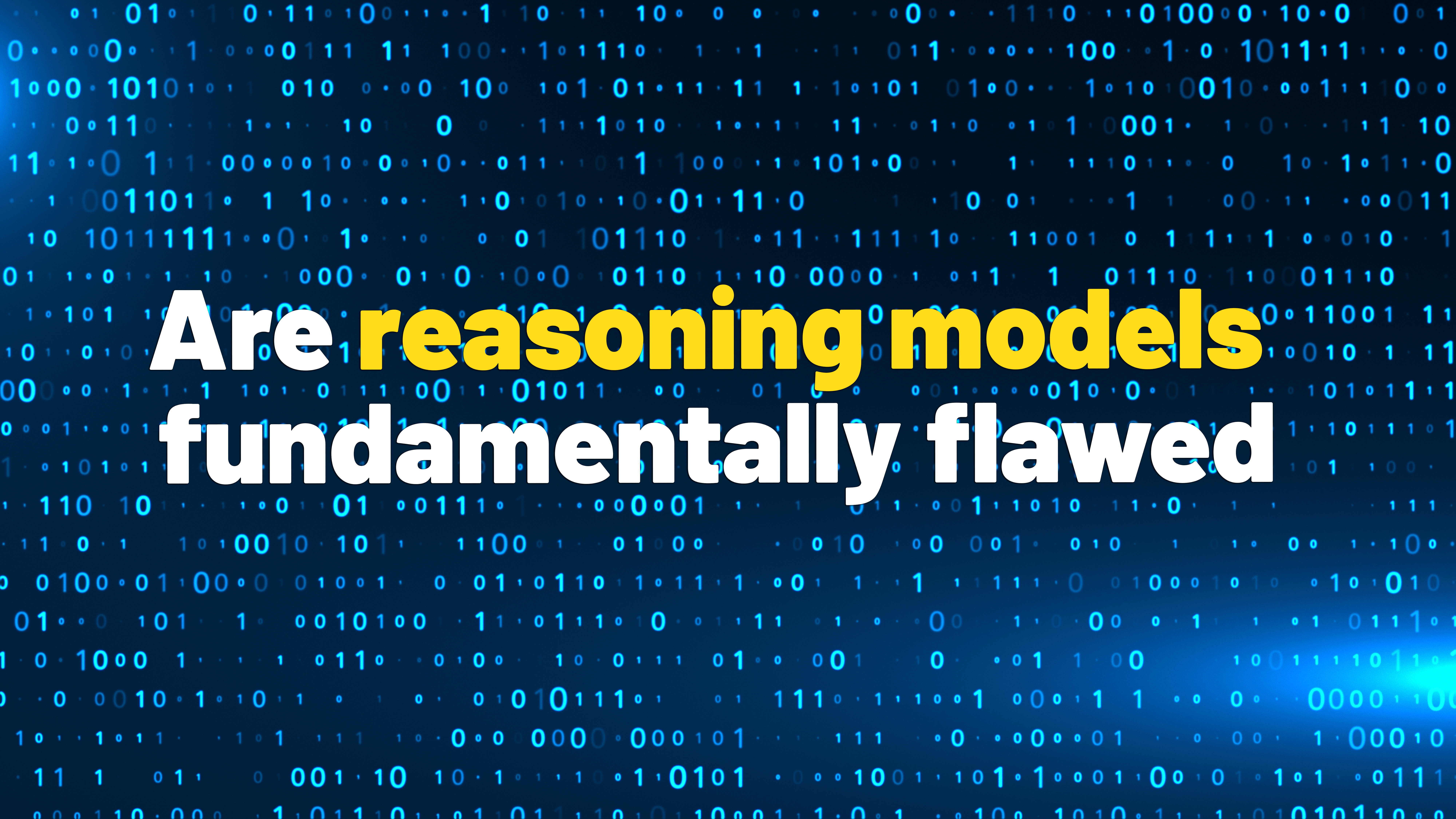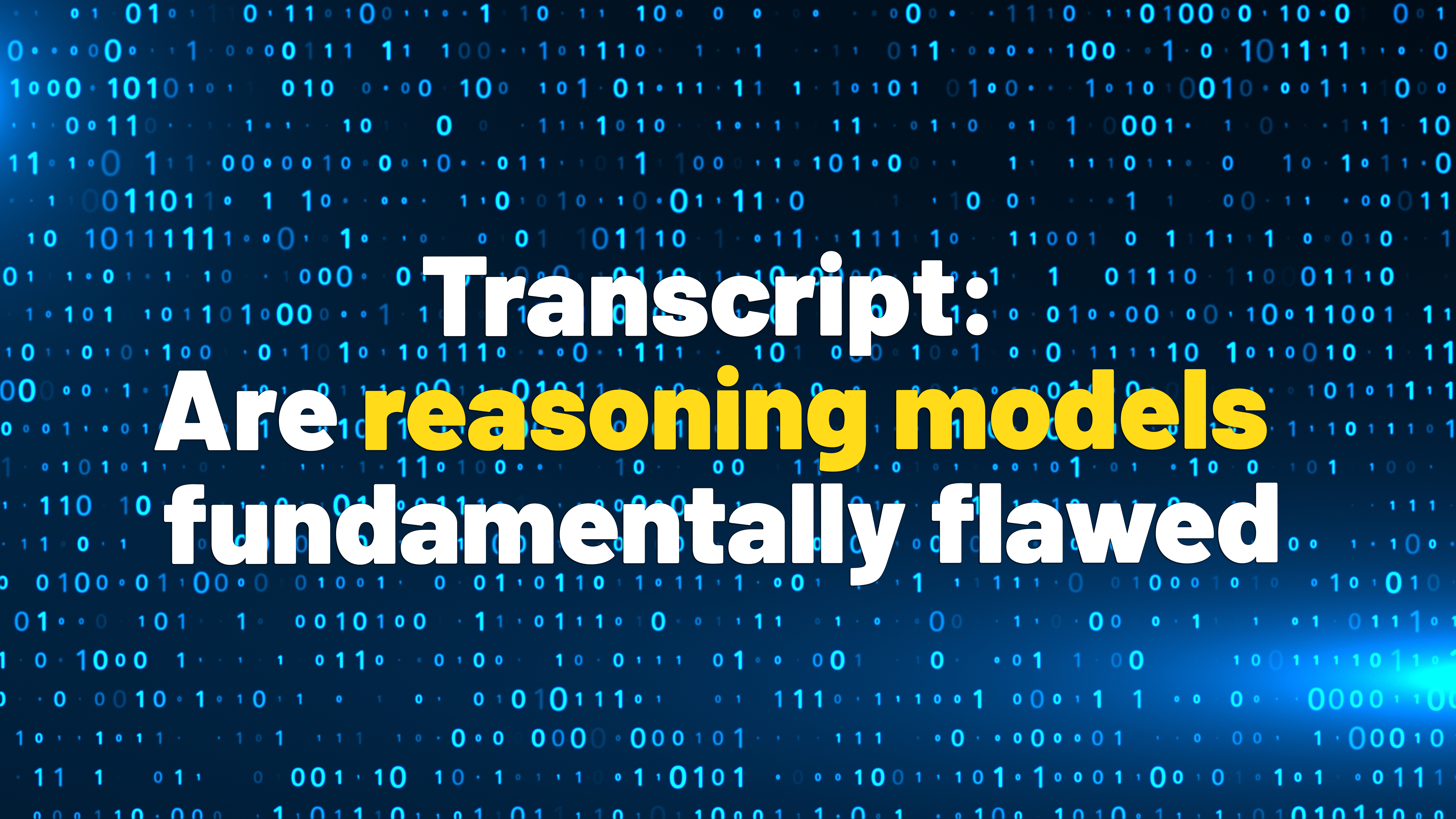How to completely uninstall Chrome on Windows 11, 10

- To uninstall Google Chrome from Windows 11, open Settings > Apps > Installed apps, and click the “Uninstall” option for the browser.
- On Windows 10, open Settings > Apps > Apps & features, and click the “Uninstall” button for the browser.
- After following those steps, from the
%LOCALAPPDATA%path, inside the “Google” folder, delete the “Chrome” folder to delete the user data.
UPDATED 10/31/2024: On Windows 11 (or 10), if Google Chrome is not working correctly or you’re switching to another browser, you can uninstall it with a few clicks.
The process is similar to removing any other application in the operating system using the Settings app, but the steps may be slightly different depending on the version of Windows installed on Windows.
In this guide, I will teach you the steps steps to uninstall Google Chrome on Windows 10 or Windows 11.
Remove Google Chrome from Windows 11 using Settings
To uninstall Chrome on Windows 10, use these steps:
-
Open Settings.
-
Click on Apps.
-
Click on Installed apps.
-
Click the three-dot button next to the Google Chrome app.
-
Choose the Uninstall button.
-
Click the Uninstall button again.
-
(Optional) Open File Explorer.
-
Type this
%LOCALAPPDATA%path in the address bar and press Enter to open the “Google” folder in the “Local” folder.Quick tip: The%LOCALAPPDATA%path is an environment variable that will automatically open the “Local” folder in the “AppData” location. -
Select the Chrome folder.
-
Click the Delete button in the address bar.

Once you complete the steps, the Google browser will be deleted from the computer. The steps to remove the “Chrome” folder are optional, but those extra steps will delete all the browser’s data, such as browsing history, cookies, and passwords.
Remove Google Chrome from Windows 10 using Settings
To uninstall Chrome on Windows 10, use these steps:
-
Open Settings.
-
Click on Apps.
-
Click on Apps & features.
-
Select the Google Chrome app.
-
Click the Uninstall button.

-
Click the Uninstall button again to confirm.
-
(Optional) Check the “Also delete your browsing data” option.

-
Click the Uninstall button.
-
(Optional) Open File Explorer.
-
Type this
%LOCALAPPDATA%path in the address bar and press Enter to open the “Google” folder in the “Local” folder. -
Select the Chrome folder.
-
Click the Delete button in the address bar.

After you complete the steps, Google Chrome will no longer be available on your computer. The uninstaller will also open a web page to ask you why you are removing the software, but you can just close the page.
It’s important to note that deleting your profile information won’t delete your personal information from the Google servers. You need to do this from your Google account.
Update October 31, 2024: This guide has been updated to ensure accuracy and reflect changes to the process.
Why You Can Trust Pureinfotech
The author combines expert insights with user-centric guidance, rigorously researching and testing to ensure you receive trustworthy, easy-to-follow tech guides. Review the publishing process.
Source link