
Quick Links
-
Prevent Recall from Activating by Removing Biometric Authentication
-
What About Device Encryption?
Microsoft has finally rolled out the ever-controversial Recall feature, but not everyone is pleased with the idea of it. Here’s how you can disable Recall if it is on, and how you can prevent Recall from re-enabling itself in the future.
What is Recall?
Recall is an AI-driven feature that allows your operating system to “remember” what you’ve done, where you placed files, and other activities.
It does that by saving snapshots of your desktop once every five seconds, then lets you search for information from those snapshots using natural language to help you remember what you were doing. Don’t remember where you saw that recipe for bolognese? You can just ask Recall.
Recall has been the subject of controversy since it was first announced due to the potential security and privacy concerns. It also eats up a respectable amount of storage—you’ll need at least 50GB free for Recall to work, and it’ll automatically disable itself once your PC’s free space drops below 25GB.
Microsoft claims the data is only processed locally (which is true, it works without an internet connection), but I’m still not a fan of having yet more of my data processed and analyzed.
How to Disable Recall
If feeding screenshots of your PC’s activity to an AI isn’t appealing, you can disable Recall.
To do that, press Windows+i to open the Settings app, then click “Privacy & security” in the left sidebar, then navigate to “Recall & snapshots.”
Click the toggle below “Save Snapshots.”
That should disable Recall.
However, since Windows features have a funny habit of activating after updates, there are a few things you can do to force Recall to stay off.
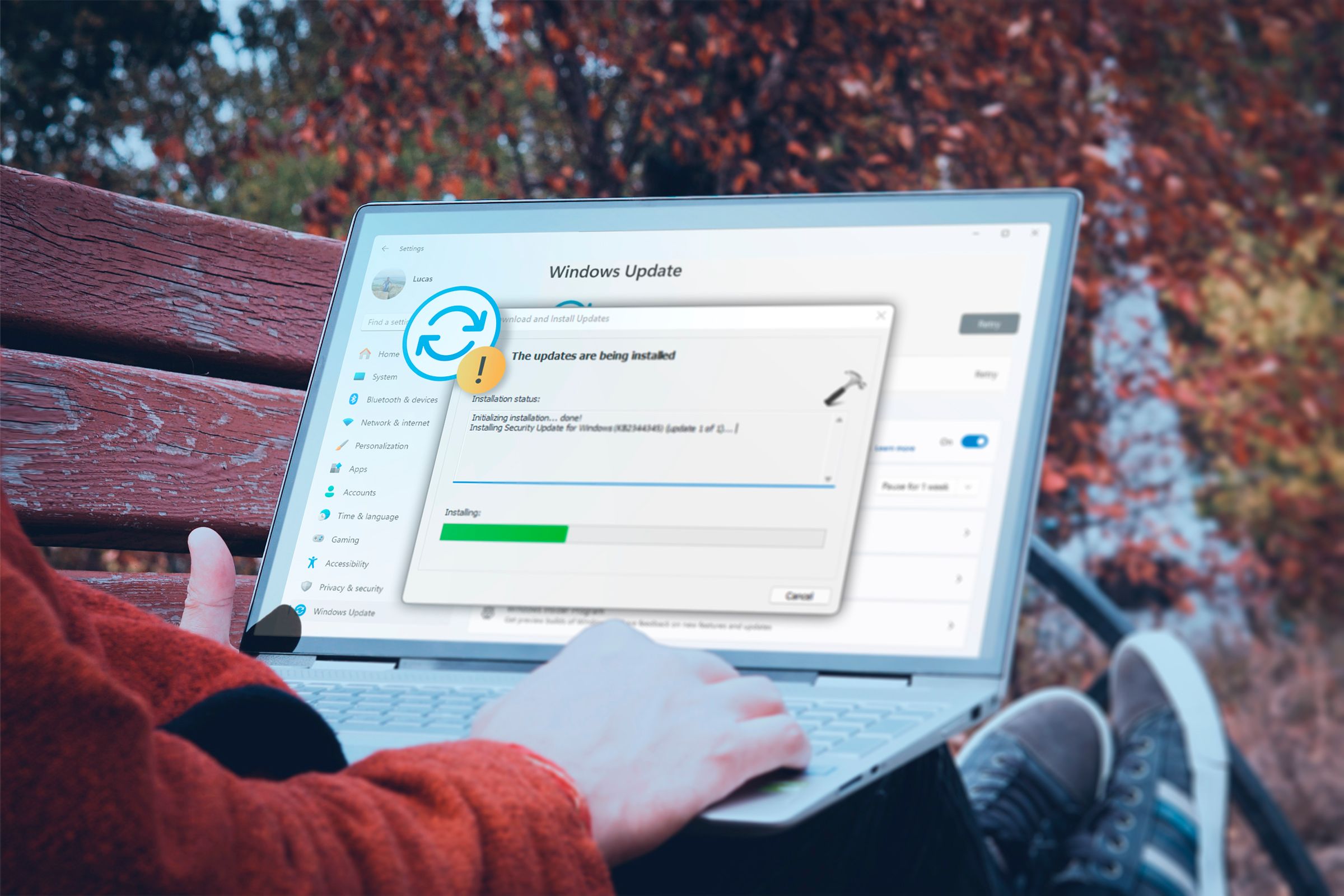
How to Install Updates Manually on Windows 11
If updates aren’t installing correctly, or if you just want a bit more control, you can try installing them manually instead.
Prevent Recall from Activating by Removing Biometric Authentication
Recall requires more than just Windows Hello, which includes the PIN option. It requires you to use biometric authentication, which means your fingerprint or facial recognition. If you remove your biometric login information, Recall can’t be activated, and it should prevent it from being spontaneously reactivated later.

How to Use Windows Hello Webcam Sign In on Windows 11
Tired of punching in a password or PIN every time you log in? You can use your face with Windows Hello instead, if your webcam supports it.
To remove your biometric login data, press Windows+i, then head to Accounts > Sign-in Options. Click on a biometric option to see more options, then click the “Remove” button to delete it.
Once you’ve removed both facial recognition and fingerprint, Recall should disable itself, since you no longer meet the requirements. It should also prevent Recall from being reactivated.
Can You Delete Recall?
Not exactly. You can’t forcibly delete something like “recall.exe” because it doesn’t exist, though you can turn it off completely. Recall is built into explorer.exe, which is what gives you File Explorer, your taskbar, and the Start menu. It is an essential program if you plan to run Windows with a graphical user interface and not a command line.
You may find modified executables of explorer.exe that claim to remove the part related to Recall, but I’d strongly advise against trying them. That is an enormous security vulnerability and an exciting malware opportunity for someone with bad intentions. It isn’t worth the risk.
If you want to turn off Recall, press the Windows key to open the Start menu, then search for Turn Windows Features On or Off and select the first option.
Scroll down until you see Recall, then untick the box next to it.
If you aren’t satisfied with disabling and uninstalling Recall, your only long-term option is to switch operating systems, because it seems unlikely to go away any time soon.
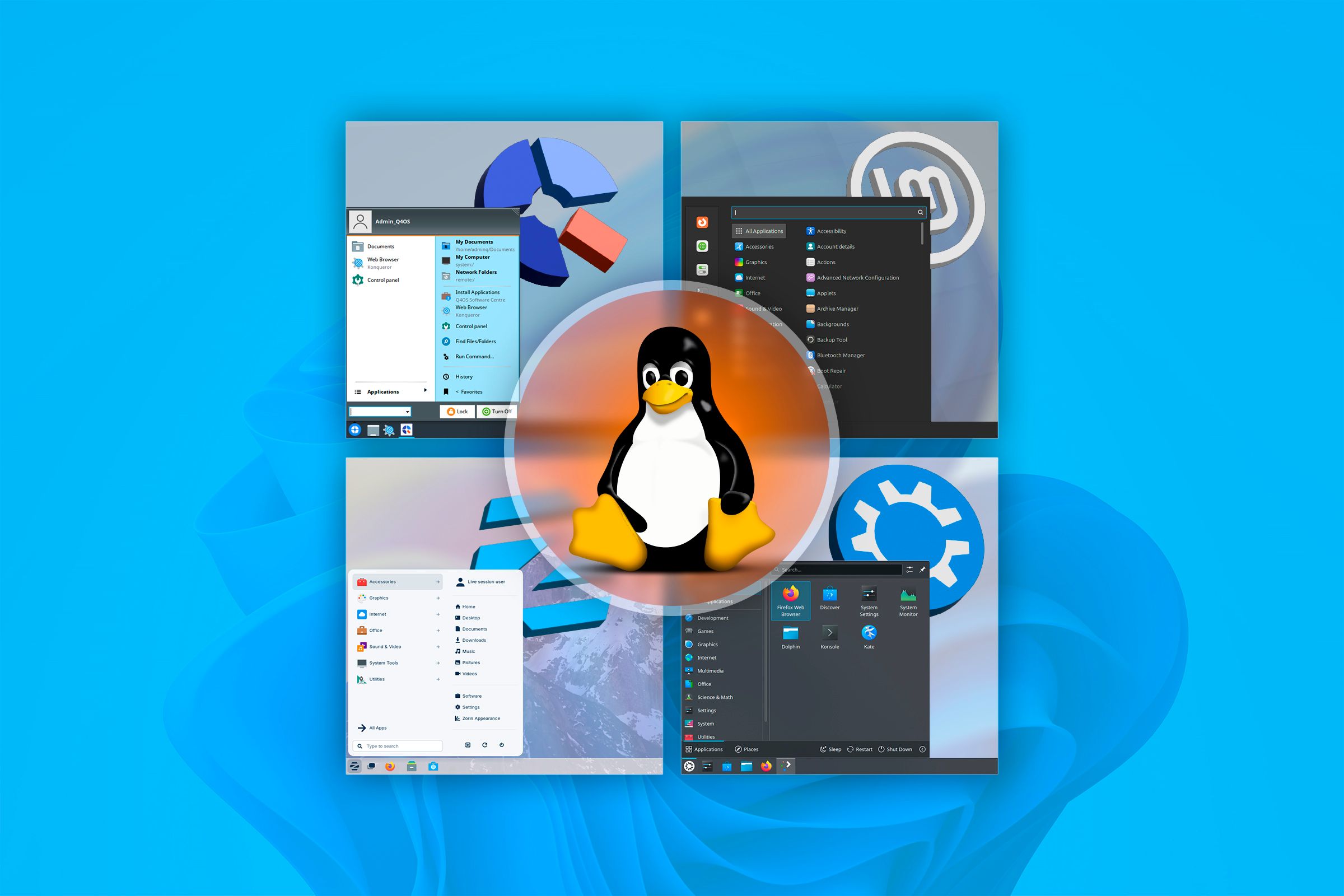
5 Windows-Like Linux Distros You Should Try Out
How fantastic Linux looks like wearing a Windows costume!
What About Device Encryption?
You can forcibly disable Recall by disabling Device Encryption (or BitLocker), since encryption is required for Recall to function, but that would be extremely counterproductive.
Without encryption, all of the contents of your PC would be freely accessible to anyone that gained physical access to your drive and plugged it into another computer.

Encrypt Your Windows 11 PC to Keep Your Data Safe
Disk encryption is one of the most important security features you PC has. Do it now if you haven’t already.
Opening a privacy and security vulnerability the size of the Pacific Ocean on your PC just to disable Recall because of privacy concerns is working against your own interests.
Recall is an interesting feature, and one that potentially has many benefits. However, until it has a proven safety and privacy record, it isn’t a vulnerability I’m willing to create.
Source link














