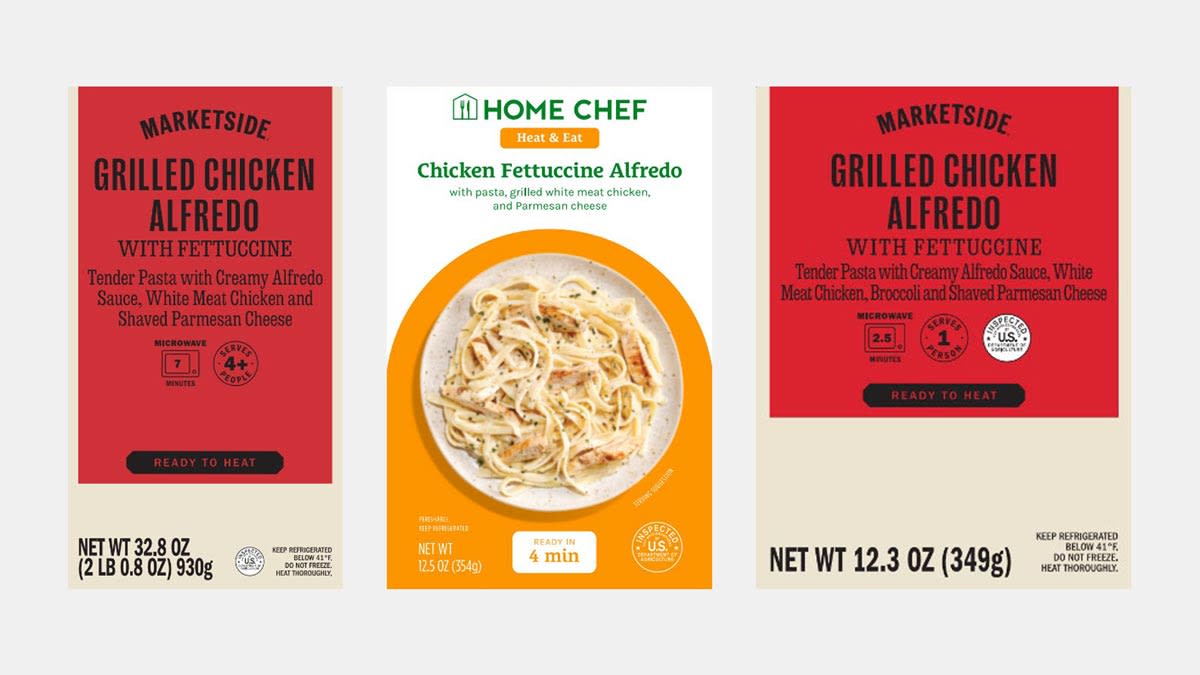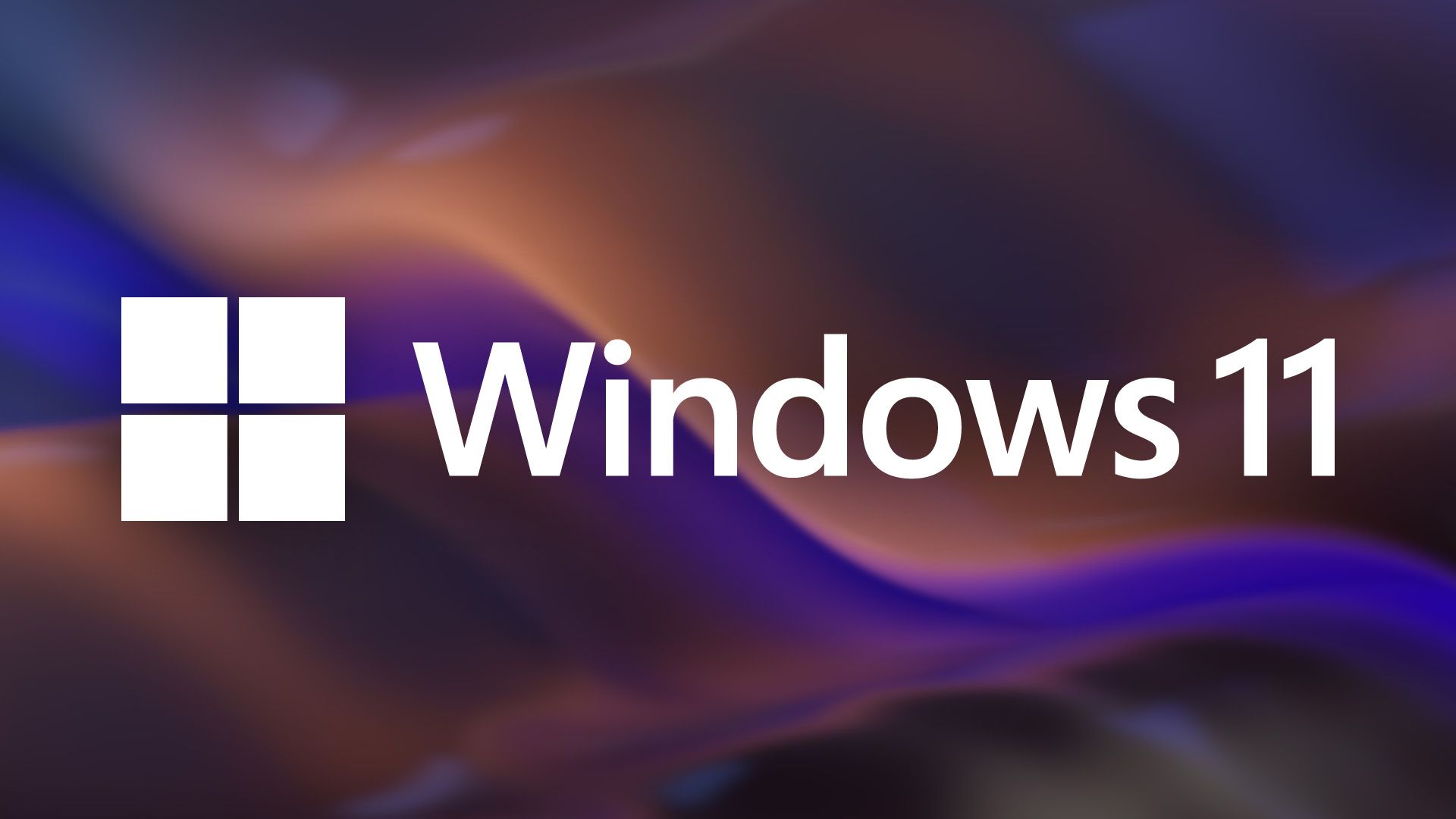How to dual-boot Windows 10 and 11 (2025)

- To dual-boot Windows 10 and 11, create an installation media with “Rufus,” use “Disk Management” to shrink the current partition to make room for the new setup, and proceed with the Windows Setup.
- You can also use a separate hard drive to install a second instance of the operating system.
- Alternatively, you can set up a dual-boot system by downloading the Windows 11 ISO file, creating a “VHDX,” using the “DISM” command tool to apply the operating system image into the virtual drive, and restarting the computer to complete the setup without modifying the current installation.
UPDATED 1/7/2025: You can configure a dual-boot system to run Windows 10 and Windows 11 (or vice versa). In this guide, I’ll walk you through the steps to complete this setup using three different methods. A dual-boot (or multi-boot) system allows you to install and run two operating systems on the same computer, enabling you to select your preferred environment from the bootloader during startup.
The ability to boot into multiple operating systems can be useful in different situations. For instance, if you’re still using Windows 10, you can use a dual-boot setup to explore Windows 11 without fully committing to the upgrade. Similarly, if your computer has the latest version of Windows, you might need an additional installation for compatibility with specific applications. You can also use dual-booting to test preview builds from the Windows Insider Program without affecting your primary environment.
No matter your reason, setting up a dual-boot system on Windows is straightforward. You can achieve this in three ways:
- Shrink the primary partition to create space for the second installation.
- Install the second operating system on a separate hard drive.
- Use a Virtual Hard Disk (VHDX) to install another version of Windows without altering your existing setup.
In this guide, I’ll outline three ways to set up a dual-boot system using Windows 10 and 11 in 2025. These instructions can also be used to dual-boot Windows 11 on Windows 10 or even Windows 10 on Windows 10. Additionally, you can adapt these steps to set up a dual-boot system with Windows and Linux on the same computer.
System requirements
Before proceeding, you must understand that setting up a dual-boot using Windows 11 and 10 is different from configuring Windows 10 with 11. The reason is that Windows 11 has higher system requirements than Windows 10, and if you don’t confirm the requirements, you may not be able to complete the setup. (If you have a computer with unsupported hardware, you may be able to bypass the requirements by creating a special USB bootable media.)
If you have a device already running Windows 11, you can install Windows 10 as the second operating system without extra steps. However, if you have a computer running Windows 10, you have to ensure that the device uses UEFI as the firmware type, TPM 2.0 is enabled, and the computer has a supported AMD or Intel processor. Also, at least 4GB of RAM and 64GB of storage are required, and Secure Boot is not a requirement, but it might be needed.
Since you will be using the same hardware, you may be able to activate Windows with the same product key, assuming you’re using compatible versions of the operating system, such as Windows 11 and 10.
Set up a dual-boot system shrinking partition
If you want to create a dual-boot system using Windows 10 and Windows 11, you will have to shrink the current partition to make space available for the new installation. Then, in the Windows Setup, you can proceed with a standard installation of Windows 11 using the unallocated space. Here’s how.
1. Create a USB bootable media
To use Rufus to create a Windows 11 bootable USB, use these steps:
-
Click the link to download the latest version under the “Download” section.
-
Double-click the Rufus executable file to launch the tool.
-
Click the Settings button (third button from the left) at the bottom of the page.
-
Choose the Daily option in the “Check for updates” setting and under the “Settings” section.
-
Click the Close button.
-
Click the Close button again.
-
Open Rufus again.
-
(Optional) Choose the USB flash drive under the “Device” section.
-
Select the “Disk or ISO image” option under the “Boot selection” section.
-
Click the down-arrow button (on the right side) and select the Download option.

-
Click the Download button.
-
Select the Windows 11 option.
-
Click the Continue button.
-
Select the “24H2” option to choose the Windows 11 2024 Update.

-
Click the Continue button.
-
Select the Windows 11 Home/Pro/Edu option.
-
Click the Continue button.
-
Select the language for Windows 11 installation.
-
Click the Continue button.
-
Select the x64 architecture option.
-
Click the Download button.
-
Select the location to save the Windows 11 ISO file automatically.
-
Choose the “Standard Windows 11 Installation” option under the “Image option” setting.
-
(Optional) Continue with the default settings after the download.
-
(Optional) Specify a name for the drive (for example, Windows 11 Setup) under the “Volume label” setting.
-
Click the Start button.
-
Clear all the options from the “Windows User Experience” page to create an installation media without modifications.

-
Click the OK button.
Once you complete the steps, the Rufus tool will create a bootable media with the Windows 11 installation media.
You can also create a bootable USB with the Media Creation Tool, Command Prompt, and a third-party tool known as Ventory.
2. Shrink and create a partition
If you have another hard drive, you don’t need to modify the primary partition, as you can use the secondary drive to install the operating system. If you only have a system with a single hard drive, you will have to shrink the partition to make space available for the new installation.
To create a partition for a dual-boot system from Disk Management, use these steps:
-
Open Start.
-
Search for “Create and format hard disk partitions” and click the top result to open the Disk Management app.
-
Right-click the installation drive (C:) and choose the Shrink Volume option.

-
Confirm at least 64GB of storage (more is recommended).

-
Click the Shrink button.
- Shut down the computer.
After creating the partition, shut down the device and continue with the steps below to dual-boot Windows 11 alongside Windows 10.
You don’t need to create a new partition from Disk Management since Windows Setup can automatically configure the required partitions during the installation. You just need to make the available space.
3. Install Windows 11 on partition
To install Windows 11 to create a dual-boot system with Windows 10, use these steps:
-
Start the PC with the Windows 11 USB flash drive.
-
Press any key to continue.
-
Choose the installation language and format.

-
Click the Next button.
-
Choose the keyboard and input method.

-
Click the Next button.
-
Select the “Install Windows 11” option.

-
Check the “I agree everything” option to confirm this process will delete everything on the computer.
-
Click the “I don’t have a product key” option.

-
Select the edition of “Windows 11” your license key activates (if applicable).

-
Click the Next button.
-
Click the Accept button
-
Select each partition on the hard drive where you want to install Windows 11 and click the Delete button. (Usually, “Drive 0” is the drive that contains all the installation files.)

-
Select the hard drive (Drive 0 Unallocated Space) to install the operating system.

-
Click the Next button.
-
Click the Install button.

-
Choose the “Windows 11” option in the boot menu (if applicable).

-
Select your region and continue with the out-of-the-box experience (OOBE).

Once you complete the steps, you will be able to use two different operating systems on the same computer.
The process will be the same if you want to dual-boot Windows 10 and 10 or 11 and 11. Furthermore, you’re not limited to two operating systems. You can always create additional partitions to set up a triple-boot system or install even more operating systems.
(Optional) Remove an operating system
You can always undo the changes if you no longer need to use the dual-boot setup.
To remove the second Windows installation from the computer, use these steps:
-
Open Start.
-
Search for “Create and format hard disk partitions” and click the top result to open the Disk Management app.
-
Right-click the partition with the installation to delete and choose the Delete Volume option.

-
Click the Yes button.
-
(Optional) Right-click the current setup partition (C:) and click the Extend Volume option to relocate the empty space to the system.

-
Click the Next button.
-
Click the Next button again.

-
Click the Finish button.
Once you complete the steps, the computer will once again have only one operating system.
Set up a dual-boot system on separate hard drive
If you have a separate hard drive, you can install another instance of Windows without modifying the original setup. Here’s how.
1. Create a USB bootable media
To use Rufus to create a Windows 11 bootable USB, use these steps:
-
Click the link to download the latest version under the “Download” section.
-
Double-click the Rufus executable file to launch the tool.
-
Click the Settings button (third button from the left) at the bottom of the page.

-
Choose the Daily option in the “Check for updates” setting and under the “Settings” section.
-
Click the Close button.
-
Click the Close button again.
-
Open Rufus again.
-
(Optional) Choose the USB flash drive under the “Device” section.
-
Select the “Disk or ISO image” option under the “Boot selection” section.
-
Click the down-arrow button (on the right side) and select the Download option.

-
Click the Download button.
-
Select the Windows 11 option.
-
Click the Continue button.
-
Select the “24H2” option to choose the Windows 11 2024 Update.

-
Click the Continue button.
-
Select the Windows 11 Home/Pro/Edu option.
-
Click the Continue button.
-
Select the language for Windows 11 installation.
-
Click the Continue button.
-
Select the x64 architecture option.
-
Click the Download button.
-
Select the location to save the Windows 11 24H2 ISO file automatically.
-
Choose the “Standard Windows 11 Installation” option under the “Image option” setting.
-
(Optional) Continue with the default settings after the download.
-
(Optional) Specify a name for the drive (for example, Windows 11 Setup) under the “Volume label” setting.
-
Click the Start button.
-
Clear all the options from the “Windows User Experience” page to create an installation media without modifications.

-
Click the OK button.
Once you complete the steps, the Rufus tool will create a bootable media with the Windows 11 installation media.
2. Install Windows 11 on separate hard drive
To set up a dual-boot system on a separate hard drive, use these steps:
-
Start the PC with the Windows 11 USB flash drive.
-
Press any key to continue.
-
Choose the installation language and format.

-
Click the Next button.
-
Choose the keyboard and input method.

-
Click the Next button.
-
Select the “Install Windows 11” option.

-
Check the “I agree everything” option to confirm this process will delete everything on the computer.
-
Click the “I don’t have a product key” option.

-
Select the edition of “Windows 11” your license key activates (if applicable).

-
Click the Next button.
-
Click the Accept button
-
Select each partition on the hard drive where you want to install Windows 11 and click the Delete button. (Usually, “Drive 0” is the drive that contains all the installation files.)

-
Select the hard drive (Drive 0 Unallocated Space) to install the operating system.

-
Click the Next button.
-
Click the Install button.

-
Choose the “Windows 11” option in the boot menu (if applicable).

-
Select your region and continue with the out-of-the-box experience (OOBE).

After you complete the steps, Windows 11 will install on the other hard drive.
(Optional) Remove an operating system
To delete the second installation from the computer to undo the changes, use these steps:
-
Open Start.
-
Search for “Create and format hard disk partitions” and click the top result to open the Disk Management app.
-
Right-click the partition with the installation to delete and choose the Delete Volume option.

-
Click the Yes button.
-
Repeat step 3 until all the partitions are removed from the drive.
-
(Optional) Right-click the unallocated space and choose the “New Simple Volume” option.
-
Click the Next button.
-
Click the Next button again.
-
(Optional) Confirm the drive letter for the drive.

-
Click the Next button.
-
Confirm a name for the drive in the “Volume label” setting.

-
Continue with the default settings.
-
Click the Next button.
-
Click the Finish button.
Once you complete the steps, the computer will once again have only one operating system.
Set up a dual-boot system using a virtual drive
Alternatively, you can set up a dual-boot system without using a USB drive or modifying your current setup by leveraging a virtual hard disk (VHDX). Once the configuration is complete, no virtualization is involved, and Windows 11 will be able to fully utilize the computer’s hardware.
This method allows you to create a dual-boot system on a computer running either Windows 10 or Windows 11, with the option to use either version as the second operating system.
In the past, native boot with a VHDX did not support upgrading to a newer version of Windows. However, this limitation has been resolved, and you should now be able to upgrade the operating system directly. If the upgrade process fails, you can delete the existing setup and recreate it to resolve the issue.
1. Download Windows 11 ISO file
To download the Windows 11 ISO file, use these steps:
-
Under the “Download Windows 11 Disk Image (ISO) for x64” section, select the Windows 11 option.

-
Click the Download button.
-
Select the installation language.

-
Click the Confirm button.
-
Click the Download button to save the current Windows 11 ISO file to your computer.

Once you complete the steps, the ISO file of Windows 11 will download to your computer.
If this method isn’t working, you can download the ISO file in several other ways.
2. Create VHDX drive to dual-boot Windows 11 on 10
To create a virtual drive to set up a dual-boot system, use these steps:
-
Open Start.
-
Search for “Create and format hard disk partitions” and click the top result to open the Disk Management app.
-
Click on Action and choose the Create VHD option.

-
Choose the VHDX option under the “Virtual hard disk format” section.

-
Choose the Dynamically expanding option under the “Virtual hard disk type” section.
-
Click the Browse button.
-
Select a location to store the virtual drive, such as the root of the “C:” drive.
-
Confirm a name for the VHDX, such as “windows-11-setup.”
-
Click the Save button.
-
Confirm at least 64GB of storage for the VHDX.
-
Click the OK button.
-
Right-click the newly created drive and choose the “Initialize Disk” option.

-
Choose the GPT option.

-
Click the OK button.
-
Right-click the unallocated space and choose the “New Simple Volume” option.

-
Click the Next button.
-
Click the Next button again.
-
Confirm the drive letter.

-
Click the Next button.
-
(Optional) Use the VHDX name for the “Volume label.”

-
Click the Next button.
-
Click the Finish button.
After you complete the steps, you have to copy the installation files to the virtual drive using the Deployment Image Servicing and Management (DISM) command-line tool.
3. Install Windows 11 on virtual drive
To install Windows 11 on a dual-boot system with Windows 10 without USB, use these steps:
-
Open File Explorer.
-
Open the folder containing the Windows 11 ISO file.
-
Right-click the file and choose the Mount option.
-
Open Start.
-
Search for Command Prompt, right-click the top result, and select the Run as administrator option.
-
Type the following command to open the virtual drive and press Enter:
F:
In the command, change “F” for the letter of the virtual drive with the installation files.
-
Type the following command to open the Sources folder and press Enter:
cd Sources
-
Type the following command to apply the “install.wim” image to the VHDX and press Enter:
dism /apply-image /imagefile:install.wim /index:1 /ApplyDir:E:\

In the command, change “E” for the drive letter of your VHDX. Also, the “index:1” will install the Windows 11 Home image. Usually, if you want to install Windows 11 Pro, you will have to use the “index:6”. However, you can always query this information using the
dism /Get-ImageInfo /ImageFile:F:\sources\install.wimcommand. -
Type the following command to make the Windows 11 setup in the VHDX available to the bootloader and press Enter:
bcdboot E:\Windows
In the command, change “E” for the drive letter of your VHDX.
-
Restart the computer to continue with the Windows 11 setup to create the dual-boot system.
-
Choose the “Windows 11” option in the boot menu (if applicable).

-
Select your region setting and continue with the out-of-the-box experience (OOBE).

After you complete the steps, Windows 11 will be installed on the VHDX on the same partition as Windows 10.
(Optional) Remove an operating system
To delete the Windows 11 installation from the dual-boot system, use these steps:
-
Open File Explorer on Windows 10.
-
Open the location with the VHDX file that contains the Windows 11 installation.
-
Select the file and click the Delete button from the “Home” tab.

-
Confirm the deletion.
-
Open Start.
-
Search for Run and click the top result to open the app.
-
Type the following command and click the OK button: msconfig
-
Click the Boot tab.
-
Select the Windows 11 entry (or the installation installed in the virtual drive).
-
Click the Delete button.
-
Click the Apply button.
-
Click the OK button.

-
Click the Restart button.
Once you complete the steps, the computer will start with the original operating system installation.
Troubleshoot common problems
When setting up a dual-boot system, the bootloader (or boot manager) might not appear during startup. If this happens, you may need to enable the bootloader manually or disable the Fast Startup feature.
By default, the system assigns the most recently installed operating system as the default. However, you can reconfigure the bootloader to use a different operating system as the default, which will load automatically after the timeout period. You can also adjust the timeout duration to your preferred number of seconds.
If the boot menu continues to appear during startup after you’ve removed an operating system, you’ll need to manually reconfigure the bootloader to remove the unnecessary entry.
Additionally, BitLocker encryption can cause issues with a dual-boot setup. To avoid problems, it’s recommended to disable BitLocker before proceeding with the configuration.
Enable bootloader
To enable the dual-boot menu manually, use these steps:
-
Open Start.
-
Search for Command Prompt (or PowerShell), right-click the top result, and select the Run as administrator option.
-
Type the following command to disable Fast Startup on Windows 11 and press Enter:
bcdedit /set {default} bootmenupolicy standard
After you complete the steps, the next time you restart the computer, the boot menu should appear, letting you choose the operating system.
Disable Fast Starup
To disable Fast Startup, use these steps:
-
Open Start.
-
Search for Command Prompt (or PowerShell), right-click the top result, and select the Run as administrator option.
-
Type the following command to disable Fast Startup on Windows 11 and press Enter:
powercfg /h off

Once you complete the steps, the system will disable Fast Startup, and the bootloader should now appear during startup.
You can use these instructions to learn more about managing Fast Startup on Windows 11 and 10.
Change dual-boot order
To change the dual-boot order, use these steps:
-
Start the computer.
-
Click “Change defaults or choose other options” from the boot manager.

-
Click the “Choose a default operating system” option.

-
Choose the installation you want to start by default.

-
(Optional) Click the “Change the timer” option to set a different timeout for the boot manager.
-
Click the back button from the top-left corner.
-
Select the system to start the computer.
Once you complete the steps, the new settings will apply to the boot manager.
Change bootloader timeout
To change the boot manager menu timeout, use these steps:
-
Open Start.
-
Search for Run and click the top result to open the app.
-
Type the following command and click the OK button: msconfig
-
Click the Boot tab.
-
Choose the number of seconds before booting the default instance of Windows in the “Timeout” setting.

-
Click the Apply button.
-
Click the OK button.
-
Click the Restart button.
After you complete the steps, the new timeout will be reflected in the boot menu.
You can change the timeout settings in multiple ways, and you can learn more with these instructions.
Remove boot menu entry
To remove an operating system entry from the boot menu, use these steps:
-
Open Start.
-
Search for Run and click the top result to open the app.
-
Type the following command and click the OK button: msconfig
-
Click the Boot tab.
-
Select the entry for the operating system that’s no longer available.

-
Click the Delete button.
-
Click the Apply button.
-
Click the OK button.
-
Click the Restart button.
Once you complete the steps, the system will remove the entry, and the boot manager should no longer appear during boot.
Update January 7, 2025: This guide has been updated to ensure accuracy and reflect changes to the process.
Source link