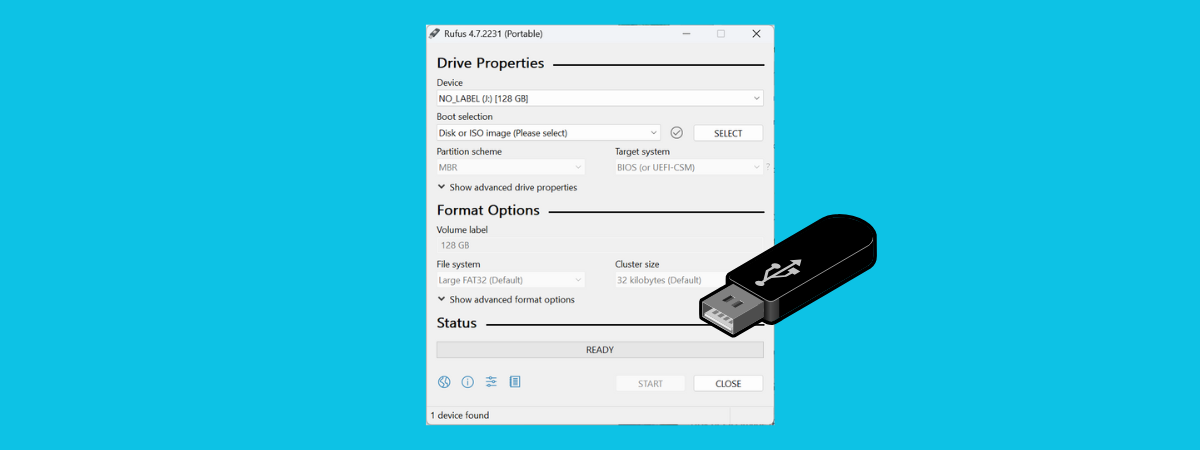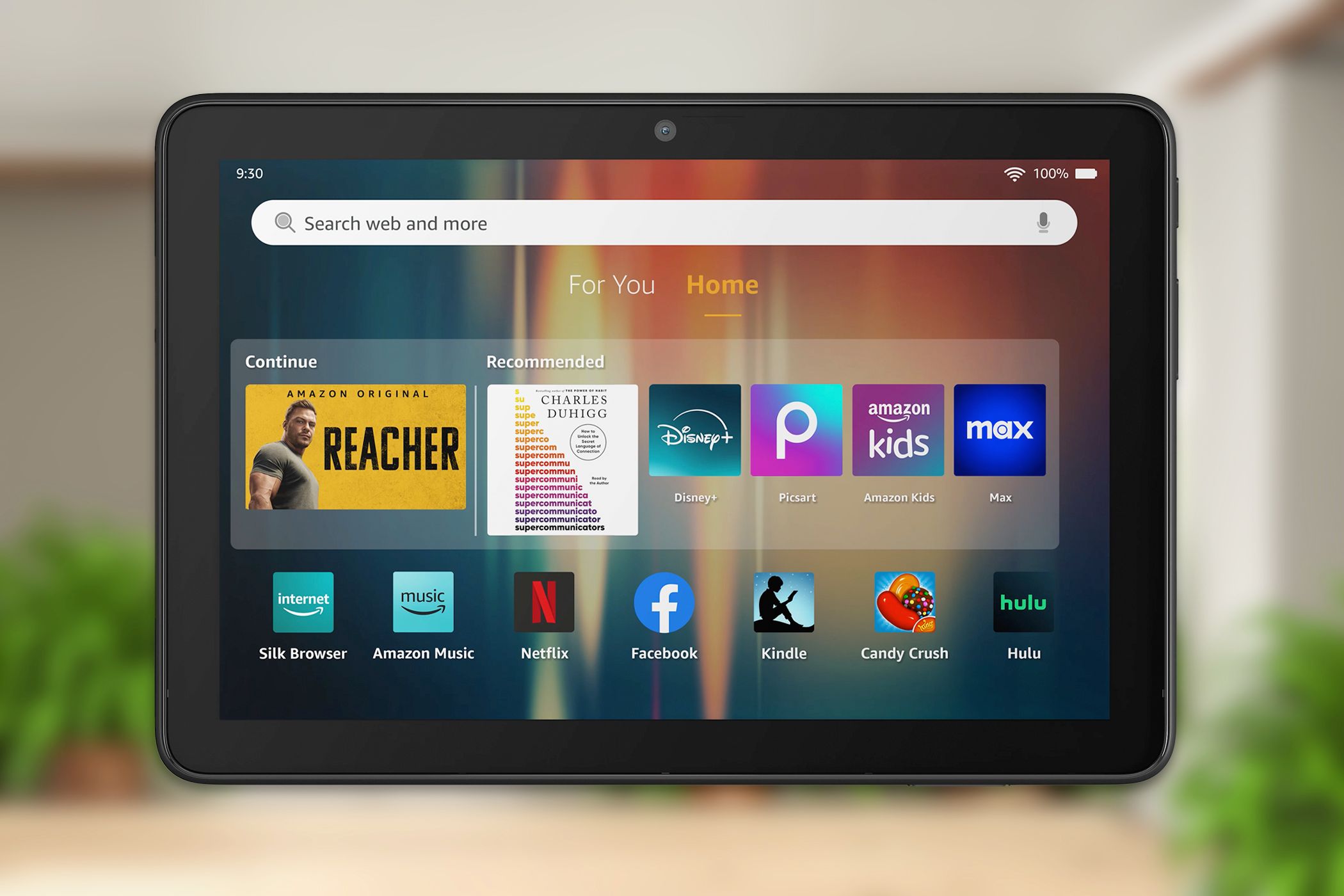
Summary
- To enable ADB on an Amazon Fire Tablet, first activate Developer Options by tapping the “Serial Number” repeatedly.
- After Developer Options are enabled, find the newly added menu in Device Options and toggle on “USB Debugging.”
- Using ADB allows users to control the Fire Tablet from a computer over USB and perform various tasks.
Want to take a peek under the hood of your Amazon Fire Tablet? Enabling Android Debug Bridge (ADB) gives you deeper control, and it’s easier to do than you might think. We’ll show you how to do it in just a few taps.
First, you’ll need to dive into the Developer Options menu, which isn’t visible by default. To get there, open the “Settings” app on your Fire Tablet. Scroll down until you see “Device Options” or “About.” Tap on it.
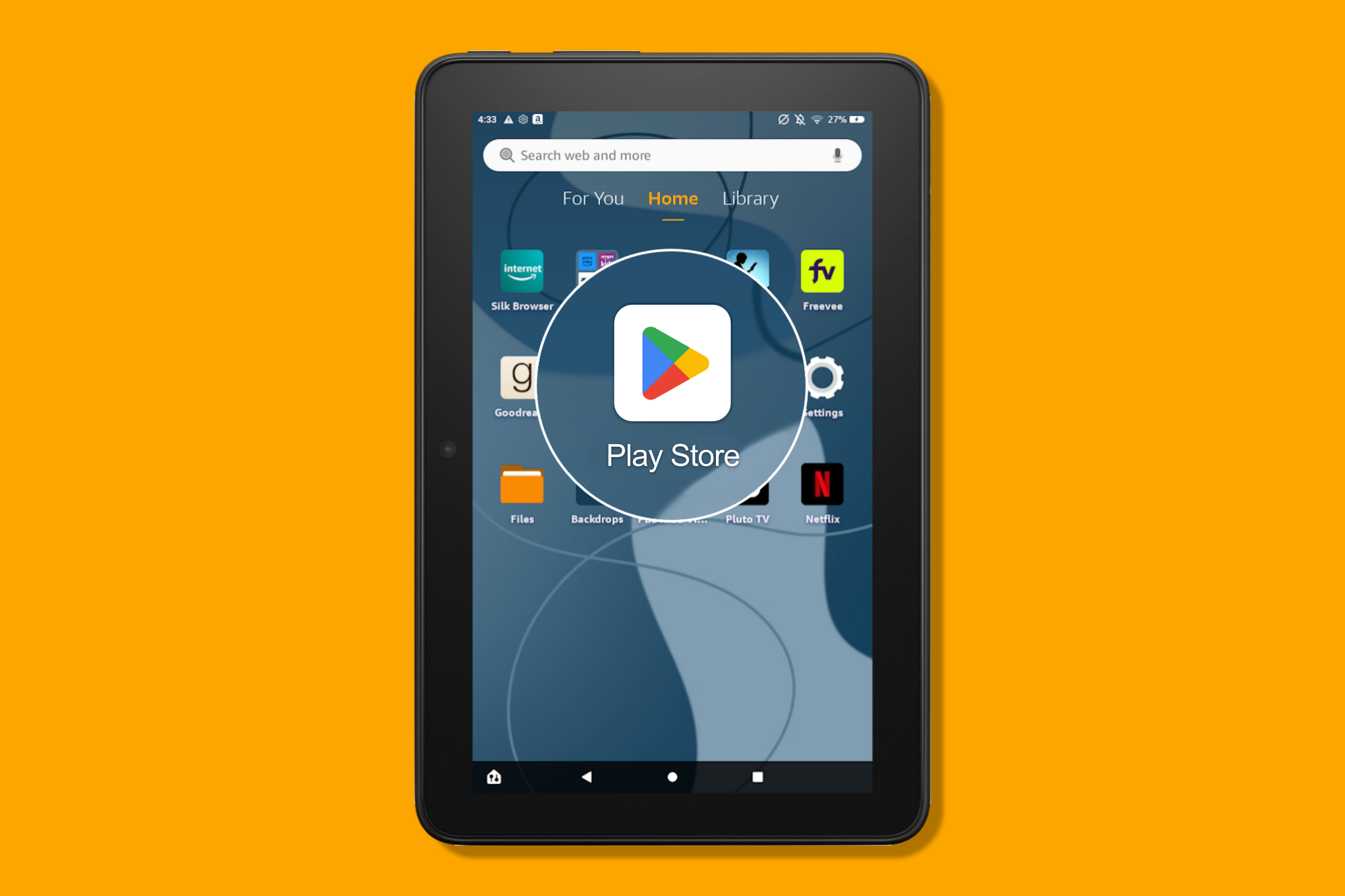
Related
How to Install the Google Play Store on an Amazon Fire Tablet
Amazon Fire Tablets restrict you to the Amazon Appstore, but they run Fire OS, a custom version of Android. That means you can install Google’s Play Store to gain access to millions of Android apps and games, including Google apps like Gmail, Chrome, Google Maps, and more.
Within the “Device Options” or “About” menu, look for the “Serial Number” entry. If your Fire Tablet has the “Device Options” menu, you’ll need to go to “About Fire Tablet” first. Tap on “Serial Number” repeatedly, about seven times. You should see a notification pop up saying, “You are now a developer!” or similar. This unlocks the hidden Developer Options.
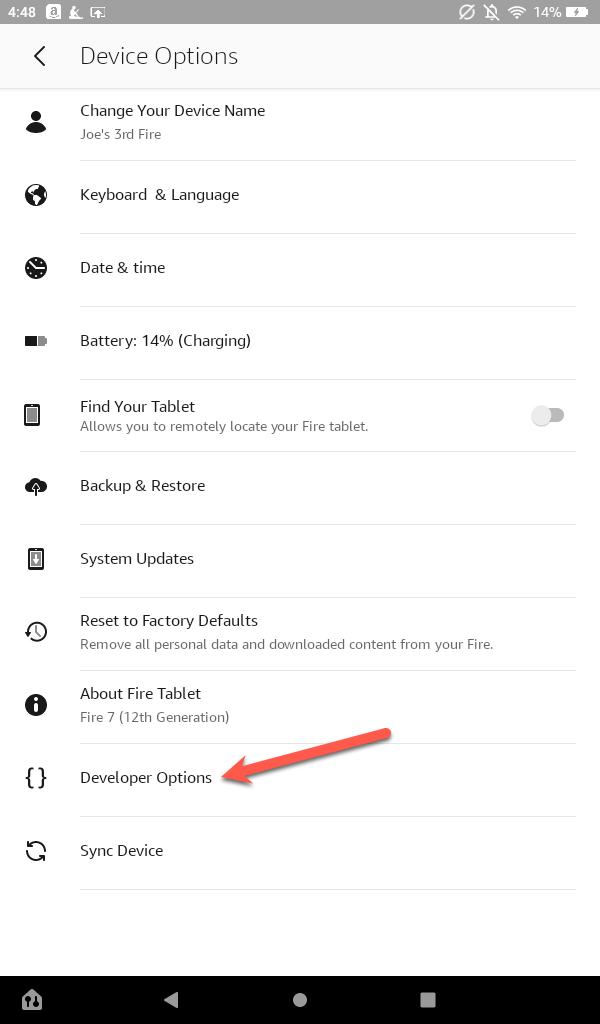
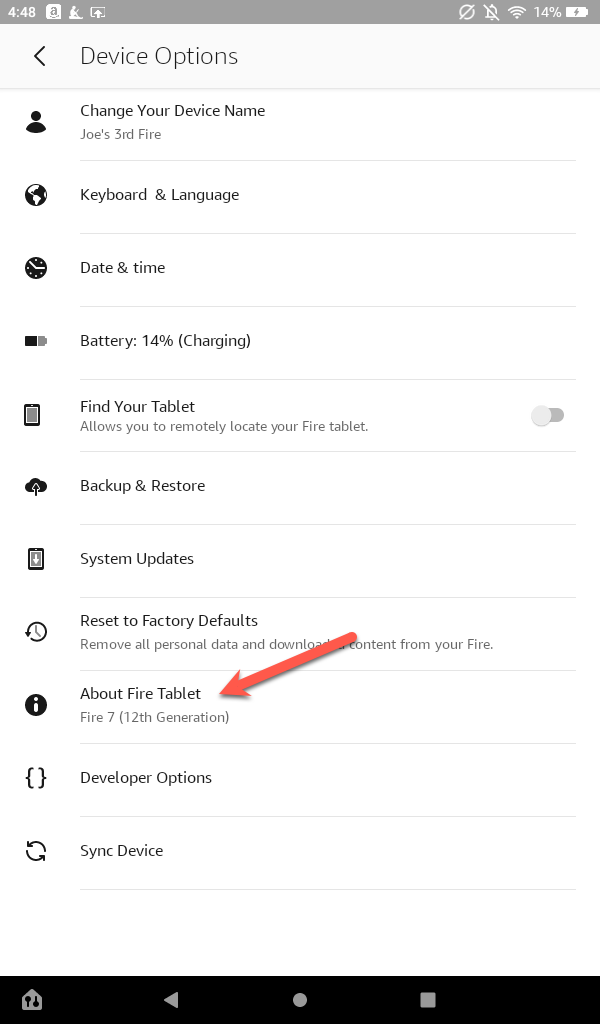
Now that you’re a developer, go back to the main “Device Options” menu. You should now see a new entry called “Developer Options” toward the bottom of the list. Tap on it. Inside the “Developer Options” menu, find one of either two options, depending on your Fire Tablet model. “USB Debugging” (8th Generation or newer) or “Enable ADB” (7th Generation or older). Toggle the switch next to it to the on position. You might see a prompt asking you to confirm that you want to allow debugging; tap “OK.”
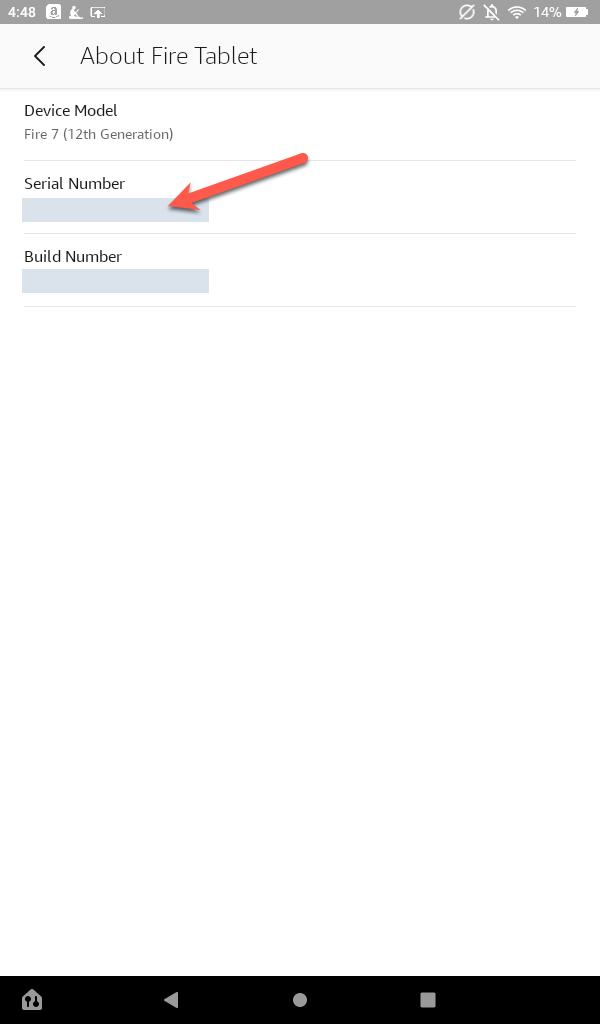
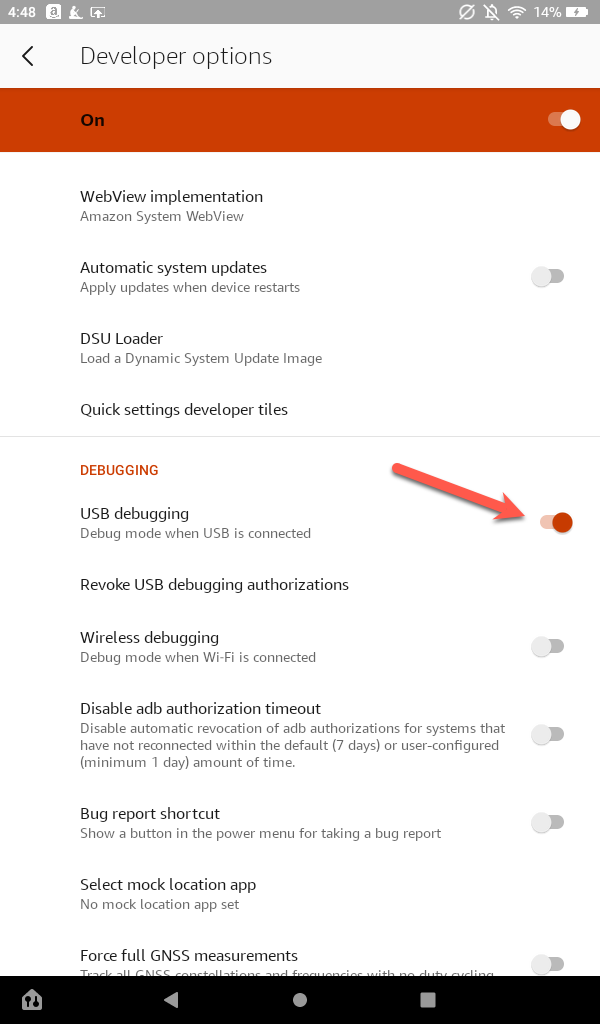
You are now ready to connect your Fire Tablet to your computer to use ADB. You can use ADB to control your Fire Tablet over USB from a computer, copy files back and forth, install and uninstall apps, run shell commands, and more. One particularly useful ability for Fire Tablets, which typically have SD card slots, is installing apps to the SD card by default.
Here are some useful ADB commands that may come in handy:
- adb install C:\package.apk – Installs the package located at C:\package.apk on your computer on your device.
- adb install myapp.apk – Install the app named myapp.apk on your phone.
- adb uninstall package.name – Uninstalls the package with package.name from your device. For example, you’d use the name com.rovio.angrybirds to uninstall the Angry Birds app.
- adb install-multiple app1.apk app2.apk – Install multiple apps at once on your phone.
- adb push C:\file /sdcard/file – Pushes a file from your computer to your device. For example, the command here pushes the file located at C:\file on your computer to /sdcard/file on your device
- adb pull /sdcard/file C:\file – Pulls a file from your device to your computer — works like adb push, but in reverse.
- adb logcat – View your Android device’s log. Can be useful for debugging apps.
- adb shell – Gives you an interactive Linux command-line shell on your device.
- adb shell command – Runs the specified shell command on your device.
- adb –help – View a list of available ADB commands.
For a full guide to ADB, consult the Android Debug Bridge page on Google’s Android Developers site.
Thankfully, there’s a lot you can do to “hack” your Fire Tablet without needing ADB. In addition to installing the full-blown Google Play Store, you can sideload apps, move apps to the SD card, change the keyboard, and more. With a little know-how, Amazon Fire Tablets don’t need to be restricted to Amazon apps and services.
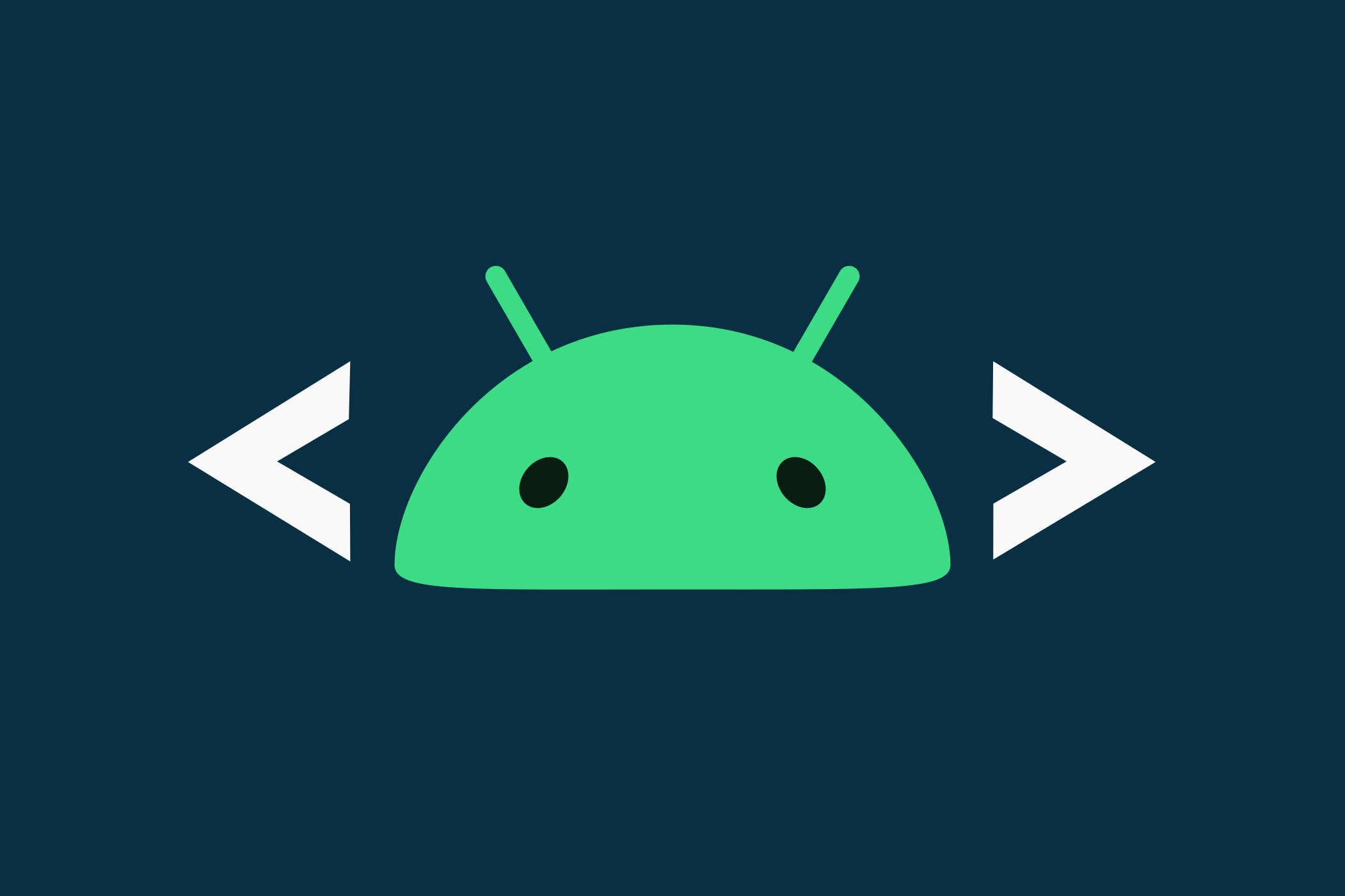
Related
How to Enable and Use Wireless ADB on Your Android Phone
Traditionally, Android Debug Bridge (ADB) has been used over a wired connection to issue commands from a computer to an Android phone. You can use this tool over a wireless connection as well, and it’s easier than you might think. And that’s how you pair with your Android device from your computer over a wireless ADB connection. I hope you enjoy communicating with your phone without the mess of any cables!
Source link