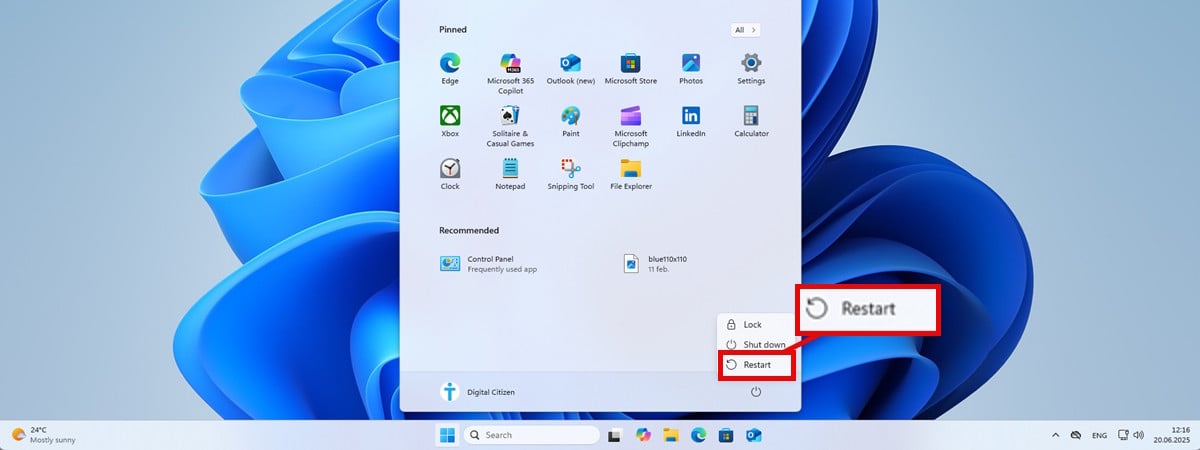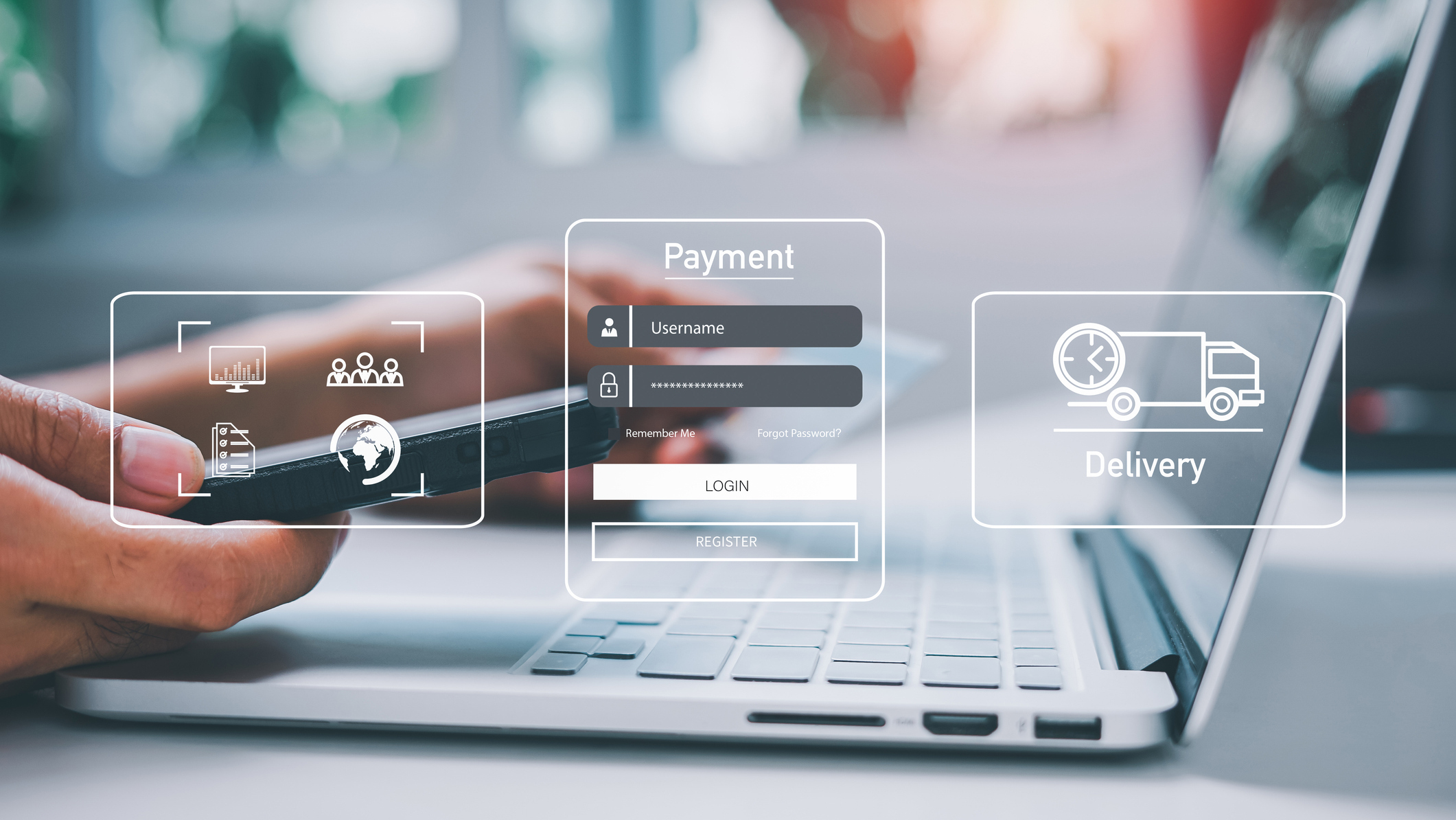How to enable automatic Registry backup on Windows 11, 10

- To enable automatic backups for the Registry on Windows 11 (and 10), create the “EnablePeriodicBackup” DWORD in the Registry and set its value to “1,” then create a new task to use the Task Scheduler to run the “RegIdleBackup” task on a periodic schedule.
You can still enable the function to create automatic backups of the Registry on Windows 11 (and 10), and in this guide, I will explain this process. In previous versions, the operating system included the ability to automatically create a copy of the entire Registry inside the “RegBack” system folder. However, to help reduce storage usage, Microsoft removed this functionality with the release of the April 2018 Update.
As a result, if you want to recover the system after a corrupt registry hive, you will quickly find that inside the C:\Windows\System32\config\RegBack folder, each registry hive was 0kb in size. However, Windows 10 (as well as Windows 11) includes a registry key that allows you to enable automatic backups again for the entire Registry. The only caveat is that configuring the Registry key isn’t enough. You must also create a secondary task to run the original “RegIdlebackup” task on a specific schedule. Otherwise, this feature won’t work automatically.
In this guide, I’ll explain the steps to enable the functionality to automatically create daily Registry backups on your computer running Windows 11 or 10.
Enable automatic Registry backups on Windows 11
To enable automatic backups of the Registry, use these steps:
-
Open Start.
-
Search for regedit and click the top result to open the Registry.
-
Browse the following path:
HKLM\System\CurrentControlSet\Control\Session Manager\Configuration Manager
-
Right-click the Configuration Manager (folder) key, select the New submenu, and click the DWORD (32-bit) Value option.
-
Name the key EnablePeriodicBackup and press Enter.
-
Double-click the newly created DWORD and set the value from 0 to 1.

-
Click the OK button.
-
Restart your computer to apply the changes.
-
Open Start.
-
Search for Task Scheduler and click the top result to open the console.
-
Browse the following path:
Task Scheduler Library > Microsoft > Windows > Registry.
-
(Optional) Right-click the RegIdleBackup task and select the Run option to run the backup manually.

-
Right-click the Registry key and choose the “Create Basic Task” option.

-
Confirm a name for the task. For example, Run the RegIdleBackup task.

-
Click the Next button.
-
Choose the Daily option for the “Trigger” setting.

Quick tip: You can choose any schedule that’s more convenient for you.
-
Click the Next button.
-
Customize the schedule to run the task.

-
Click the Next button.
-
Select the “Start a program” for the “Action” setting.

-
Click the Next button.
-
Confirm the following app in the “Program/script” setting: schtasks

schtasks
-
Confirm the following argument in the “Add argument” setting:
/run /i /tn "\Microsoft\Windows\Registry\RegIdleBackup"
-
Click the Next button.
-
Check the “Open the Properties dialog for this task when I click Finish” option.

-
Click the Finish button.
-
Click the “Change User or Group” button.

-
Click the Advanced button.
-
Click the Find Now button.
-
Select the SYSTEM group.

-
Click the OK button.
-
Click the OK button again.
-
Check the “Run with highest privileges” option.
-
Click the OK button.
After you complete the steps, the task will run on the specified schedule to run the task that creates a backup of the entire Registry using five files (Default, Sam, Security, Software, and System), overwriting the previous backup in the “RegBack” folder.
Although it’s possible to modify the “RegIdleBackup” task, it will not work. The only way to make this feature work is by creating a task that runs the “RegIdleBackup” task on schedule, which should work on Windows 10 and 11.
If the time comes when the computer won’t start because of corruption in one of the registry hives, use this guide to restore the Registry from backup to allow the operating system to start correctly.
Why You Can Trust Pureinfotech
The author combines expert insights with user-centric guidance, rigorously researching and testing to ensure you receive trustworthy, easy-to-follow tech guides. Review the publishing process.
Source link