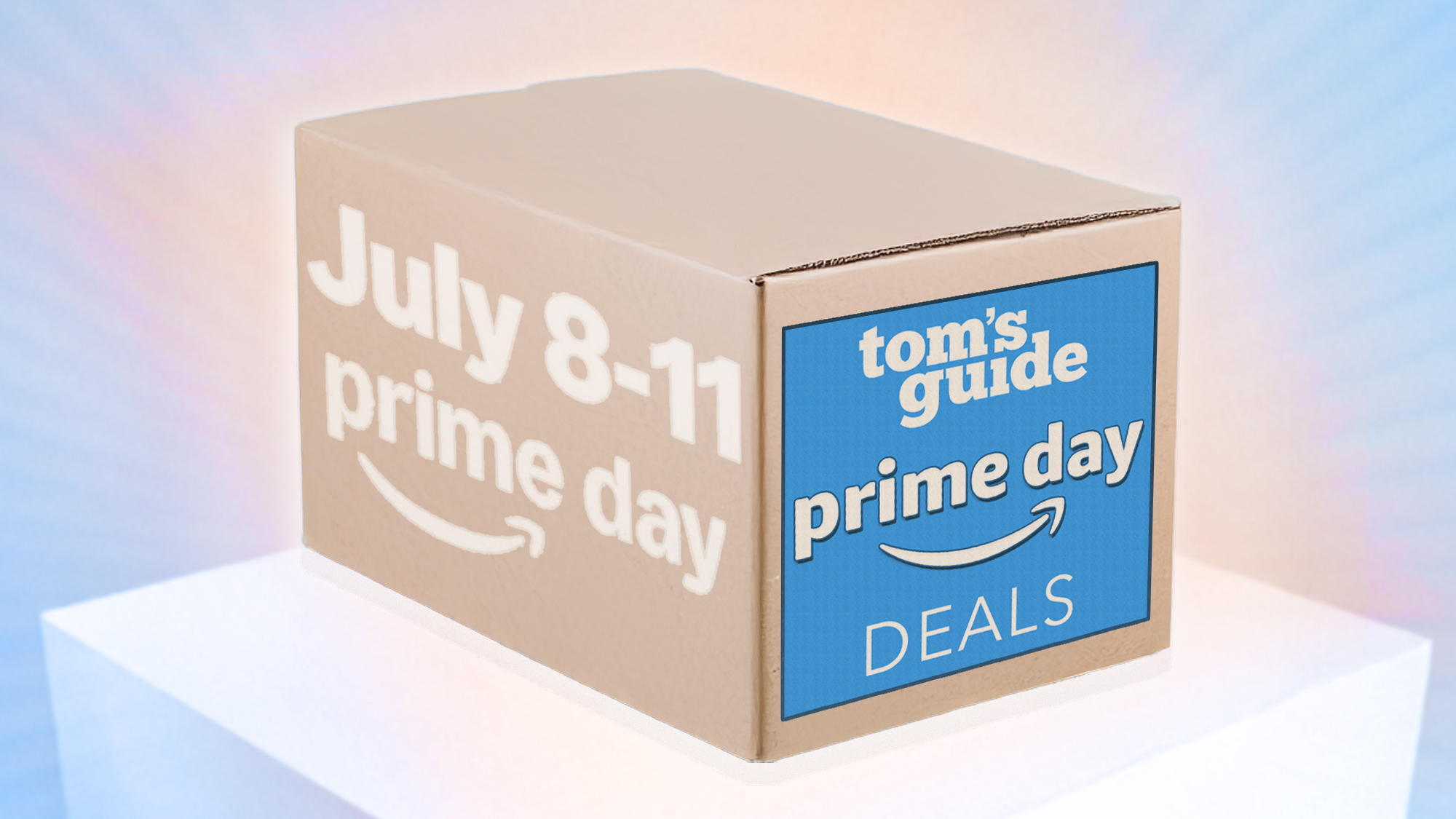How to enable Battery Percentage in Taskbar on Windows 11

On Windows 11, you can now show battery percentage in the Taskbar with a new setting available on the “Power & battery” page from the Settings app, and in this guide, I’ll outline the steps on how to enable the feature.
Although the system has been able to show an icon every time your laptop is on battery for a long time, the experience, for some odd reason, never included the battery percentage. In the past, some manufacturers implemented their own add-ons to show the remaining percentage in the Taskbar, but now, Microsoft is adding this functionality natively into the system.
The option is available with the release of Windows 11 build 26120.2992 (KB5050083). Use these instructions to enroll your device in the Dev Channel. It should be present by default in the “Power & battery” settings, but if it’s not, you can enable it using the ViveTool.
ViveTool is a known third-party tool that allows enthusiasts to turn on experimental features that the company doesn’t believe are ready for testing. However, it can also be used to turn on features that are gradually rolling out to insiders.
In this guide, I’ll explain the steps to enable and show the battery percentage with the new native feature available on Windows 11.
Show Battery Percentage in Taskbar on Windows 11
To show (or hide) battery percentage on Windows 11, use these steps:
-
Open Settings on Windows 11.
-
Click on System.
-
Click the Power & battery page.
-
(Option 1) Turn on the Battery Percentage toggle switch to show the percentage in the System Tray.
-
(Option 2) Turn off the Battery Percentage toggle switch to turn off the feature.
Once you complete the steps, the battery percentage will be displayed in the Taskbar System Tray.

In addition, the percentage will also be available through the “Quick Settings” menu.
It’s important to note that the option will only be available on devices with battery. If the power settings appear as “Power” only, the option won’t be available.
Enable Battery Percentage in Taskbar on Windows 11
To enable the “Battery Percentage” setting on the “Power & battery” page, use these steps:
-
Download the ViveTool-vx.x.x.zip file to enable the new Settings’ Home.
-
Double-click the zip folder to open it with File Explorer.
-
Click the Extract all button.

-
Click the Extract button.
-
Copy the path to the folder.
-
Open Start.
-
Search for Command Prompt, right-click the top result, and select the Run as administrator option.
-
Type the following command to navigate to the ViveTool folder and press Enter:
cd c:\folder\path\ViveTool-v0.x.x
In the command, remember to change the path to the folder with your path.
-
Type the following command to enable the “Battery percentage” setting and press Enter:
vivetool /enable /id:48822452,48433719
-
Restart the computer.
After you complete the steps, the setting should now appear on the “Power & battery” page.
Why You Can Trust Pureinfotech
The author combines expert insights with user-centric guidance, rigorously researching and testing to ensure you receive trustworthy, easy-to-follow tech guides. Review the publishing process.
Source link