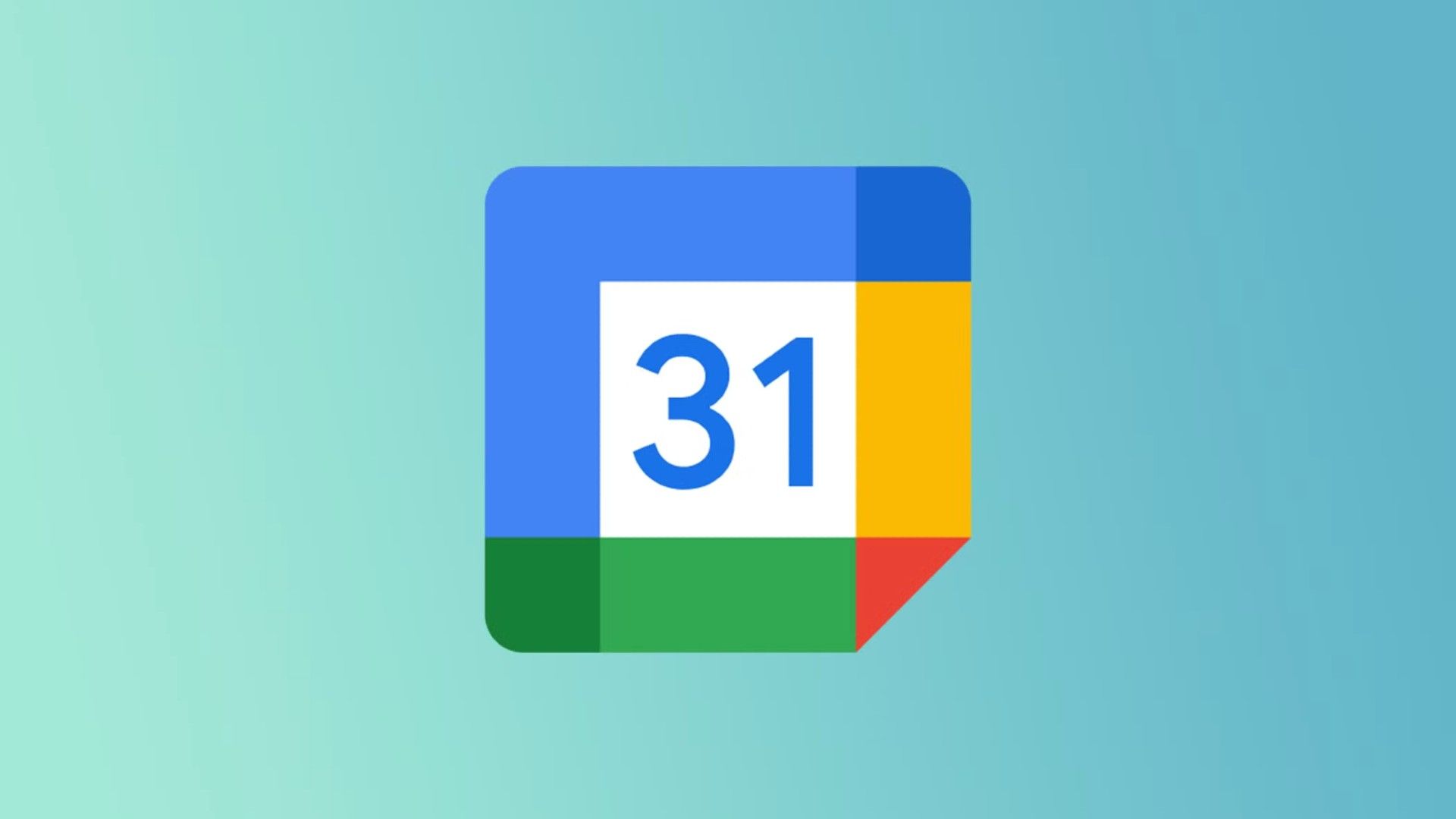How to factory reset Windows 11 from boot if PC won’t boot

- To reset a Windows 11 device when it doesn’t boot, start the computer in WinRE, open Advanced options > Troubleshoot, click “Reset this PC,” choose “Keep my files,” click “Just remove my files,” choose “Cloud download,” and click “Reset.”
UPDATED 1/31/2025: If you’re having trouble with Windows 11, a factory reset can often be the solution, and you can even do it if your computer won’t boot normally. In this guide, I’ll cover the steps to complete the process.
The “Reset this PC” feature, accessible through the Windows Recovery Environment (WinRE), allows you to reinstall Windows 11 without requiring additional tools. This is the same tool you’d find within the Settings app from the Recovery page, but WinRE lets you use it even when the operating system isn’t starting correctly.
Whether you have a laptop or desktop, the process is similar. You can choose to reset your computer to its factory default settings using the local image or download a fresh copy of Windows 11 from the Microsoft servers. Downloading a fresh copy can be particularly useful for resolving issues caused by corrupted system files.
“Reset this PC” also offers flexibility in how you manage your data. You can choose to keep your files, settings, and apps, which is helpful if you want to avoid a complete setup from scratch. Alternatively, you can opt for a clean slate by removing everything. Keep in mind that this option makes data recovery extremely difficult, so ensure you have backups of any important files before proceeding.
In this guide, I’ll teach you the steps to reset Windows 11 to the factory settings from the boot process.
Windows 11 factory reset PC from boot (BIOS)
To perform a factory reset on Windows 11 from boot, use these steps:
-
Power on the computer.
-
Immediately after the Power-On Self-Test (POST), press the Power button again to shut down.
-
Repeat steps 1 and 2 twice, and in the third restart, Windows 11 should enter WinRE.
Quick note: Windows 11 includes multiple ways to open the Advanced startup settings. If you cannot access the recovery environment, try these other options. -
Click the Advanced options button.
-
Click on Troubleshoot.
-
Click the “Reset this PC” option.

-
Select the option to reset Windows 11:
-
“Remove everything” – Wipes out the hard drive and reinstalls a fresh copy of the operating system.
-
“Keep my files” – This option reinstalls Windows 11, remove apps and settings, and preserve your files.

-
-
Choose the option to delete your data during the reset process:
-
“Just remove my files” – Use this option if you plan to keep the device.
-
“Fully clean the drive” – Use this option if you plan to get rid of the device (it takes a long time).

-
-
Select the option to reinstall Windows 11:

-
Click the Reset button.
Once you complete the steps, the feature will reset the computer to default settings, fixing any problems that may have been preventing a successful startup.
If you’re having trouble with the reset feature, you should consider performing a clean installation of Windows 11.
Were you able to reset your computer? Let me know your experience in the comments below.
Update January 31, 2025: This guide has been updated to ensure accuracy and reflect changes to the process.
Why You Can Trust Pureinfotech
The author combines expert insights with user-centric guidance, rigorously researching and testing to ensure you receive trustworthy, easy-to-follow tech guides. Review the publishing process.
Source link