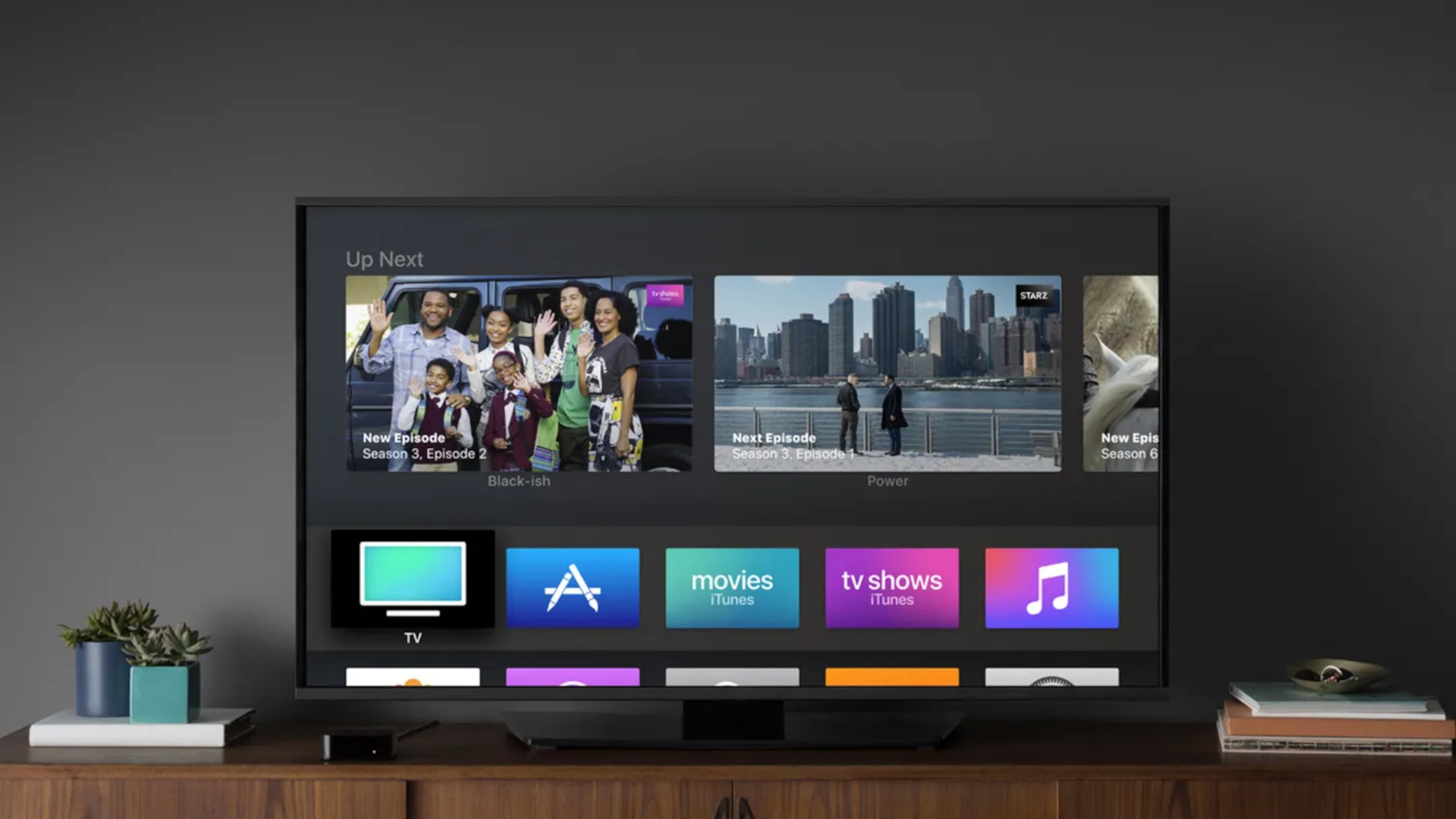How to fix File History not backing up OneDrive folder on Windows

- To include OneDrive files in your File History backup, open OneDrive Settings > Sync and backup, click on “Advanced settings,” and click on “Download all files” to sync your files to your computer. This will allow File History to include those cloud files in the next backup.
On Windows 11 (and 10), you can set up File History to automatically back up your personal files to an external storage. However, if you use OneDrive to sync your documents, pictures, and videos across devices, you probably notice that the OneDrive folder won’t back up when you run the tool.
Luckily, this is not a problem with File History or OneDrive. Instead, since the Files On-Demand feature was introduced to help you save space on your device, File History ignores the OneDrive folder because it assumes that all your files reside in the cloud.
Although your OneDrive files are always backed up in the cloud, if you also want to have a copy of your cloud files in your local backup, you can disable the Files On-Demand feature. However, be aware that disabling the feature will force all your files to sync to your computer.
In this guide, I will explain the steps to back up your OneDrive folder and its content using File History on Windows 10 and 11.
Create a backup of the OneDrive folder on File History
To fix the OneDrive folders not getting backed up when you run File History, you need to disable the Files On-Demand feature with these steps:
-
Click the OneDrive icon in the notification area of the Taskbar.
-
Click the Help & settings (gear) button in the top-right.
-
Click the Settings option.
-
Click on Sync and backup.
-
Click the Advanced settings menu.
-
Click the “Download all files” button under the “Files On-Demand” section.

-
Click the Continue button.
Once you complete the steps, File History will include your OneDrive drive, including its content, the next time it runs.
If you want to backup immediately after your OneDrive files are available offline, open Control Panel > File History, and click the “Run now” option on Windows 11 or 10.
Although you can do this on every device, you only need to disable “Files On-Demand” on the device that you are backing up your personal cloud files.
Update August 13, 2024: This guide has been updated to ensure accuracy and reflect changes to the process.
Why You Can Trust Pureinfotech
The author combines expert insights with user-centric guidance, rigorously researching and testing to ensure you receive trustworthy, easy-to-follow tech guides. Review the publishing process.
Source link