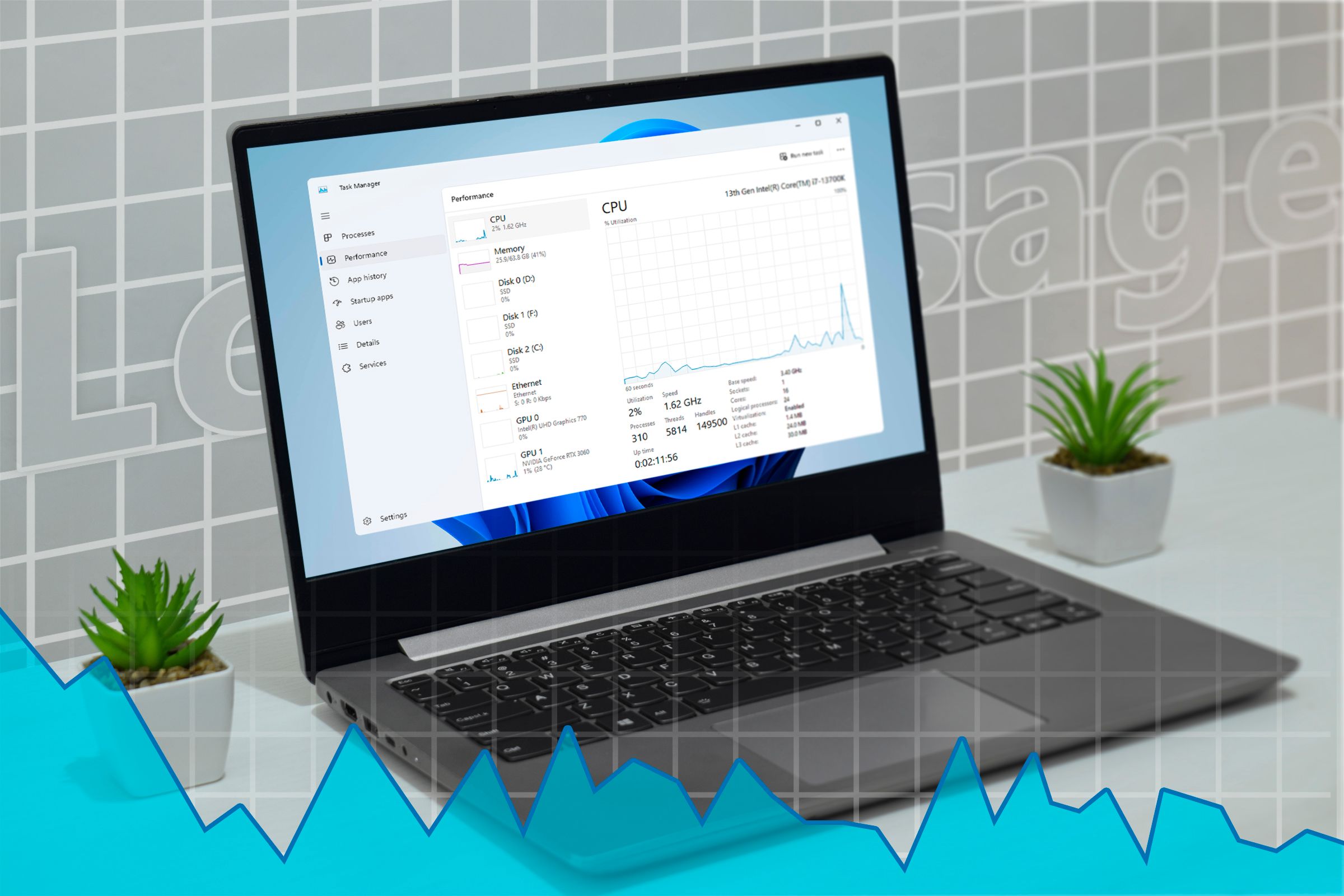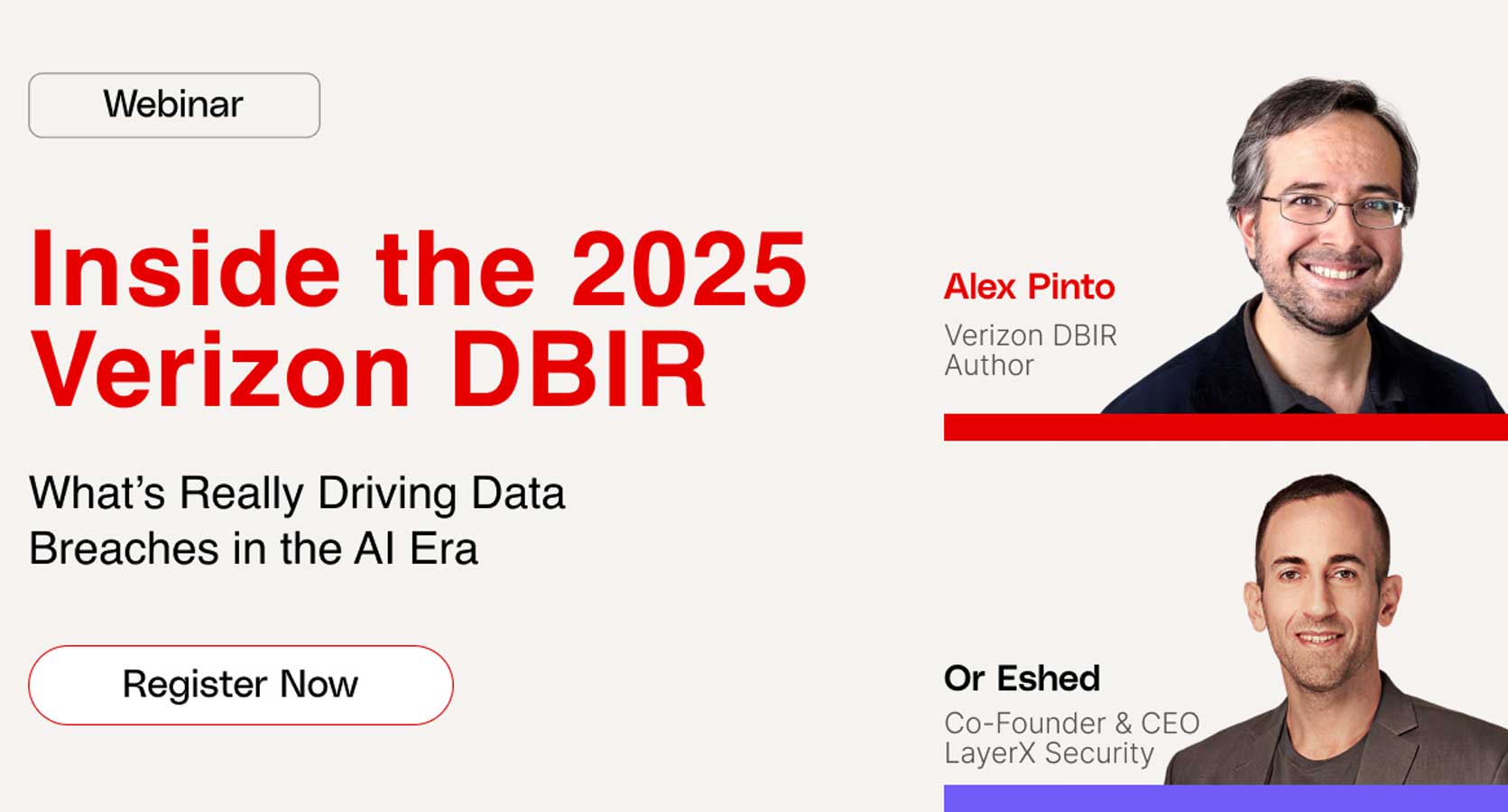How to Get More out of Your Roku

You’re spoiled for choice when it comes to getting streaming apps up on your television set: You’ve got boxes and dongles of all descriptions, and built-in software that runs on your actual TV, and much of the time you can also beam video and audio feeds straight over from your phone.
Even with so many options available from Amazon, Apple, Google and others, Roku remains one of the most popular picks, with its affordable boxes and streaming sticks. It’s even available as an integrated operating system on some TV sets, too. The platform is speedy, simple, and supports just about every streaming service out there.
If you’ve got a Roku or two in your life, these tips and tricks should help you go beyond the basic business of launching your streaming apps, and help you get more out of your hardware—whether you’ve only just unboxed your first new Roku device, or you’ve been using one for years.
See captions on replay
You might not want closed captions on all the time, but you can have them enabled whenever you go back to check something: From the home screen, pick Settings > Accessibility > Captions mode > On replay to enable this. Note that the streaming app you’re using needs to support the feature as well, so it may not work everywhere.
Organize your channels
This is a simple and effective one that you might not have got around to doing: You can organize the tiles on the home screen so your most-used apps are nearer the top and easier to get to. Select any tile on the home screen, press the star button on your remote to bring up the context menu, and you’ll see the Move app and Move app to top options.
Get the Roku app on your phone
Did you know you can get Roku on your phone? There are official apps available for Android and iOS, and they can come in handy in a number of ways—not least by standing in for your Roku remote, if you lose it. You can also search for content and apps on your smartphone, which is easier to do with a full keyboard rather than the remote buttons.
The Roku app can come in handy.
Credit: Roku
Put your photos on the big screen
You won’t always be watching films and shows on your Roku of course—and when your streaming device isn’t doing anything else you can get images from your Google Photos library up on your TV. To set this up, you need to head to the Photostreams page on the Roku website, sign in using your account, and then follow the instructions online.
Switch on Guest Mode
It’s great having guests—but don’t let them mess up your recommendations and viewing progress. You can put your Roku device into Guest Mode by opening Settings from the main Roku menu, then choosing Guest Mode > Enter Guest Mode. You’ll be signed out of all your apps, and the Roku device will restart ready for someone else to use it.
Listen through headphones
If you’ve got a pair of wireless Bluetooth headphones and a Roku device that supports Bluetooth, you can pair the two together for some private audio listening— handy if you don’t want to disturb anyone around you. You can do this by heading to Settings from the main Roku menu, then choosing Remotes & devices > Wireless headphones.

Roku comes with a Guest Mode built in.
Credit: Roku
Set up a watchlist
There will often be times when you see something interesting, but don’t have time to watch it right away, and that’s when the Roku watchlist feature can help. Select any movie or show from the home screen, and on the listing page use the Save button to add it to your list: You can then pick Save List from the main menu to see what you’ve saved.
Mirror your screen from Apple devices
Roku sticks, boxes and TVs come with support for the Apple AirPlay standard built right in, so you can beam across audio and video from Apple devices, or even mirror your Mac display on the big screen. On the Roku, choose Settings then Apple AirPlay and HomeKit to make sure you’re set up, then just select the AirPlay button on your Apple hardware.
Find the cheapest rental options
If you’re in the mood for a movie rental, then you’ve got a whole host of different streaming services to choose from—all the big ones offer film rentals on top of the content you get with your subscription. Use the Search option from the main Roku menu to look for a title, and compare the different prices across all the services you’re signed up to.