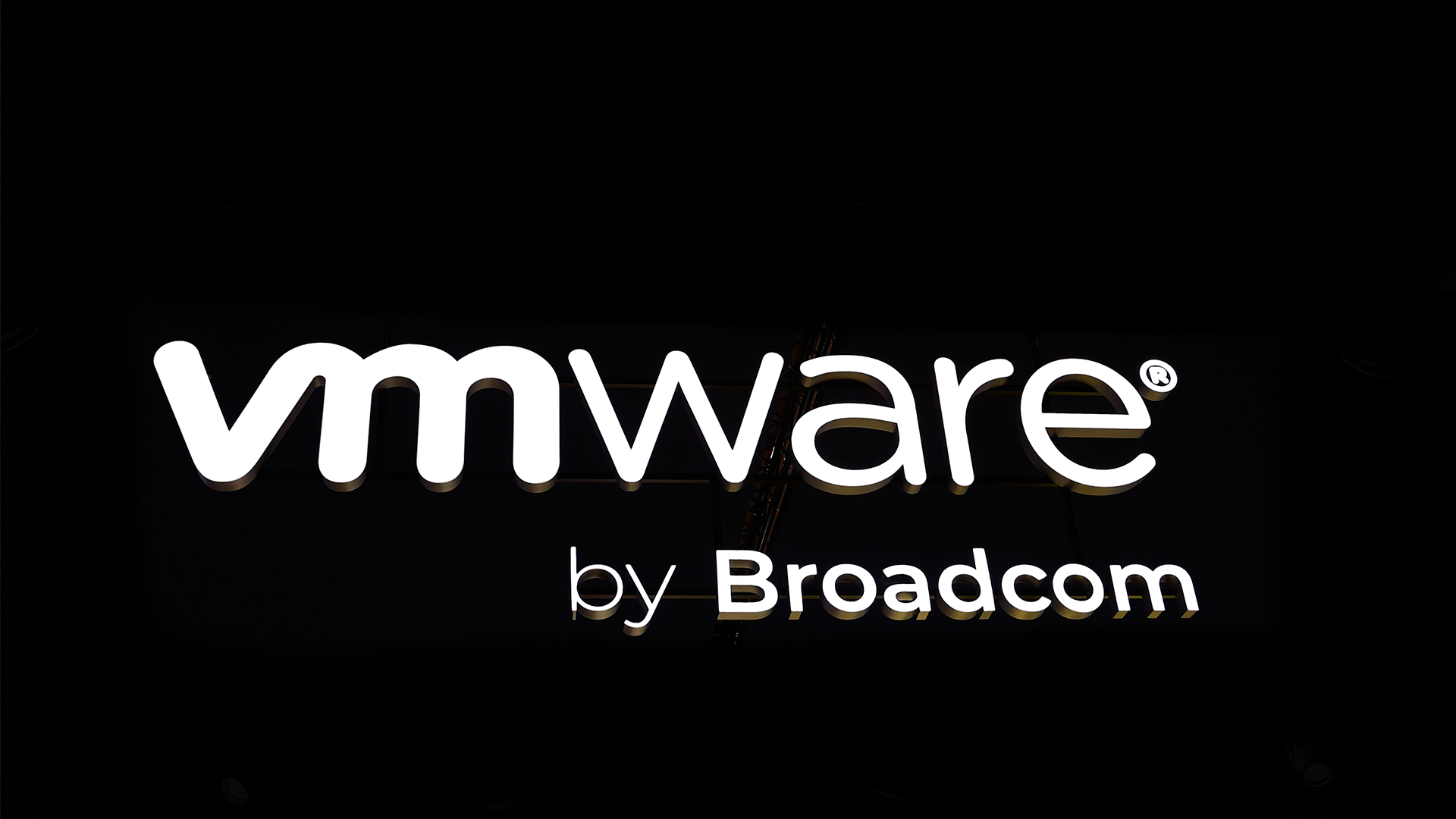How to install any website as web app in Google Chrome

- To install a site as an app in Chrome, open the website, open Chrome’s main menu, select the “Cast, save and share” menu, and choose the “Install page as app” option.
In Google Chrome, you can install virtually any website as a desktop app on Windows 11, 10, and supported platforms, and in this guide, I will explain the easy steps to complete this configuration.
Although there are millions of apps nowadays, sometimes, you may still not find an application for a specific service or tool you want to install on your computer. For example, YouTube is a popular video streaming service, but Google refuses to build an app for Windows users. As another example, OpenAI has a ChatGPT app for macOS, but at the time of writing, the company is still developing an app for Windows 11.
If this is your case and you happen to be a Google Chrome user, it’s possible to install a site as an app, thanks to the Progressive Web Apps (PWAs) support available in the browser. Once you install the website, it will behave like a traditional application, meaning that you can pin it to the Taskbar, it will be available through the Start menu, and you can uninstall it as a traditional app. It may even include offline support, but this is up to the developer to implement, and that’s not always the case.
In this guide, I will show you the steps to install and uninstall web apps on Windows 11 (and 10).
Install a website as an app with Chrome on Windows
To install a site as an app with Chrome, use these steps:
-
Open Google Chrome.
-
Open the website to install (for example, ChatGPT).
-
Click the Customize and Control (three-dotted) button in the top-right corner.
-
Select the “Cast, save and share” menu and choose the “Install page as app” option.
-
(Optional) Confirm the name of the web app.
-
Click the Install button.

Once you complete the steps, Google Chrome will install the site as a web app on Windows.

The web app should launch automatically, but you can also find it in the Start menu. The app wrapper includes a back and refresh button on the top left, and on the right side, the three dots button opens the main menu with options to copy the link, open the page in Chrome, uninstall, zoom, cast, and more.
Uninstall a web app from Chrome on Windows
To uninstall a web app from Chrome on Windows 11 (or 10), use these steps:
-
Open Google Chrome.
-
Open this settings page:
chrome://apps
-
Right-click the ChatGPT app and select the “Remove from Chrome” option.

If you’re in the application, you can alternatively open the main menu (three dots) in the top right and choose the “Uninstall” option.
After you complete the steps, the app will be removed from Chrome and the operating system. Since web apps also behave as traditional apps, you uninstall them from the Start menu or Settings app.
Why You Can Trust Pureinfotech
The author combines expert insights with user-centric guidance, rigorously researching and testing to ensure you receive trustworthy, easy-to-follow tech guides. Review the publishing process.
Source link