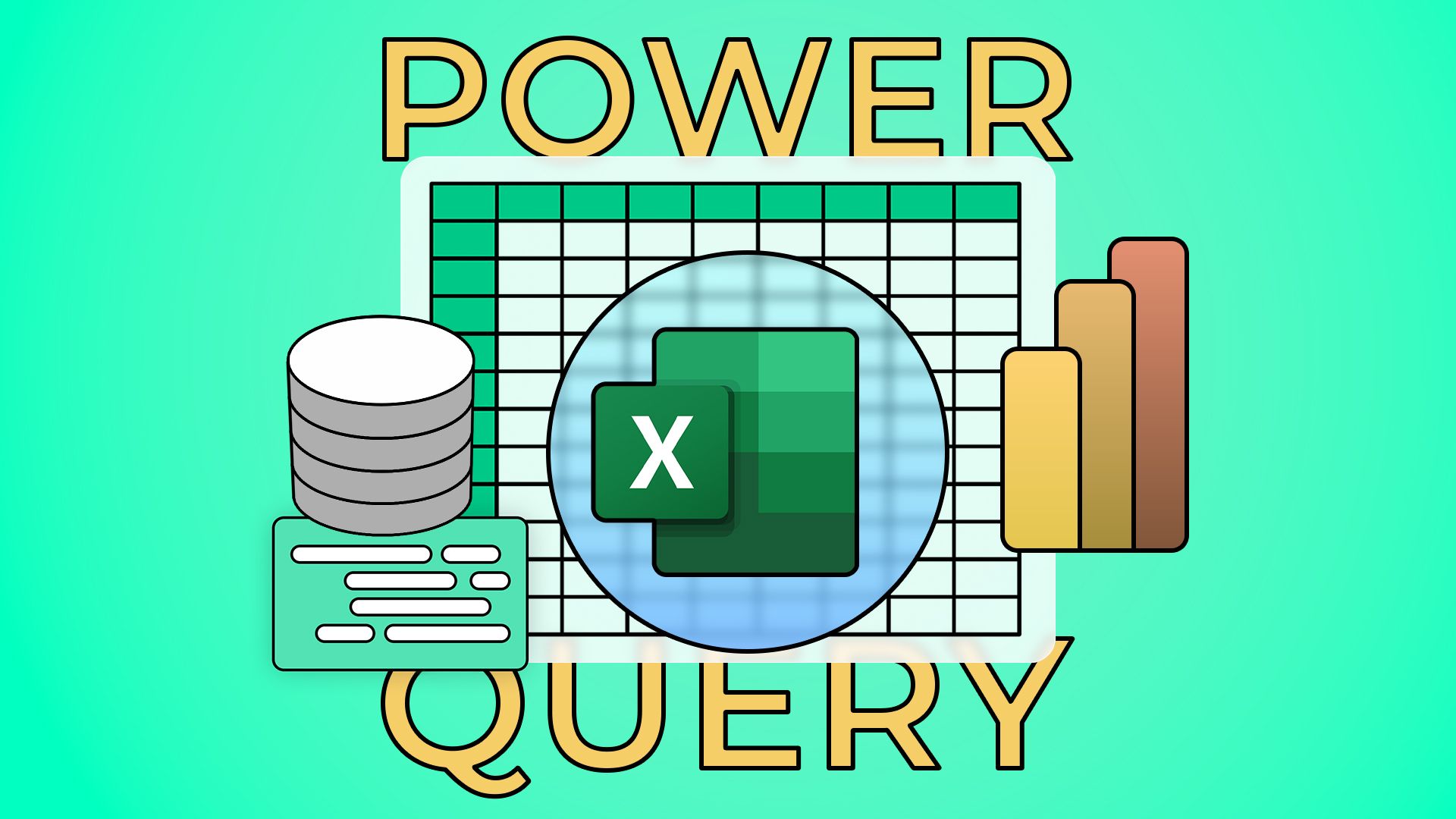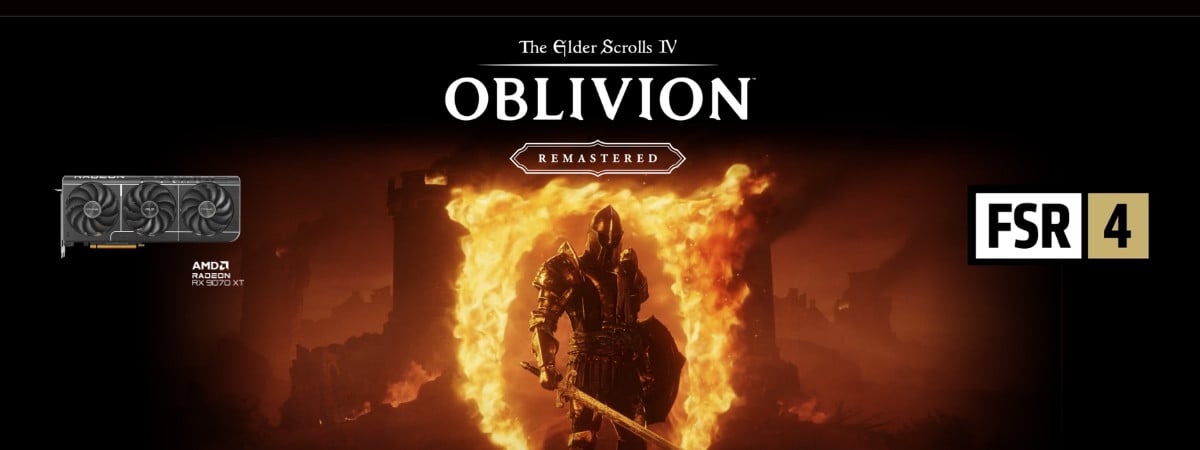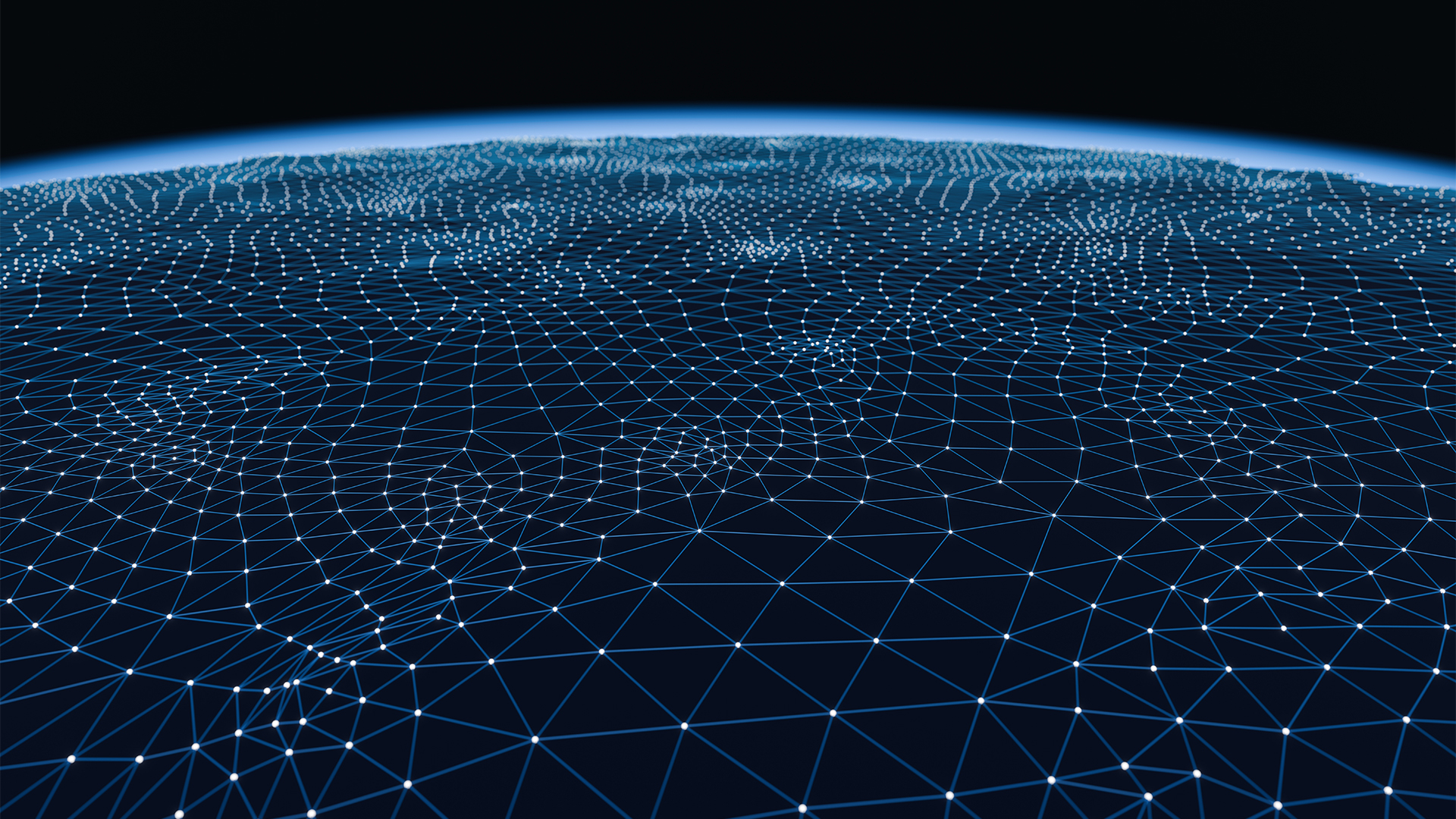How to install Google Gemini as an app on Windows 11, 10

You can install Google Gemini AI as an app on Windows 11 (and 10), and in this guide, I’ll teach you how to complete this task. Gemini is an artificial intelligence language model developed by Google. It’s designed to be more versatile and capable than previous models, able to handle a wider range of tasks and provide more informative and comprehensive responses using natural language.
Similar to ChatGPT and Copilot, Gemini can process and understand information from various sources, such as text, images, and code. It can generate creative content, including stories, poems, and code. Also, Gemini can help with tasks like writing emails, summarizing articles, and translating languages.
Although Gemini is being integrated into various Google products and services, it doesn’t have a native app for Windows devices. However, you can install the chatbot as a Progressive Web App (PWA) through Microsoft Edge and Google Chrome.
A Progressive Web App (PWA) is a technology that enables websites to deliver a seamless app-like experience. It gives users offline functionality, notifications, automatic updates, effortless installation, and uninstallation. However, the developer has to implement these functionalities.
It’s important to note that currently, there are no native Windows apps for any of the most popular chatbots, including Copilot, ChatGPT, or Gemini. As a result, installing the web experience as an app is the only option. Windows 11 and 10 come with a new Copilot app, but this is also a web application.
In this guide, I will teach you the steps to install Google Gemini as an app on Windows 11 or Windows 10. You can always uninstall the app like any other app on Windows.
Install Gemini as an app on Windows 11 from Edge
To Install Gemini on Windows 11 (or 10), use these steps:
-
Open Microsoft Edge.
-
Click the Sign in button.
-
Click the Settings and more (three-dotted) button in the top-right corner.
-
Select the Apps submenu.
-
Click the “Install this site as an app” option.
-
Click the Install button.

Once you complete the steps, the web app version of Gemini will be installed and available from the Start menu like any other app, and it will work like any other app, meaning you can resize it, drag it around, minimize, maximize, and you can perform any other action similar to a native application.
If you open the Start menu, you can always right-click the Gemini app and choose the option to pin it to “Start” so it will appear in the “Pinned” section, or choose the pin to “Taskbar” option to access the app directly from the Taskbar.
The app is virtually the same as the web version of Gemini, and once you’re signed in, you access the chatbot, recent chats, activity, and extensions. If you have the “Gemini Advanced” subscription, you can also access it from the desktop application.
Uninstall Gemini app from Microsoft Edge
To remove the Gemine app from Windows 11 (or 10), use these steps:
-
Open the Google Gemini app.
-
Click the Settings and more (three-dotted) button in the top-right corner.
-
Select on App settings.

-
Click the Uninstall button.

-
(Optional) Check the “Also clear data from Microsoft Edge” option.
-
Click the Remove button.
After you complete the steps, the web app will be removed from the computer.
Install Gemini as an app on Windows 11 from Chrome
To Install Gemini from Chrome, use these steps:
-
Open Google Chrome.
-
Click the Customize and Control (three-dotted) button in the top-right corner.
-
Select the “Cast, save, and share” menu and choose the “Install pages as app” option.

-
(Optional) Confirm a custom name for the app.
-
Click the Install button.

Once you complete the steps, Google Chrome will Install Gemini as a web app on Windows.
Uninstall Gemini app from Google Chrome
To uninstall the Gemini app from Chrome, use these steps:
-
Open the Google Gemini app.
-
Click the Customize and Control (three-dotted) button in the top-right corner.
-
Choose the Uninstall Gemini option.

It’s also possible to uninstall the Gemini app from Settings > Apps > Apps & features, select the app, and click the “Uninstall” button. Or, from the Start menu, right-click the app and select the “Uninstall” button.
Source link