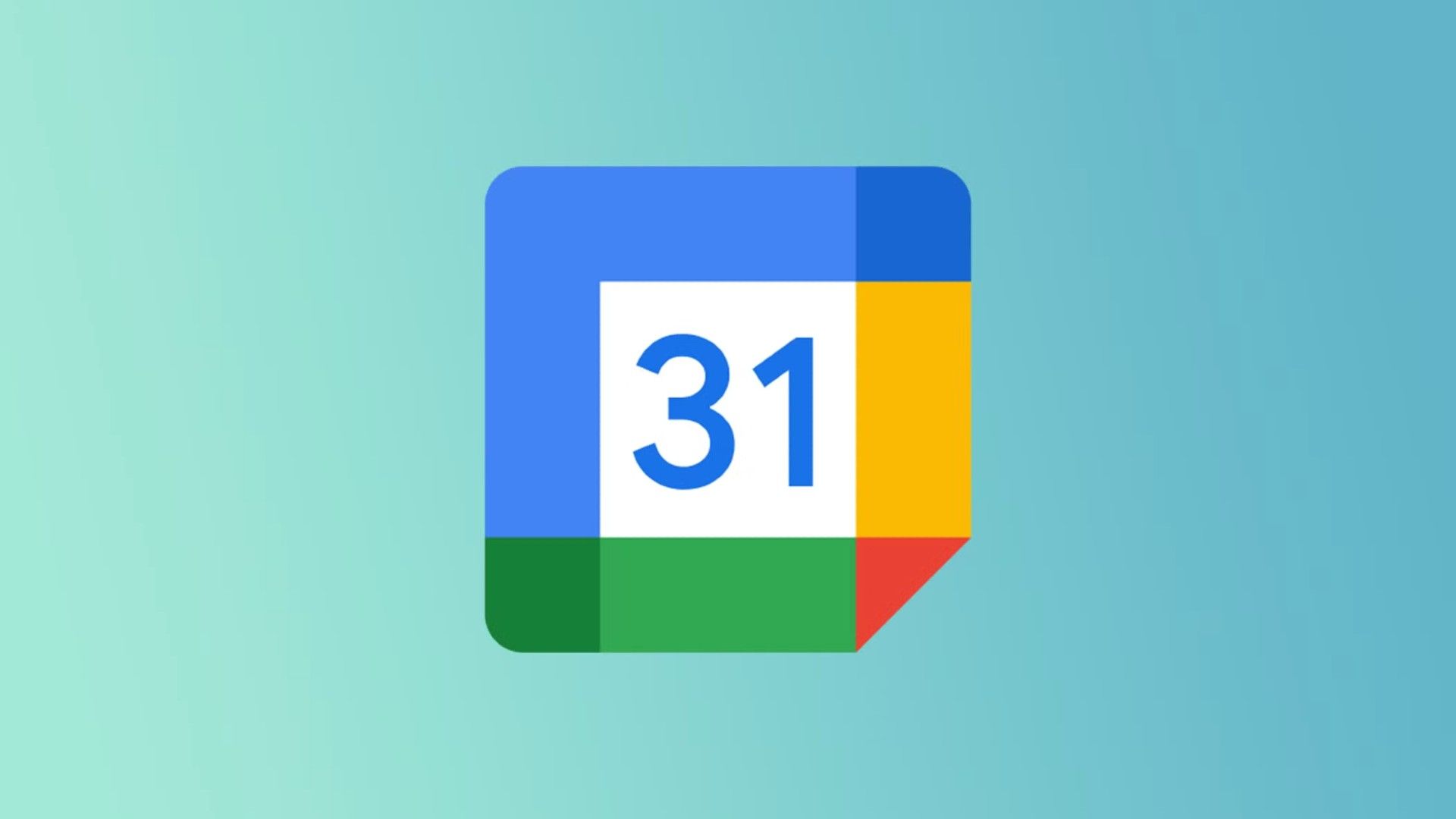How to install (new) Microsoft Edit command-line text editor on Windows 11

- Microsoft Edit is a tiny CLI text editor that offers basic functionalities on Command Prompt and PowerShell.
- It’s open-source, so anyone can download from GitHub, modify, and improve it.
- You can install Edit by running this
winget install --id Microsoft.Editcommand.
Windows 11 has a new “Edit” text editor that you can use in Command Prompt, and in this guide, I’ll show you how to get it and the details you need to know.
Microsoft’s Edit is a tiny (less than 250kB) command-line app that works with text files without leaving Command Prompt to use Notepad or another graphical application. It is similar to text editors on Linux, like VIM or Nano.
You may not remember, but older versions of the operating system shipped with the MS-DOS Editor (16-bit) for basic editing of plain text files (.TXT, .BAT, .INI, etc.) from the command console. The new editor is a 64-bit version and an open-source project from Microsoft, and yes, this CLI text editor also works on Windows 10.
It includes support for mouse navigation, multiple file editing, find and replace capabilities, word wrap, and more.
In this guide, I’ll outline the steps to download, install, and get started using Edit on Windows 11.
Install Microsoft Edit text editor on Windows 11
To download and install the Edit app for Windows 11, follow these steps:
-
Open Start.
-
Search for Command Prompt (or Terminal), right-click the top result, and choose the Run as administrator option.
-
Type the following command to download and install the Microsoft Edit app and press Enter:
winget install --id Microsoft.Edit
Once you complete the steps, the command will install the app from the GitHub repository, and it’ll register “edit” as an alias so that you can run the tool from any location in the command console.
Alternatively, you can download and install the text editor from the official GitHub page. However, you’ll need to take extra steps to extract the files and create a global alias manually.
Get started with Microsoft Edit on Windows 11
To start using the Microsoft Edit tool, follow these steps:
-
Open Start.
-
Search for Command Prompt (or Terminal) and click the top result to launch the command-line console.
Quick tip: You can also use the Microsoft Edit app in PowerShell.
-
(Option 1) Type the following command from the file location to open the file directly into Edit and press Enter:
Edit TEXT-FILENAME.txt

-
(Option 2) Type the following command to run the text editor and press Enter:
Edit
-
Use the “Alt + F” keyboard shortcut to open the “File” menu and choose the “Open File” option.

-
Select the file and double-click on it or press Enter to open it.
After you complete the steps, you can edit the text file like you would any other editor. The “Edit” menu allows you to access tools like undo, redo, cut, copy, and paste.

In addition, you can access the find and replace features from this menu.

If you want to enable the word wrap feature, you can use the “Alt + Z” keyboard shortcut or find the option in the “View” menu.

You can also save the file using the “Ctrl + S” keyboard shortcut. The editor doesn’t have a “Save as” shortcut, but the option is available from the “File” menu.
Microsoft Edit is a convenient and simple text editor that the company created because of the lack of such an editor for the command-line interface (CLI).
Since this is an open-source project, anyone can grab the source code from GitHub to modify and improve it.
Although you have to get it manually, the company has noted that Edit will be rolling out soon through the Windows Insider Program in the coming months.
Source link