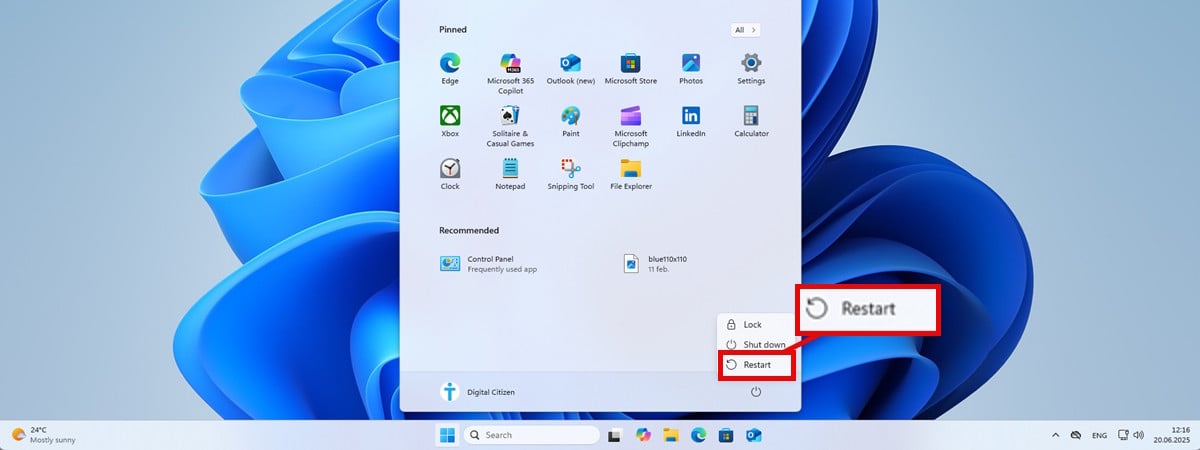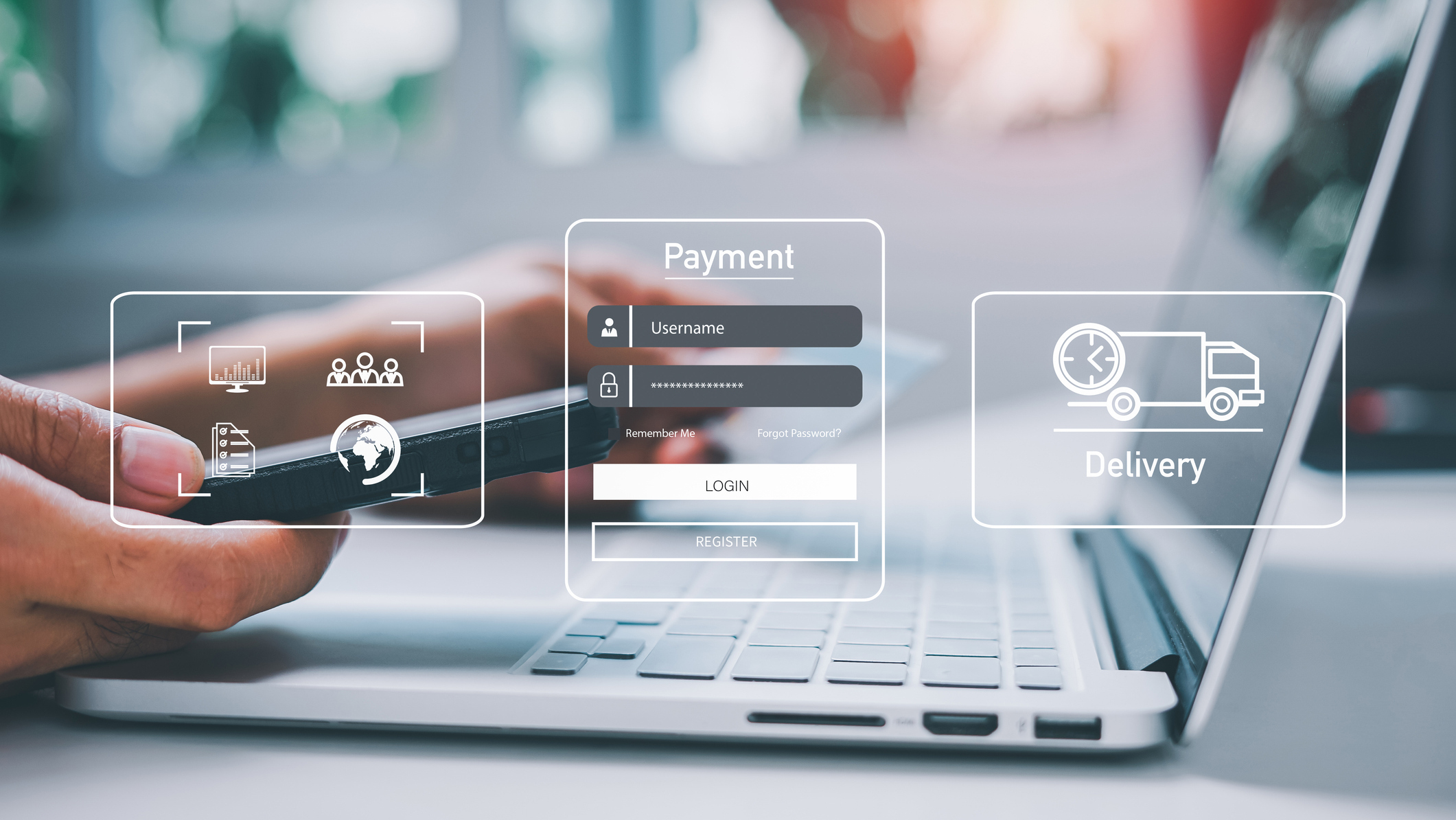How to install Windows 11 LTSC in 2025

The process to install Windows 11 LTSC (Long-Term Servicing Channel) is identical to any other version of the operating system. The difference is in the features and experiences you receive through the lifecycle of the Long-Term Servicing Channel.
What is Windows 11 LTSC?
Windows 11 LTSC is another version of the operating system with the same characteristics, but this one is tailored for specialized devices requiring long-term stability and minimal changes.
Unlike other versions that receive annual feature updates, the LTSC version is updated approximately every 2-3 years, focusing on security and critical updates without introducing new features that might disrupt system stability.
Microsoft offers two variants of the LTSC version, including Windows 11 Enterprise LTSC and Windows 11 IoT Enterprise LTSC.
Also, as part of the experience, feature updates are not mandatory, meaning you can use your original installation for as long as that release is supported. The Windows 11 Enterprise LTSC is usually supported for five years, while the IoT Enterprise edition is supported for ten years.
Can I install modern apps and Microsoft 365 on Windows 11 LTSC?
This release doesn’t include built-in apps that may require major upgrades, such as the common default apps like the Microsoft Store.
As a result, it’s not possible to install apps from the Store unless you install the Microsoft Store manually. The LSTC comes with Microsoft Edge pre-installed as part of the default setup. However, you can easily uninstall the browser from the “Installed apps” settings page.
Also, it’s possible to use Microsoft 365 apps (Word, Excel, PowerPoint, and Outlook), but consider that these apps will require regular updates that may disrupt the experience.
Can I install Windows 11 LTSC on my PC?
Yes, you can install Windows 11 LTSC on your computer, but there are a few caveats. First, Microsoft doesn’t offer the LTSC version for regular consumers. The company only makes this release available through its volume licensing program for large organizations.
As you can see, acquiring a legitimate copy is difficult but not impossible.
Although you can install this version of the operating system on virtually any computer, you’ll typically find this release on thin clients, medical devices, point-of-sale systems, banking devices, and others.
Is Windows 11 LTSC for gaming and daily use?
While some users have reported a good experience using LTSC for gaming due to its streamlined nature, it’s primarily designed for enterprise and specialized use cases. Personal users might miss out on the latest features and enhancements found in consumer editions.
Can I upgrade from a previous LTSC or consumer version to Windows 11 LTSC?
Upgrading from an older LTSC version to Windows 11 LTSC is possible but requires careful planning. It’s recommended to consult Microsoft’s official guidelines to understand the upgrade path and any potential implications.
Although it might be possible to upgrade from Windows 11 Home or Pro to Enterprise LTSC, you can only keep your files. The process won’t transfer your settings or apps. If you plan to use the LTSC version, you should upgrade by performing a clean installation of the operating system.
How does Windows 11 LTSC handle security updates?
Although Windows 11 LTSC doesn’t receive feature updates as often as other editions, it receives regular security updates and critical fixes throughout its lifecycle, ensuring systems remain protected against emerging threats without introducing new features that could affect stability.
What are the hardware requirements for Windows 11 LTSC?
The hardware requirements for Windows 11 LTSC align with those of the standard Windows 11 release for consumers, including the need for TPM 2.0, Secure Boot, and specific processor models.
Windows 11 Enterprise LTSC hardware requirements:
- Processor: 1GHz (2 Cores)
- Memory: 4GB
- Storage: 64GB
- Storage type: SSD, HDD, SSHD, eMMC, SD, USB
- Firmware: UEFI
- TPM: TPM 2.0
- Secure Boot: Enabled
- DirectX: DirectX 12
- Display: 9-inch, 720p
Windows 11 IoT Enterprise LTSC hardware requirements:
- Processor: 1GHz (2 Cores)
- Memory: 4GB
- Storage: 64GB
- Storage type: SSD, HDD, SSHD, eMMC, SD, USB
- Firmware: UEFI or BIOS
- TPM: TPM 2.0 (Optional)
- Secure Boot: Enabled (Optional)
- DirectX: DirectX 10 or higher (Optional)
- Display: Custom size
These system requirements are for Windows 11 24H2 LTSC and higher releases.
In this guide, I will cover every step to install Windows 11 LTSC on your computer.
Clean install Windows 11 LTSC
Using a USB flash drive is the easiest and most reliable way to perform a clean installation of Windows 11 LTSC. Although when using the consumer version of the operating system, you can create a bootable USB using the Media Creation Tool, Command Prompt, Rufus, or other third-party tools, when using the LTSC version, you can only use the Command Prompt method or third-party tool like Rufus.
Of course, you will have to provide the Windows 11 LSTC ISO file to create the installer.
You’ll also have to ensure that your computer can boot from USB. This requires changing the UEFI (also known as BIOS) settings. Since every computer is different, check your manufacturer’s support website for specific steps on accessing and adjusting these settings.
Windows 11 LTSC install from USB
To do a clean install of Windows 11 LTSC from USB, use these steps:
-
Start the PC with the Windows 11 USB flash drive.
-
Press any key to continue.
-
Choose the installation language and format.
-
Click the Next button.
-
Choose the keyboard and input method.

-
Click the Next button.
-
Select the “Install Windows 11” option.

-
Check the “I agree everything” option to confirm this process will delete everything on the computer.
-
Click the “I don’t have a product key” option.

-
Select the “Windows 11 Enterprise LTSC” option.

-
Click the Next button.
-
Click the Accept button
-
Select each partition on the hard drive where you want to install Windows 11 and click the Delete button. (Usually, “Drive 0” is the drive that contains all the installation files.)

-
Select the hard drive (Drive 0 Unallocated Space) to install the operating system.

-
Click the Next button.
-
Click the Install button.

-
Choose your region setting on the first page of the out-of-the-box experience (OOBE) after the installation.

-
Click the Yes button.
-
Select your keyboard layout setting.

-
Click the Yes button.
-
Click the Skip button if you do not need to configure a second layout.
-
Click on “Sign-in options.”

Quick note: You can continue by creating a Microsoft account, but I’ll assume you want to set up the LTSC version because you don’t like the bloatware that comes with the consumer version of the operating system, and as a result, you also don’t want to use Microsoft account to set up this installation.
-
Click the “Domain join instead” option.

-
Confirm your local account username.

-
Click the Next button.
-
Confirm the password for the account.

-
Click the Next button.
-
Confirm the password.
-
Click the Next button.
-
Complete the three security questions to recover your account if you forget your password.

-
Click the Next button.
-
Choose your privacy settings.
-
Click the Next button.
-
Click the Next button again.
-
Click the Accept button.

Once you complete the steps, the system will complete the setup of Windows 11 LTSC with a local account.
After the installation, you will need to restore your files from a preview backup. You will also need to reinstall your applications, apply your configurations, and activate the setup by providing the required product key.
You may also need to check the Task Manager app to confirm if any device driver has to be updated. Finally, it’s recommended that you check and download any system updates manually.
Source link