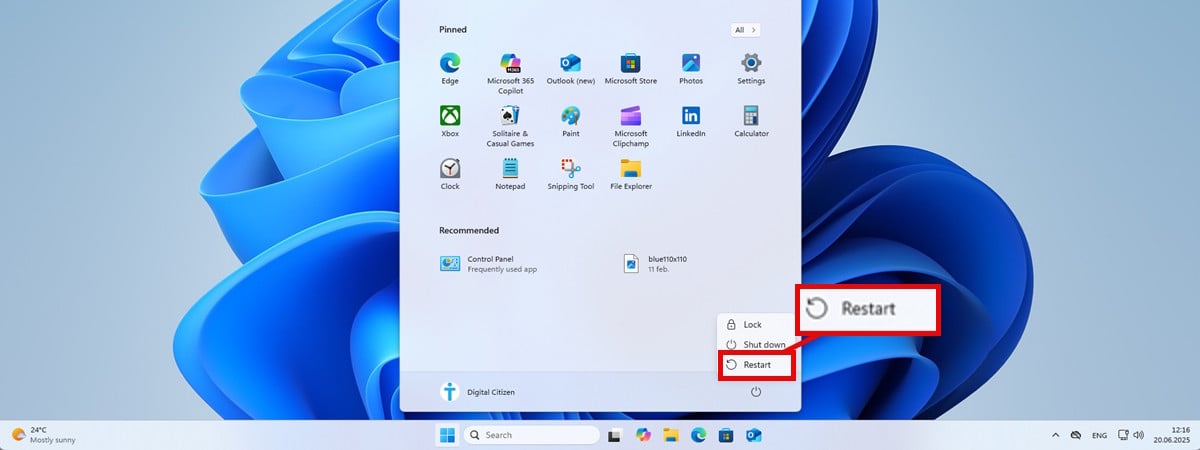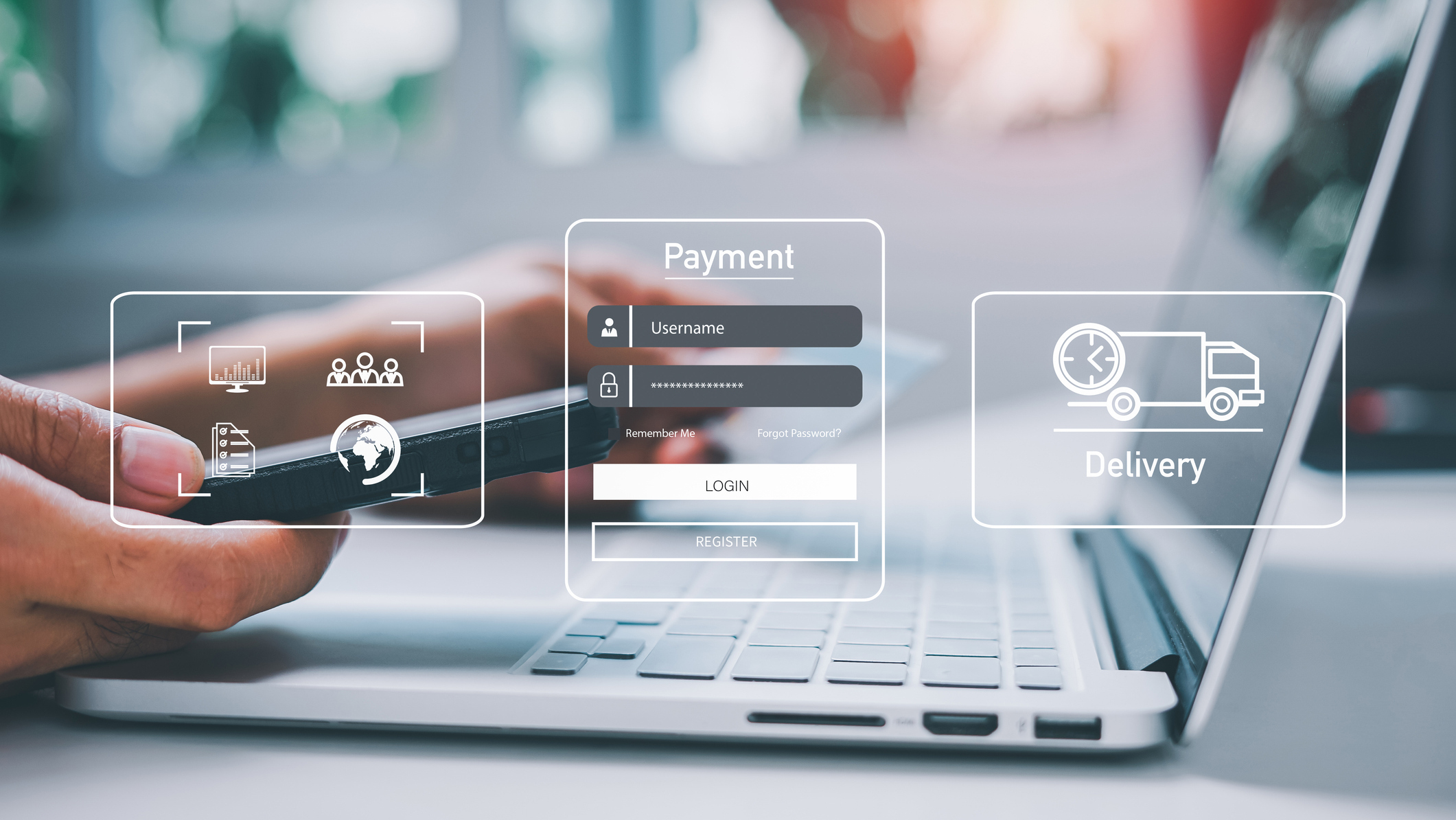How to lock, sign out, or switch users on Windows 11 (2024)

- To sign out on Windows 11, open “Start,” click the account manager menu, and click the “Sign out” option T
- To switch users, open “Start,” click the account manager menu, open the “More options” menu in the top-right, and choose the users you want to switch to.
- To lock the computer, open “Start,” click the “Power” menu, and choose the “Lock” option.
On Windows 11, the Start menu has a new account manager experience that affects the options to lock and sign out of your computer and changes the workflow to switch users. In this guide, I will explain what is changing and where you will find the options.
Starting with the June 2024 update, Microsoft began the gradual rollout of the new account manager menu in the Start menu, which replaces the profile menu. The new design reminds you to back up your files to the cloud and alerts you to any action needed in your account. In addition, you will be able to see at a glance your cloud storage usage and which services are active and expiring soon when signed in with a Microsoft account.
As a result of these changes, some of the options from the profile menu are now in different places. For example, the “Switch user” option is now tucked in on a submenu, and the option to lock your computer appears in the power options menu.
In this guide, I will show you the new (and other ways) steps to lock, sign out, and switch users on Windows 11. (These design changes for the Start menu in the account manager experience also apply to Windows 10.)
Sign out from your account on Windows 11
Early designs of the account manager made it more difficult to log off of your account, but this issue has already been addressed, and the option appears on sight as you open the menu.
From Start menu
To sign out of Windows 11 from the Start menu, use these steps:
-
Open Start.
-
Click the user profile menu.
-
Click the Sign out option from the top-right corner.
From Ctrl + Alt + Del
To sign out using the “Ctrl + Alt + Del” experience, use these steps:
-
Use the “Ctrl + Alt + Del” keyboard shortcut.
-
Choose the Sign out option.

From Alt + F4
To sign out using the “Alt + F4” experience, use these steps:
-
Use the “Alt + F4” keyboard shortcut on the desktop.
-
Choose the Sign out option.

-
Click the OK button.
From Start button menu
To sign out from the Start menu context menu, use these steps:
-
Right-click the Start menu.
-
Select the “Shut down or sign out” menu and choose the “Sign out” option.

From Command Prompt
To sign out from your Windows 11 account with commands, use these steps:
-
Open Start.
-
Search for Command Prompt and click the top result to open the app.
-
Type the following command to sign out and press Enter:
logoff

Switch users on Windows 11
If you share a computer with other users, you will notice that the experience has changed in the Start menu.
From Start menu
To switch users from the Start menu, use these steps:
-
Open Start.
-
Click the user profile menu.
-
Click the three dots (“More options”) menu from the top-right and choose one of the other users.

After you complete the steps, you will be taken directly to the Sign-in screen for that other user.
From Task Manager
To switch users from Task Manager, use these steps:
-
Open Start.
-
Search for Task Manager and click the top result to open the app.
Quick tip: You can also use the “Ctrl + Shift + Esc” keyboard shortcut to access the app.
-
Click on Users.
-
(Option 1) Right-click the signed-in user and choose the Disconnect option.
-
Click the Disconnect user button to switch users.

-
(Option 2) Right-click the other user and choose the “Switch user account” option.
From Alt + F4
To switch users from the “Alt + F4” experience, use these steps:
-
Use the “ALT + F4” keyboard shortcut on the desktop.
-
Choose the Switch user option.

-
Click the OK button.
From Ctrl + Alt + Del
To switch users using the “Ctrl + Alt + Del” experience, use these steps:
-
Use the “Ctrl + Alt + Del” keyboard shortcut.
-
Choose the Switch user option.

From Command Prompt
To switch users with commands, use these steps:
-
Open Start.
-
Search for Command Prompt and click the top result to open the app.
-
Type the following command to switch users and press Enter:
tsdiscon

Lock account on Windows 11
The ability to lock the account has also changed on Windows 11 with the addition of the new account manager.
From Start menu
To lock your computer from the Start menu, use these steps:
-
Open Start.
-
Click the user Power menu.
-
Click the Lock option.

From Ctrl + Alt + Del
To lock Windows 11 using the “Ctrl + Alt + Del” experience, use these steps:
-
Use the “Ctrl + Alt + Del” keyboard shortcut.
-
Choose the Lock option.

From Windows key + L
To lock your account on Windows 11, use these steps:
-
Use the “Windows key + L” keyboard shortcut to lock your PC.
From the Sign-in screen, you can also switch users from the list of users on the left side.
Update October 9, 2024: This guide has been updated to ensure accuracy and reflect changes to the process.
Source link