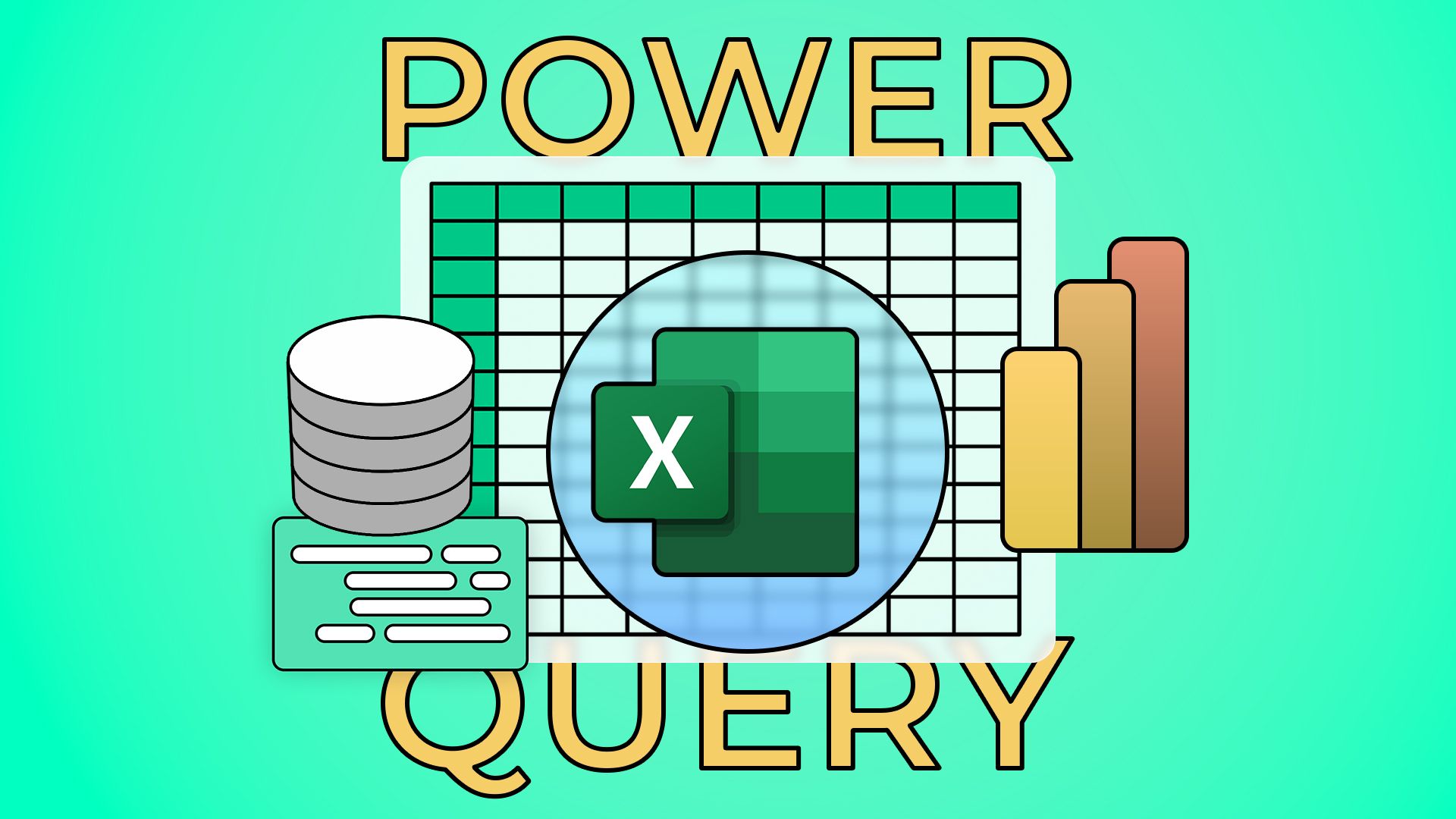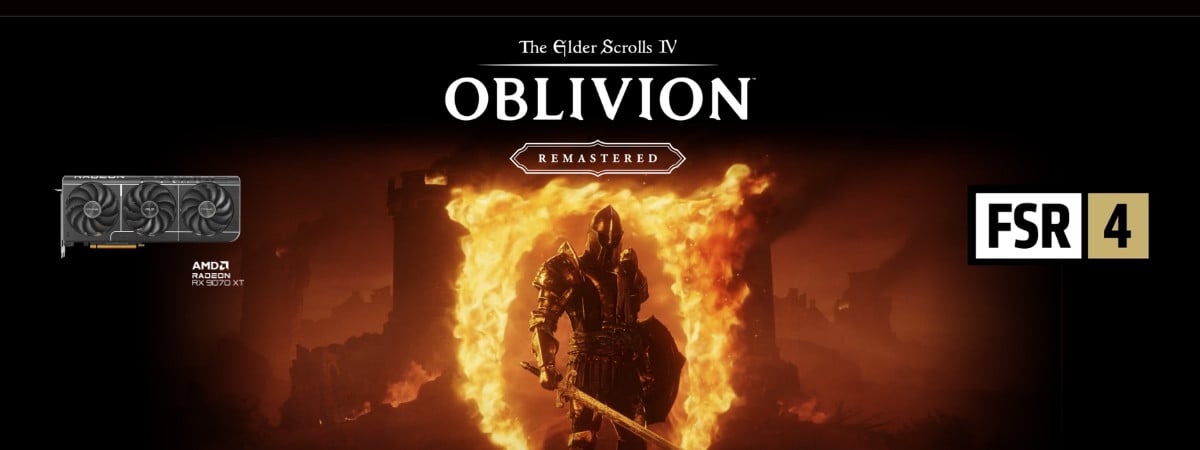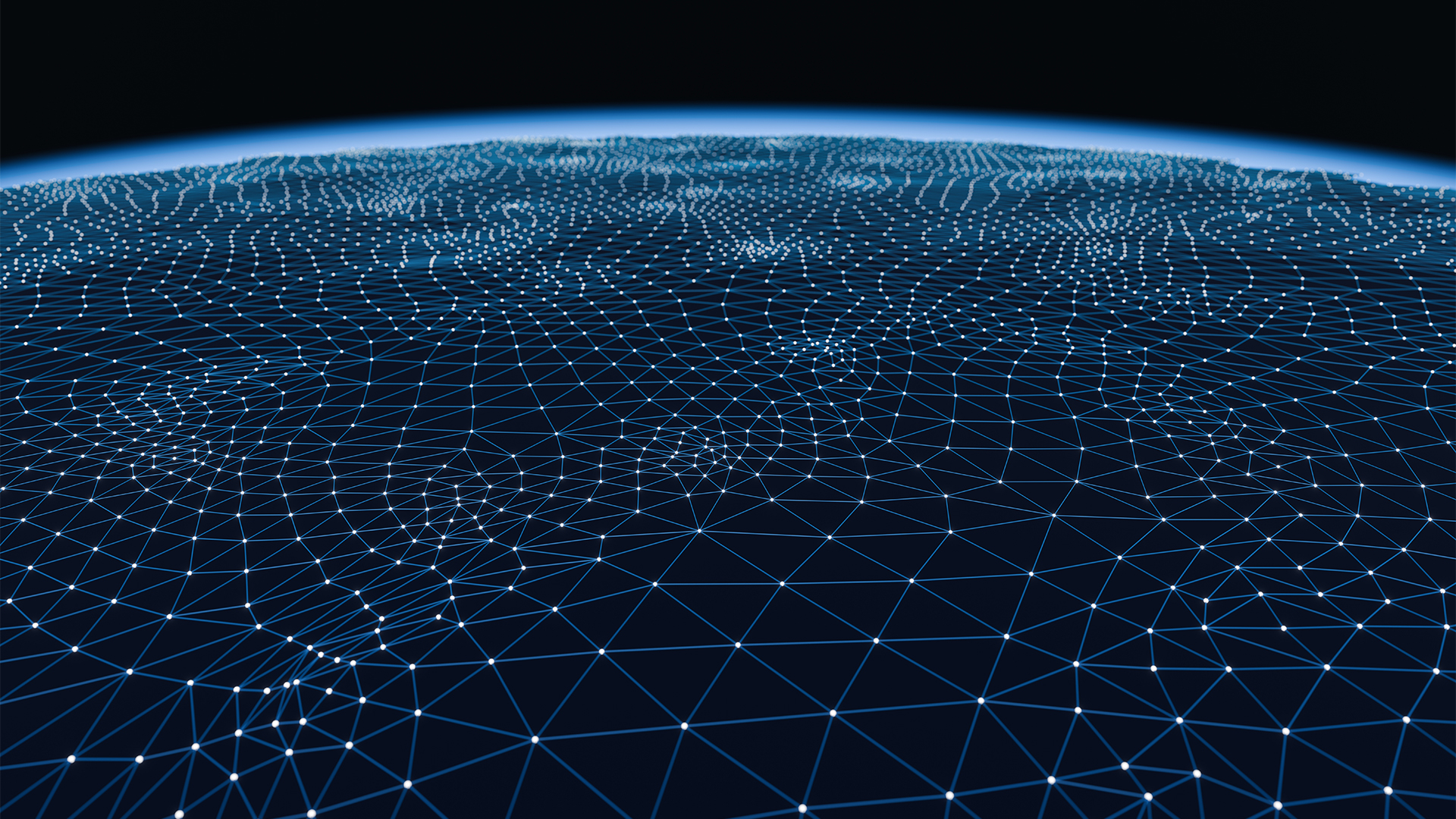How to (Mostly) Fix the New iPhone Photos App

Apple gave the Photos app an overhaul in iOS 18.
Credit: Apple
Not all of the changes ushered in with iOS 18 have been popular with users, and the revamped Photos app in particular has been getting a lot of negative feedback over its new layout.
When your fingers and thumbs have got used to a certain way of working, it can be jarring to have to switch up the taps and swipes you need to get to certain features inside Photos. Users haven’t been shy in complaining about the switch away from tabs and the greater prominence given to memories and other library highlights.
Now, while there’s unfortunately no way to revert back to the old iOS 17 way of working—though if enough people complain loudly enough, Apple might take heed—there are ways to customize the iOS 18 Photos app and get it more to your liking.
Customizing the app look
There’s a lot of scrolling involved in the new Photos app, and if you scroll all the way down to the bottom of the main app screen, you’ll find an option labeled Customize & Reorder. Tap on this, and you’ll be able to take a bit more control over how the app displays different sections and shortcuts.
For those sections you want to see more prominently—the Albums section, for example, which had its own tab in the previous incarnation of Photos—drag the section name up near the top, using the handles on the right. You’ll see several familiar sections here, including Media Types and Utilities.
It’s up to you what gets shown on screen.
Credit: Lifehacker
If you want to reduce the clutter in the app and don’t want to see a particular section at all—Wallpaper Suggestions, for example, or Recent Days—just tap on the checkmark to the left of the section to deselect it. It’ll be gone from the main Photos interface, but you can always bring it back if you change your mind.
If you’ve lost track of your changes and want to start again from the beginning, tap Reset in the top-left corner. To see how your changes look, tap the X in the top-right corner to go back—you can keep on adding, removing, and ordering until you’re more happy with how the app is looking.
Making more interface tweaks
The Customize & Reorder menu isn’t the only option you’ve got for making the iOS 18 Photos app more tolerable. On some sections, including Media Types and Utilities, you can swipe left and right to reveal different subgroups, so you can prioritize the links you use most often.
If you have the Pinned Collections section showing, tap Modify to specify which shortcuts get displayed here: if there are certain shortcuts you’re missing from the old Photos app, you can bring them back. Tap the green + (plus) buttons to add sections and the red – (minus) buttons to remove sections, and use the handles on the right for reordering.

Use the Pinned Collections screen for easy access to key sections.
Credit: Lifehacker
You can add a host of different sections here, including Recently Saved, Favorites, and Videos. If you scroll all the way down to the bottom, you get an Any Collection or Album link—tap on this and you can set up easy access to a specific collection or album of note in your Photos library.
Scroll up rather than down from the main Photos page, and you’ve got the option to tweak what’s shown on screen here, too: Tap the button with two arrows (bottom left), then Filters and View Options to make changes—you can hide screenshots for example, or just show your favorites.