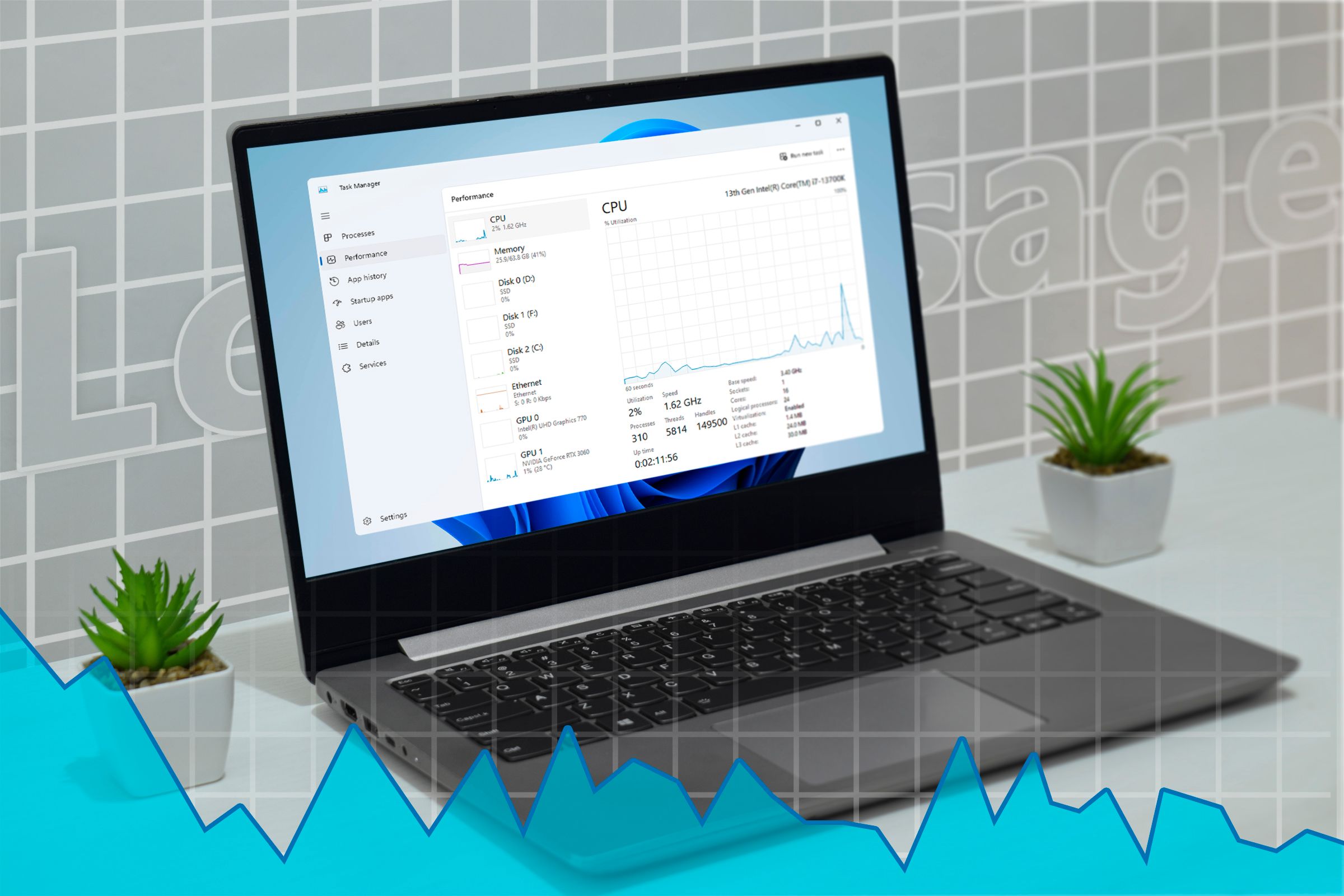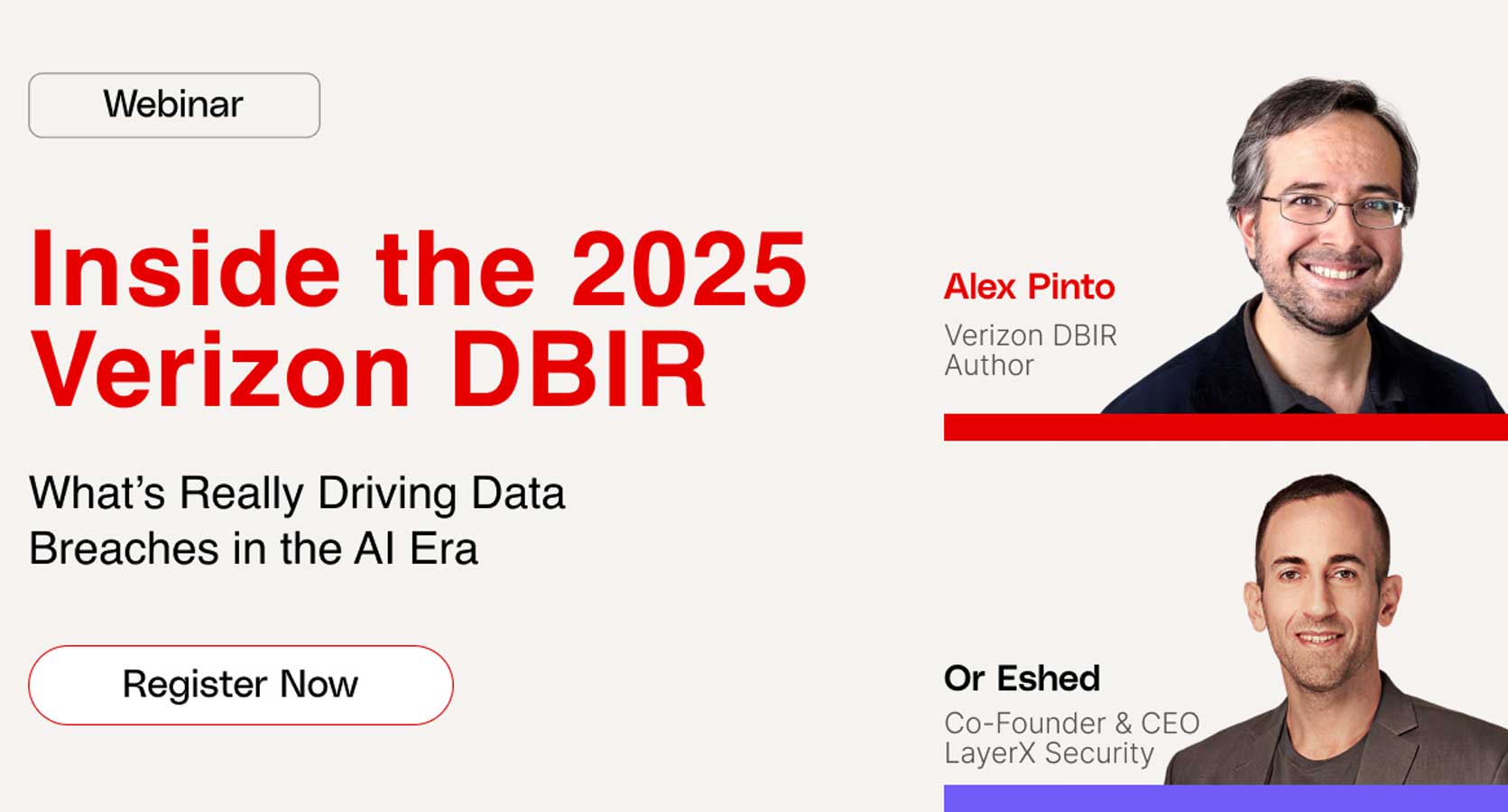How to open ChatGPT with Copilot key on Windows 11

- To change the Copilot key to open the ChatGPT app, open Settings > Personalization > Text input, select the “Custom” option from the “Customize Copilot key on keyboard” setting, and choose “ChatGPT.”
- These instructions apply only to newer Windows 11 devices with keyboards featuring a dedicated Copilot key.
On Windows 11, you can install the official ChatGPT app from OpenAI to access the chatbot AI experience. In this guide, I will explain the steps to change the action of the Copilot key on your keyboard to launch ChatGPT instead.
If you have a new Windows 11 device, it probably includes a keyboard design that features a dedicated “Copilot” key, but since Microsoft has changed the strategy with its chatbot AI, the physical key no longer has an action assigned to it. If you plan to use the ChatGPT app on your computer, the logical next step would be to remap the Copilot physical key to open the official ChatGPT app, which is easily configured with the option that Microsoft added to the settings to customize this keyboard key in particular.
In this guide, I will outline the steps to use the Copilot dedicated key to launch the ChatGPT app instead of Windows 11.
Change Copilot key action to launch ChatGPT on Windows 11
To remap the Copilot key on your keyboard to open the ChatGPT app, use these steps:
-
Open Settings on Windows 11.
-
Click on Personalization.
-
Click the Text input page.
-
Choose the Custom option in the “Customize Copilot key on keyboard” setting.
-
Select the ChatGPT app.

-
Click the Select button.
Once you complete the steps, the OpenAI ChatGPT app will launch the next time you press the Copilot key on the keyboard.
You can also follow these instructions in my video tutorial on my YouTube channel. (Remember to like and subscribe.)
At this time, the ChatGPT app is only available to Plus, Enterprise, Team, and Education subscribers. Also, the “Customize Copilot key on keyboard” setting is available on version 24H2 and higher releases. If you cannot find the setting, you have to make sure that the device is also running the November 2024 cumulative update or higher release.
It’s important to note that this only works with ChatGPT’s official app, not the web app you can install using Edge or Chrome.
If you have ChatGPT installed as a web app, the easiest approach to use a keyboard shortcut to open the app is to pin the web app to the Taskbar and place the icon closest to the Start button. Once you have done this, you can launch the app with the “Windows key + 1” keyboard shortcut.

Uninstall Copilot app from Windows 11
If you plan to use ChatGPT primarily for AI tasks, you can always uninstall the Copilot app from Windows 11 using these steps:
-
Open Settings.
-
Click on Apps.
-
Click the Installed apps page.
-
Open the Copilot menu (three dots) on the right side.
-
Click the Uninstall button.

-
Click the Uninstall button again to confirm.
After you complete the steps, the Copilot app will be removed from Windows 11.
Why You Can Trust Pureinfotech
The author combines expert insights with user-centric guidance, rigorously researching and testing to ensure you receive trustworthy, easy-to-follow tech guides. Review the publishing process.
Source link