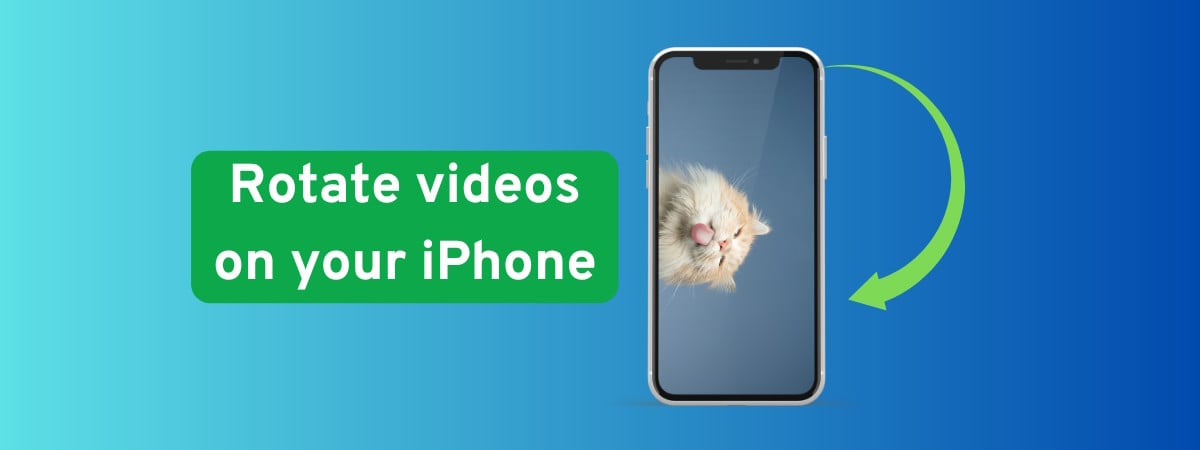How to put parental blocks on a tablet: Step-by-step instructions

Tablets are powerful tools that offer access to educational apps, creative platforms, and endless entertainment. However, as children spend more time on screens, ensuring their safety and managing their digital habits has become a growing concern for parents. Putting parental blocks and controls on a tablet is crucial for protecting your child from inappropriate content, managing screen time, and promoting healthier online experiences.
Children aged 8-12 in the United States spend an average of 4-6 hours a day watching or using screens, and that figure can rise even higher for teenagers. Setting up adequate parental controls is essential for kids to navigate the digital world safely.
Why parental blocks on tablets matter
While the internet is a valuable resource, it also presents potential risks for children. Parental blocks and controls help mitigate these dangers by allowing you to filter inappropriate content, restricting access to websites, apps, or media with mature or explicit themes. This is often achieved through internet filtering software. You can also manage screen time by limiting how long and when your child uses the tablet, promoting balance with other activities. Learn more about setting effective screen time limits.
These controls prevent children from making unauthorized payments by disabling in-app purchases or requiring a password for all transactions. They control app downloads by approving or blocking specific apps your child wants to install. You can also limit social interaction by restricting access to social media platforms or controlling communication features. Many parental control systems let you monitor your child’s device location.
How to set up parental blocks on a tablet
The process for setting up parental blocks varies depending on the type of tablet your child uses, primarily iOS/iPadOS, Android, or Amazon Fire. Here’s a breakdown for each major platform:
For Apple iPads (iOS/iPadOS)
Apple’s parental controls are integrated into the operating system through its “Screen Time” feature. Here’s how to set up parental blocks on an Apple iPad:
- Access screen time:
- On your child’s iPad, go to “Settings.”
- Scroll down and tap “Screen Time.”
- Tap “Continue,” then select “This is My Child’s iPad.”
- Set up downtime and app limits:
- Downtime: Schedule time away from the screen (e.g., during homework or bedtime). Only apps you choose to allow will be available.
- App Limits: Set time limits for specific app categories (e.g., Games, Social Networking) or individual apps.
- Content & privacy restrictions:
- Tap “Content & Privacy Restrictions” and turn it on.
- iTunes & App Store Purchases: Control installing apps, deleting apps, and in-app purchases. You can set these to “Don’t Allow” or “Ask for Purchase.”
- Allowed Apps: Turn off built-in apps you don’t want your child to access (e.g., Mail, Safari, Camera).
- Content Restrictions: This is where you filter content:
- Web Content: Limit adult websites or allow only specific websites.
- Content Ratings: Choose age-appropriate ratings for movies, TV shows, apps, books, and music.
- Privacy: Restrict changes to privacy settings like Location Services, Contacts, Calendars, etc.
- Allow Changes: Prevent changes to Passcode, Account Changes, Cellular Data Changes, etc.
- Set a screen time passcode:
- Crucially, set a “Screen Time Passcode.” This prevents your child from changing the settings you’ve configured. Choose a passcode different from the one used to unlock the iPad.
For Android tablets
Android tablets use Google Family Link for parental controls. You’ll need to set up Family Link on both your device (parent) and your child’s tablet.
- Download Google Family Link:
- Install the Google Family Link app on your device and your child’s tablet from the Google Play Store.
- Set up accounts:
- Open the app and follow the instructions to set up a family group and add your child’s Google account. You can create one if your child doesn’t have one through the app.
- On your child’s tablet, sign in with their Google account and follow the prompts to link it to your Family Link account.
- Configure settings in Family Link (on your device):
- Once linked, you can use the Family Link app on your device to manage settings for your child’s tablet.
- App activity: See how much time your child spends on each app.
- App limits: Set daily limits for apps.
- Device bedtime: Schedule a time when the device is locked.
- Content restrictions:
- Google Play: You can approve or block apps, games, movies, and books based on age ratings and require approval for purchases.
- Google Chrome: Manage the sites your child can visit. Allow all sites, block specific sites, or only allow specific sites.
- Google Search: Filter explicit results using SafeSearch.
- YouTube Kids: Manage settings within the YouTube Kids app.
- Location: See your child’s device location.
For Amazon Fire tablets
Amazon Fire tablets use “Amazon Kids” (formerly FreeTime) for parental controls.
- Access Amazon Kids:
- On the Fire tablet, swipe down from the top and tap “Settings.”
- Tap “Profiles & Family Library.”
- Tap on your child’s profile or “Add a Child Profile.”
- Set up daily goals, time limits, and age filters:
- Set Daily Goals & Time Limits: Set overall daily time limits, restrict certain times of day, and set educational goals (e.g., require reading for 30 minutes before games are available).
- Filter Content by Age: Set an age range, and Amazon Kids will automatically filter content (apps, books, videos) to show only age-appropriate options from your library or the Amazon Kids+ subscription.
- Manage content:
- Add Content: Manually add specific apps, books, videos, or audiobooks from your adult profile library to your child’s profile.
- Remove Content: Remove content from your child’s profile.
- Adjust settings for this profile:
- Enable web browser: Choose whether to allow access to a curated web browser that only permits access to websites you’ve approved.
- Manage purchases: Within the child’s profile, disable in-app purchases and the ability to buy from the Amazon store.
- Set a child profile password: To prevent your child from making changes, protect the child profile settings with a password.
Limitations of parental blocks
Parental blocks are a powerful tool, but they are not foolproof. Children can be tech-savvy and may try to find ways around restrictions.
Children may find loopholes or bypass methods to circumvent restrictions, potentially using VPNs (although many parental monitoring services can block VPN apps) or attempting to factory reset the device.
Downloaded offline content might not be subject to the same online restrictions you’ve set up.
Remember that controls must be set up on every child’s device; configuring one tablet doesn’t protect them on a smartphone or computer. Technology alone cannot teach critical thinking or responsible online behavior; parental blocks are no substitute for open communication and guidance.
Parental blocks and controls are part of a broader strategy for online safety rather than a complete solution.
Additional privacy and safety tips
Effective parental control goes beyond just setting up technical blocks. Here are additional strategies to consider:
- Open communication: Talk to your children regularly about online safety, the risks they may encounter, and what to do if they come across something uncomfortable. Encourage them to come to you with any concerns.
- Lead by example: Model responsible and balanced technology use yourself.
- Use parental control software: Dedicated parental control software apps often offer more granular control and monitoring features than built-in options. Some antivirus programs also include robust parental controls. For options, explore our guide to the best antivirus with parental controls. Lastly, many apps have built-in parental supervision features, such as Discord.
- Consider a family VPN: A VPN can encrypt your family’s internet traffic, enhancing privacy and security, especially on public Wi-Fi. Some VPNs offer features suitable for families.
- Educate yourself: Stay informed about the popular apps, platforms, and online trends among children.
- Set clear family rules: Establish clear expectations for device usage, including where and when devices can be used.
According to a report on online risks for children, cyberbullying remains a significant concern, affecting a substantial percentage of young people. While blocks can limit exposure to some negative interactions, open communication and teaching resilience are vital for addressing issues like cyberbullying. Our guide on protecting children’s privacy online offers further advice on navigating these challenges.
Effectively managing screen time is also a key aspect of responsible device use. Our resources on screen time limits can provide additional insights and strategies.
Source link