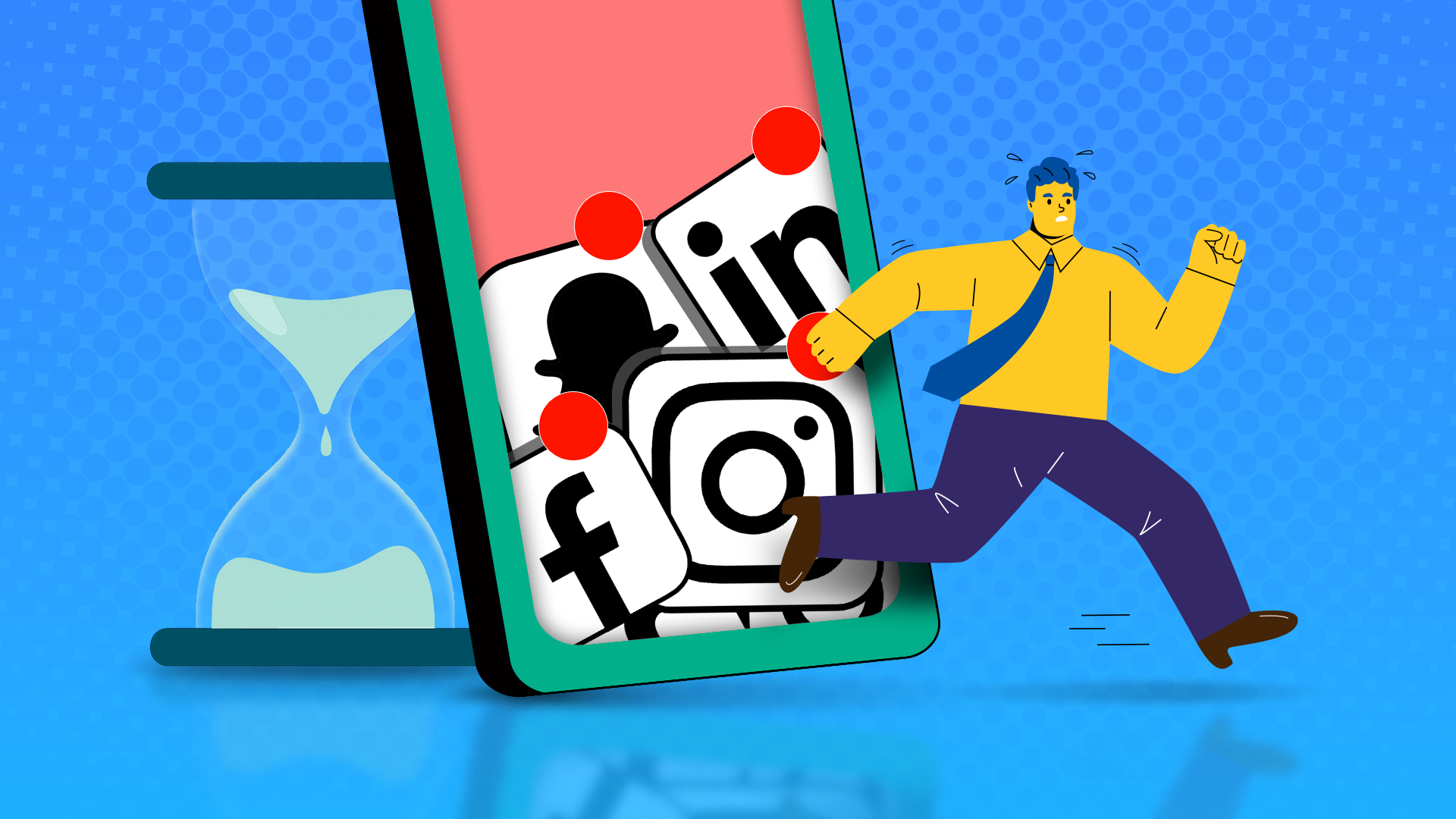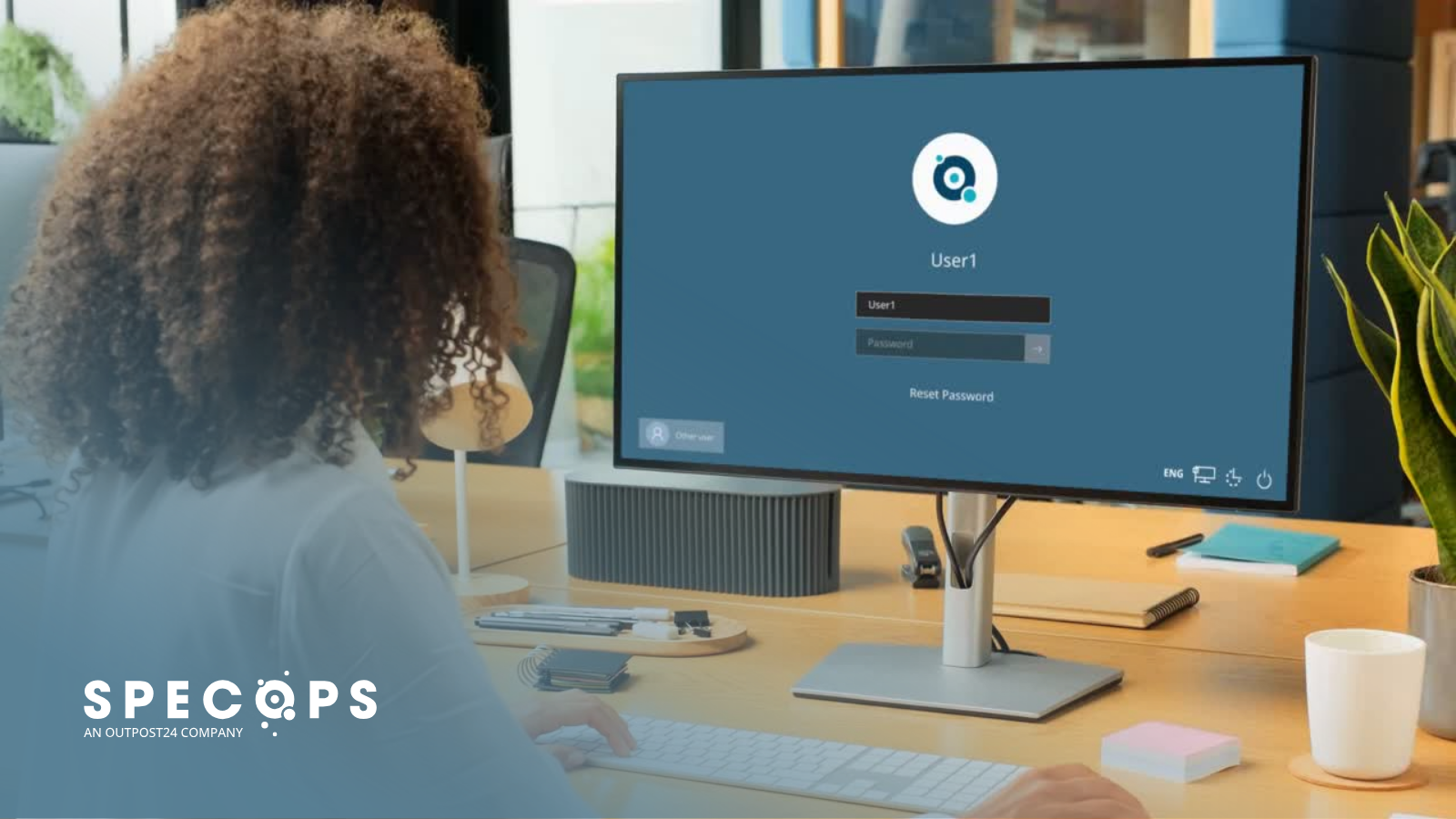How to scan a QR code on an iPhone (5 ways)
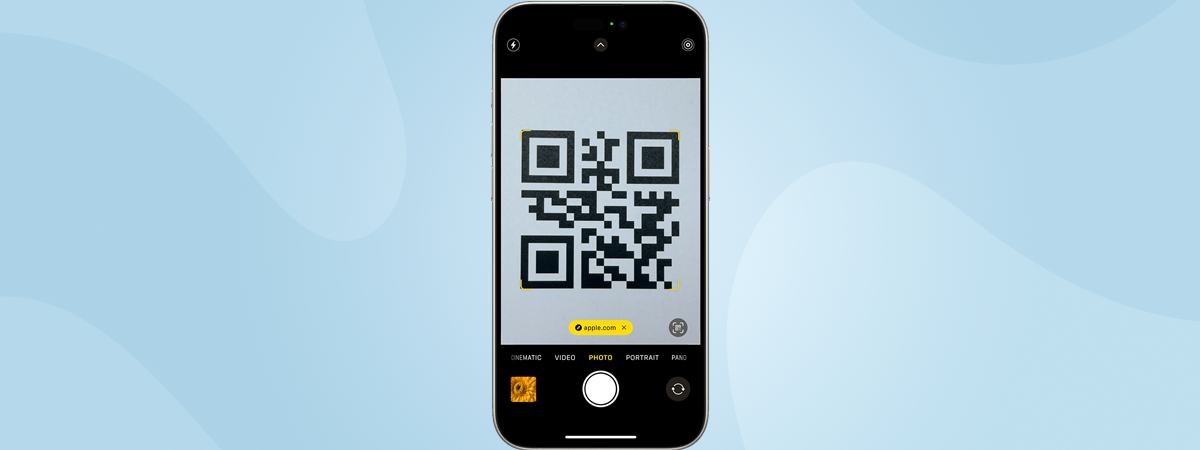
Knowing how to scan a QR code with an iPhone can be useful in various situations, as these barcodes have become an integral part of our daily lives. Whether you’re trying to access the digital menu in a restaurant or read a Wi-Fi QR code on the iPhone to connect to a network, iOS offers a built-in scanner for this. Furthermore, you can also scan a QR code on an iPhone from a photo with this integrated feature. Read this guide to find out how to use a QR code on your iPhone without additional apps:
NOTE: I wrote this tutorial using an iPhone 11 with iOS 18.2.1. Keep in mind that scanning a QR code on an iPhone using its built-in features is only available in iOS 11 and newer versions. Check your iOS version to make sure the options below are available on your iPhone.
1. How to scan QR codes on an iPhone with the Camera app
The Camera app is one of the things that make iPhones great because it helps even amateurs like me take amazing pictures. Did you know you can also use it to scan a QR code with the iPhone? First, open the Camera app by tapping its icon.
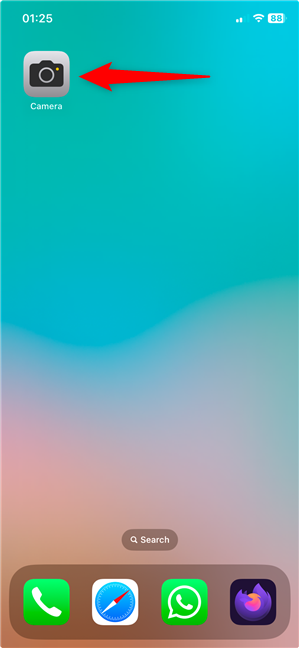
Access the Camera app to scan a QR code on iPhone
Then, point your iPhone at the QR code you are trying to scan. Your iPhone reads the QR code and acts accordingly. For instance, I took the screenshot below while scanning a QR code to this website. The Camera app reads the QR code and shows the embedded link at the bottom. Tapping the link opens it using the default browser in iOS.


How to scan a QR code on an iPhone using the Camera app
If the Camera app isn’t reading the QR codes on your screen, check to see if this setting is enabled. Open Settings and access the Camera entry.


Open the Camera settings
Then, tap the switch next to Scan QR Codes to enable it, as shown below.


Activate Scan QR Codes
The Camera app may be the most popular way of scanning a QR code on the iPhone. However, it is not the only one. If you’re wondering how to scan a QR code on an iPhone without the Camera app, there are other built-in options available, so continue reading.
2. How to scan a QR code with an iPhone using the Control Center
The iPhone Control Center offers, by default, a shortcut to help you open a QR code. Swipe down from the top-right corner of the screen to open the Control Center on iPhone X and later. On older iPhones and iPhone SE, you access it by swiping up from the bottom of the screen.


Open the iOS Control Center
The Scan Code control is included by default on the main page of the iOS Control Center. Its icon includes a QR code, so it shouldn’t be hard to find. Once you do, tap it.


Tap the control to scan a QR code on an iPhone
This opens the Code Scanner, which is way more efficient at recognizing QR codes than the Camera app. Its purpose is to Find a code to scan, and it opens that QR code immediately.


How to open a QR code on an iPhone using the Code Scanner
The Flashlight control included at the bottom is a nice touch, and it’s very useful if there’s not enough light to read the QR code.
3. How to read a QR code on an iPhone using Search
You can also use the Spotlight Search to open the iOS Code Scanner. First, swipe downwards from the middle of the Home Screen, Lock Screen, or Today View to access the search bar.


Swipe down in the middle of the screen to access Spotlight Search
Next, type QR or Code Scanner in the search field that shows up in the middle of your screen. Tap the Code Scanner result at the top to access the iOS feature with the same name.


Search for Code Scanner to scan a QR code with an iPhone
Finally, point your iPhone at a QR code, and the Code Scanner reads it for you, as shown in the previous section of this guide.
4. How to scan a QR code on an iPhone using Siri
You can also tell Siri, Apple’s virtual assistant, that you want to scan a QR code. Make sure Siri is listening (by saying “Hey Siri” or pressing the side button) and say: “Scan QR code” or “Open Code Scanner.”


Ask Siri to help you use a QR code on iPhone
Siri immediately opens the Code Scanner feature discussed in this guide’s previous two sections.
5. How to scan a QR code from an image on an iPhone
While researching this guide, I noticed many users asking how to scan a QR code from a screenshot on an iPhone. Even if most apps nowadays can read QR codes, the iOS Photos app offers a reliable way to scan a QR from an image on your iPhone. First, launch Photos.


Open Photos to scan a QR code on an iPhone from a photo
Then, find and tap on the QR code image to expand it. Touch and hold the QR code in the image for more options, like opening, copying, and sharing the embedded link.


How to scan a QR code from a picture on iPhone
Remember this method whenever you’re wondering how to scan the QR code shown on the iPhone screen. In most cases, touching and holding is the way to go.
How do you scan a QR code on your iPhone?
As you’ve seen, you can easily scan a QR code with an iPhone using the features integrated into iOS. Which method of scanning a QR code on an iPhone do you prefer? I like using the Scan Code shortcut in the Control Center, but I also use the Camera app at times. What do you like and why? Let me know your thoughts in the comments section.
Source link