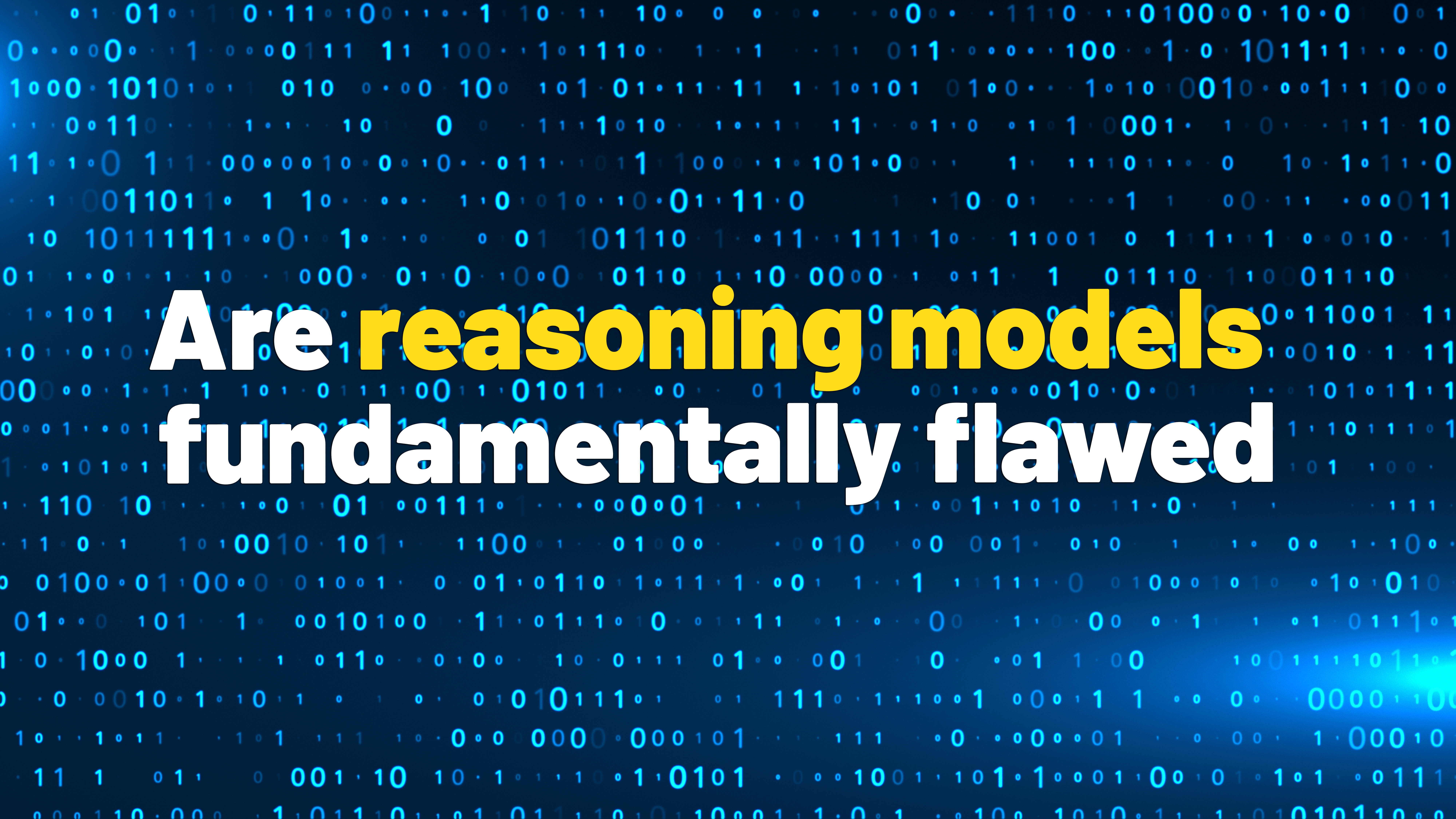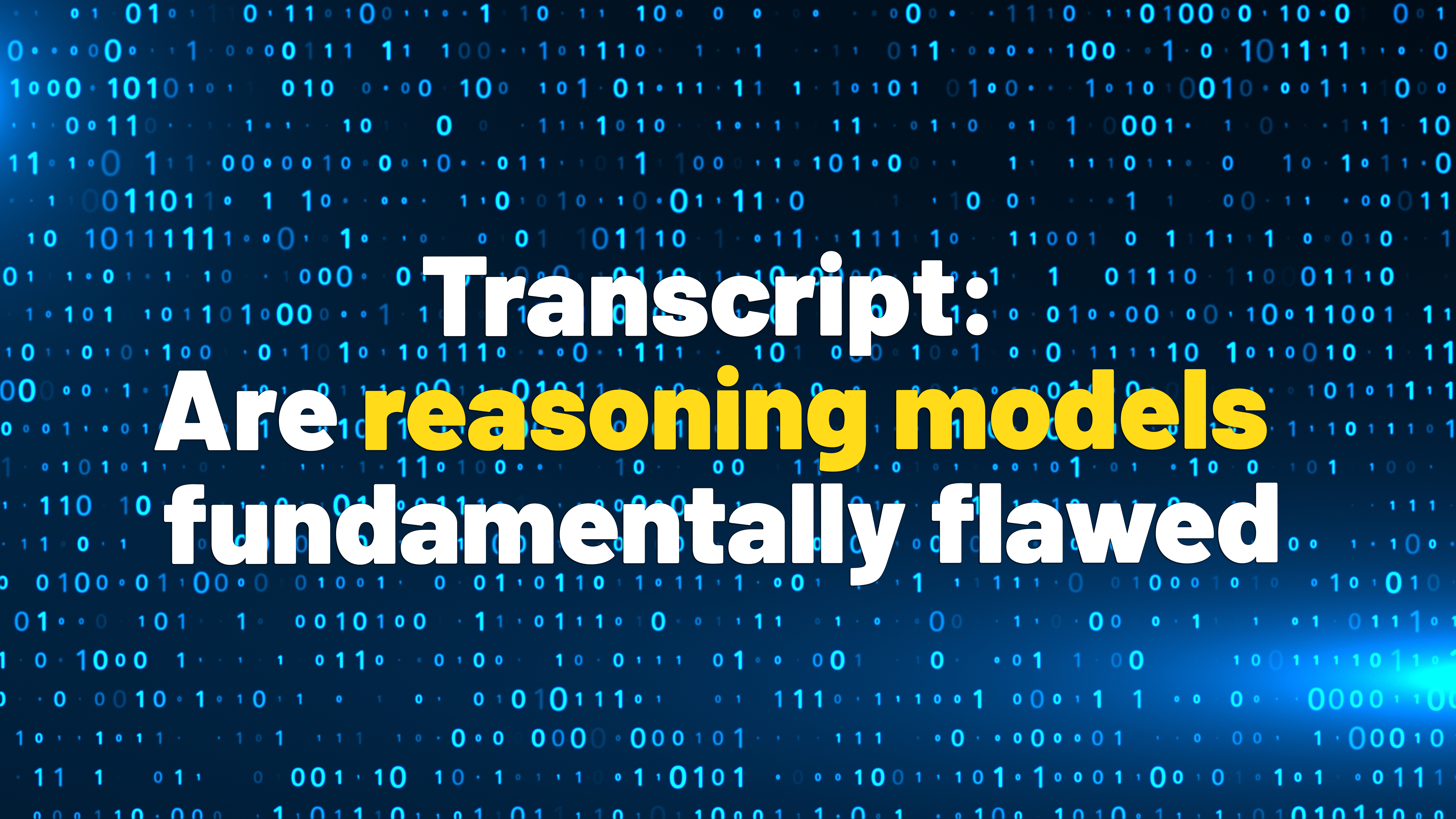How To Set up a Cron Job in Linux

Cron is a time-based job scheduler that lets you schedule tasks and run scripts periodically at a fixed time, date, or interval. Moreover, these tasks are called cron jobs. With cron jobs, you can efficiently perform repetitive tasks like clearing cache, synchronizing data, system backup and maintenance, etc.
These cron jobs also have other features like command automation, which can significantly reduce the chances of human errors. However, many Linux users face multiple issues while setting up a cron job. So, this article provides examples of how to set up a cron job in Linux.
How To Set up a Cron Job
Firstly, you must know about the crontab file to set up a cron job in Linux. You can access this file to view information about existing cron jobs and edit it to introduce new ones. Before directly opening the crontab file, use the below command to check that your system has the cron utility:

If it does not provide an output as shown in the given image, install cron using:
sudo apt-get install cron -y
Now, verify that the cron service is active by using the command as follows:
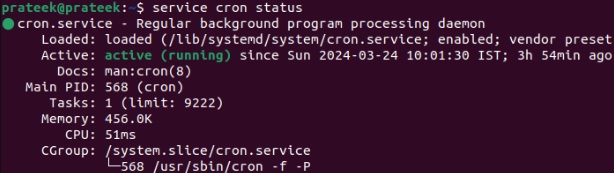
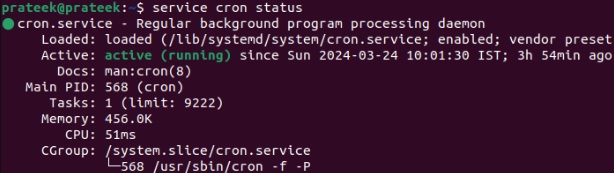
Once you are done, edit the crontab to start a new cron job:
The system will ask you to select a particular text editor. For example, we use the nano editor by entering ‘1’ as input. However, you can choose any of the editors because the factor affecting a cron job is its format, which we’ll explain in the next steps.
After choosing an editor, the crontab file will open in a new window with basic instructions displayed at the top.
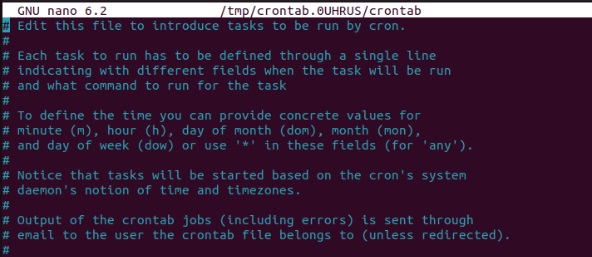
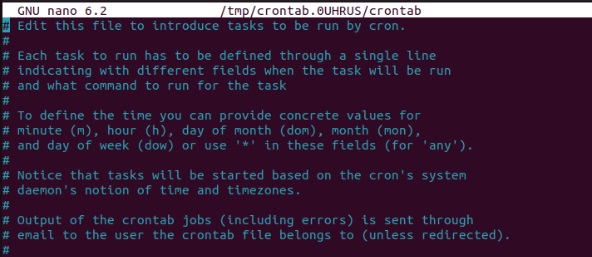
Finally, append the following crontab expression in the file:
Here, each respective asterisk(*) indicates minutes, hours, daily, weekly, and monthly. This defines every aspect of time so that the cron job can execute smoothly at the scheduled time. Moreover, replace the terms path and script with the path containing the target script and the script’s name, respectively.
Time Format to Schedule Cron Jobs
As the time format discussed in the above command can be confusing, let’s discuss its format in brief:
- In the Minutes field, you can enter values in the range 0-59, where 0 and 59 represent the minutes visible on a clock. For an input number, like 9, the job will run at the 9th minute every hour.
- For Hours, you can input values ranging from 0 to 23. For instance, the value for 2 PM would be ’14.’
- The Day of the Month can be anywhere between 1 and 31, where 1 and 31 again indicate the first and last Day of the Month. For value 17, the cron job will run on the 17th Day of every Month.
- In place of Month, you can enter the range 1 to 12, where 1 means January and 12 means December. The task will be executed only during the Month you specify here.
Note: The value ‘*’ means every acceptable value. For example, if ‘*’ is used in place of the minutes’ field, the task will run every minute of the specified hour.
For example, below is the expression to schedule a cron job for 9:30 AM every Tuesday:
For example, to set up a cron job for 5 PM on weekends in April:
0 17 * 4 0,6–7 /path/script
As the above command demonstrates, you can use a comma and a dash to provide multiple values in a field. So, the upcoming section will explain the use of various operators in a crontab expression.
Arithmetic Operators for Cron Jobs
Regardless of your experience in Linux, you’ll often need to automate jobs to run twice a year, thrice a month, and more. In this case, you can use operators to modify a single cron job to run at different times.
- Dash(-): You can specify a range of values using a dash. For instance, to set up a cron job from 12 AM to 12 PM, you can enter * 0-12 * * * /path/script.
- Forward Slash(/): A slash helps you divide a field’s acceptable values into multiple values. For example, to make a cron job run quarterly, you’ll enter * * * /3 * /path/script.
- Comma(,): A comma separates two different values in a single input field. For example, the cron expression for a task to be executed on Mondays and Wednesdays is * * * * 1,3 /path/script.
- Asterisk(*): As discussed above, the asterisk represents all values the input field accepts. It means an asterisk in place of the Month’s field will schedule a cron job for every Month.
Commands to Manage a Cron Job
Managing the cron jobs is also an essential aspect. Hence, here are a few commands you can use to list, edit, and delete a cron job:
- The l option is used to display the list of cron jobs.
- The r option removes all cron jobs.
- The e option edits the crontab file.
All the users of your system get their separate crontab files. However, you can also perform the above operations on their files by adding their username between the commands– crontab -u username [options].
A Quick Wrap-up
Executing repetitive tasks is a time-intensive process that reduces your efficiency as an administrator. Cron jobs let you automate tasks like running a script or commands at a specific time, reducing redundant workload. Hence, this article comprehensively explains how to create a cron job in Linux. Furthermore, we briefed the proper usage of the time format and the arithmetic operators using appropriate examples.
Source link