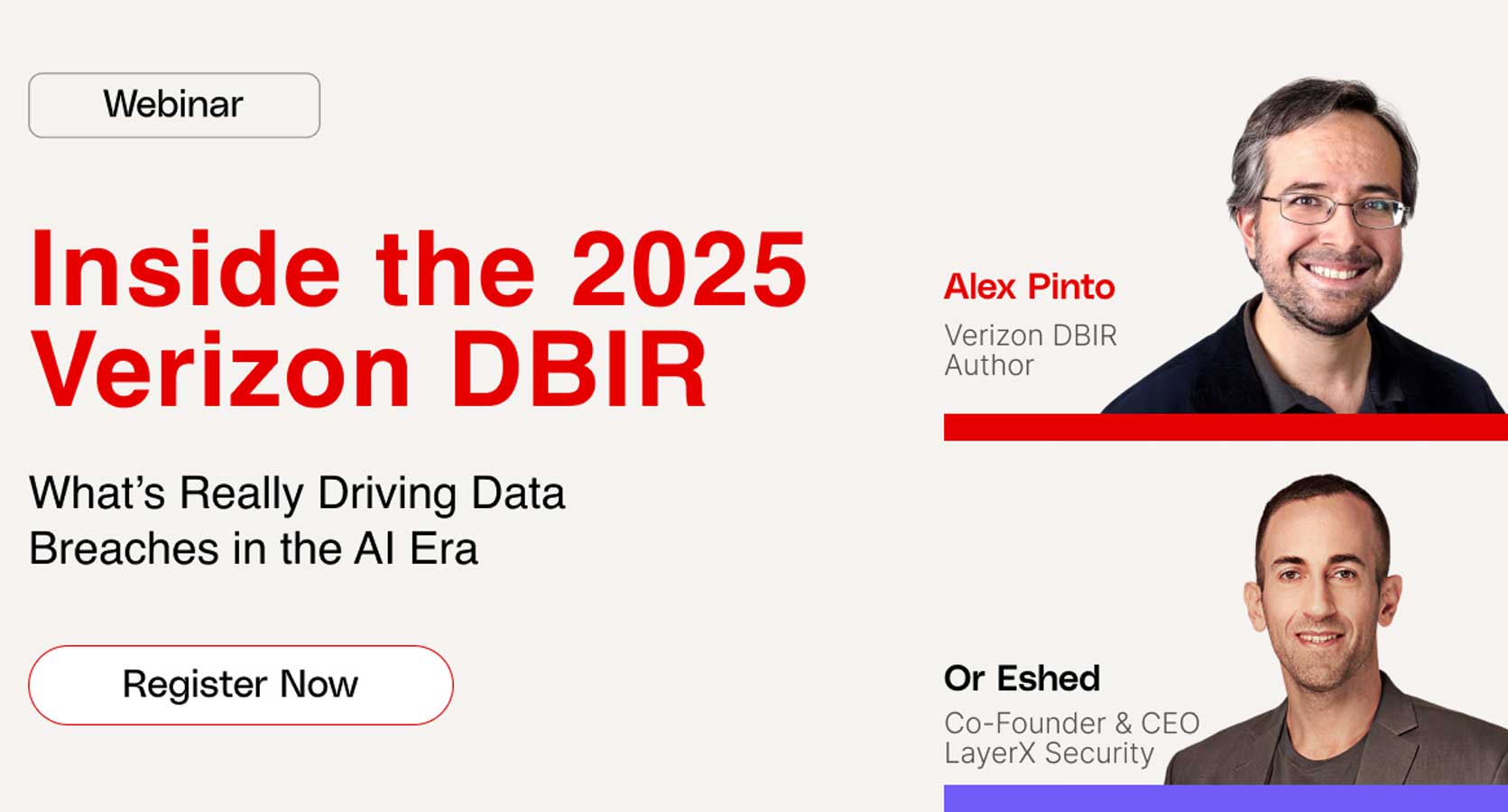How to show or hide the Favorites bar in Microsoft Edge: 4 ways

In the Microsoft Edge browser, you can see the Favorites bar only when you open a new tab. As soon as you load a website in the active tab, the Favorites bar is hidden and it shows up again when opening another new tab. If you don’t like this behavior, you can choose to always show the Favorites bar in Microsoft Edge. Or, if you prefer, you can also disable it for good and never see it. Here are four ways to enable or hide the Microsoft Edge Favorites bar:
How to add a website to the Microsoft Edge Favorites bar
If there are any websites you want to keep on hand, it’s easy to add them to the list of Favorites in Microsoft Edge. To begin, open Microsoft Edge and visit the website you want to add. For example, you may want to add Digital Citizen to your favorites.
After you’ve loaded the website in Microsoft Edge, click or tap the “Add this page to favorites” button in the address bar (it looks like a star) or press Ctrl + D on your keyboard. A dialog box pops up, where you see the name of the web page you’re about to add to your favorites (the Name field can be edited, so type over the proposed name). The folder selected by default for the website is the Favorites bar. If you want to change its location, click or tap the drop-down list next to Folder and choose another folder. To save your favorite website, click or tap Done.

Saving a website to your favorites in Microsoft Edge
The star icon turns blue, indicating the website is added to the Microsoft Edge Favorites. If the Favorites bar is missing from Microsoft Edge, open a new tab by pressing Ctrl + T on your keyboard. You can see the new bookmark in the Edge Favorites bar.


The website is saved to your Favorites bar
When you access a website, the Favorites bar is set by default to automatically disappear from Microsoft Edge, making more room for its contents. However, if you want to permanently display the Favorites bar in Edge or if you’d rather hide it for good, keep reading to find the most convenient way to change this setting.
TIP: If you need a webpage several times a day, you might want to consider setting it as your homepage in Microsoft Edge instead of saving it as a favorite. Alternatively, you can also pin a website to the taskbar or the Start Menu.
1. How to show or hide the Favorites bar in Microsoft Edge using a keyboard shortcut
The fastest way to show or hide the Microsoft Edge Favorites bar is by simultaneously pressing Ctrl + Shift + B on your keyboard. If it’s hidden, pressing this keyboard shortcut displays the Favorites bar. If it is visible, it is hidden as soon as you press the same keys.


Show or hide the Favorites bar by pressing Ctrl + Shift + B
IMPORTANT: When you use this keyboard shortcut, you override the default setting in Microsoft Edge, which shows the favorites bar only when you open new tabs. Therefore, you either enable the Favorites bar permanently or disable it permanently using this keyboard shortcut.
2. How to enable or disable the Microsoft Edge Favorites bar from Settings
There’s another method to see the Microsoft Edge Favorites bar at all times, display it on new tabs, or completely hide it. Right-click (or press and hold) the “Settings and more” (…) button in the top right corner of Microsoft Edge, and then click or tap Customize toolbar. This action opens the Settings and takes you to the Appearance section, where you can customize the Favorites bar, among many other things.


Right-click Settings and more, and choose Customize toolbar
Alternatively, you can also click or tap the “Settings and more” (…) button in the top-right corner and choose Settings in the menu displayed.


Go to Settings and more > Settings
In the Settings tab, select Appearance on the left, and on the right, scroll down to the Customize toolbar section. Find the drop-down list next to Show favorites bar, click or tap it, and select the setting you want:
- Always – enables the Favorites bar in Microsoft Edge and shows it at all times.
- Never – disables the Favorites bar, and it never displays it.
- Only on new tabs – this is the default setting. It shows the Favorites bar only when you open a new tab. After a website is loaded in the active tab, the Favorites bar is hidden from view, to make more room for the content you want to see.


Select Appearance and find the Show favorites bar setting
3. How to pin or unpin the Favorites bar from its right-click menu
If you haven’t used the previous methods to change the settings for the Favorites bar in Microsoft Edge, opening a new tab should display the bar.
Then, to change its settings, right-click or press-and-hold on the Favorites bar to open a contextual menu. Access Show favorites bar and select the setting you want: Always, Never, or Only on new tabs.


Right-click the Favorites bar and change its settings
TIP: Did you know that you can take your bookmarks with you by syncing your Microsoft Edge Favorites across devices?
4. How to display or hide the Favorites bar in Microsoft Edge from the Favorites menu
You can also use the Favorites menu to show or hide the Favorites bar in Microsoft Edge. To begin, press Ctrl + Shift + O on your keyboard to access the Favorites menu, or click or tap the “Settings and more” (…) button in the top-right corner. Then, choose Favorites in the menu.


Go to Settings and more > Favorites
The Favorites menu opens on the right side of Microsoft Edge. Click or tap the More options (…) button, and choose Show favorites bar, followed by the setting you prefer: Always, Never, or Only on new tabs.


Click or tap the More options (…) > Show favorites bar
From now on, the Favorites bar in Microsoft Edge will be hidden or shown, depending on what you have chosen.
TIP: If you’re interested in customizing your browser, you might also want to know more about enabling and disabling Dark Mode in Microsoft Edge.
How many sites do you store in the Favorites bar?
I use Microsoft Edge regularly, and I like having my most visited websites in the Favorites bar. As time passes, I store fewer favorites, because I move the stuff I want to save for later into specialized apps for bookmark management across devices. As a result, the Favorites bar in Microsoft Edge is the place where I only save the websites I use regularly for my work. Before you close this tutorial, I’d like to know how you use the Favorites bar. Do you save a long list of web pages organized in folders, or just a few sites you visit frequently? Comment using the options below and let me know.🙂
Source link