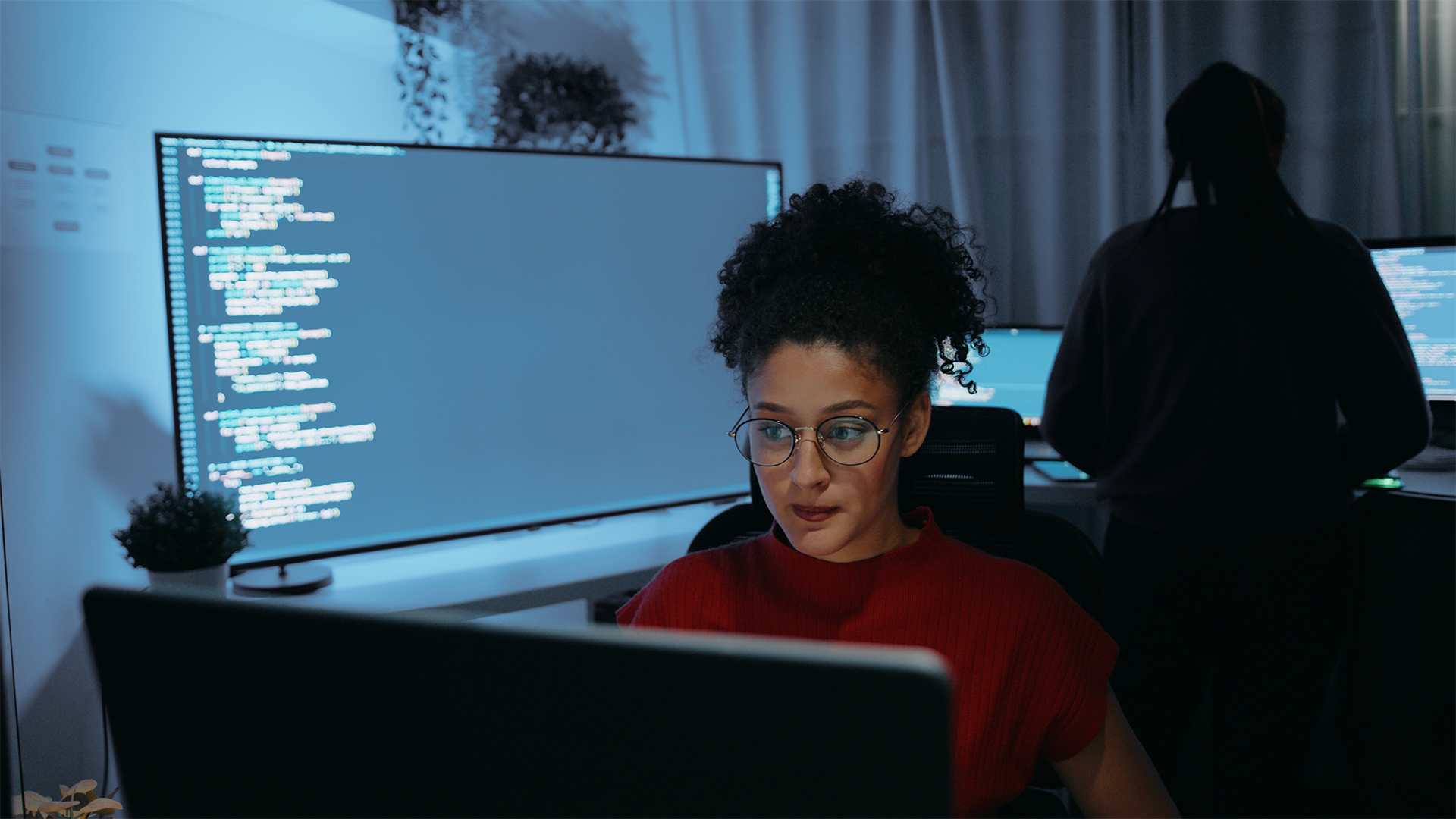How to turn on Circle to Search and how to use it
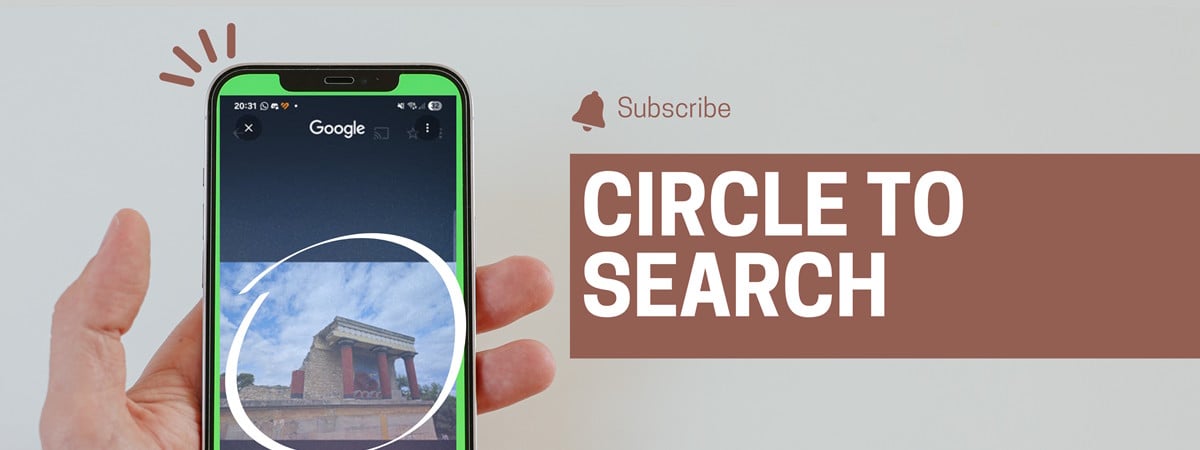
Like many of our readers, I’m growing tired of constantly hearing about artificial intelligence (AI). Many AI-powered tools and features aren’t actually good and don’t live up to their marketing promises. Luckily, some tools and features are great, and Google’s Circle to Search is among them. By drawing a simple circle on the display of an Android smartphone or tablet, you can select text, pictures, and videos, and use that to search for information online with Google’s artificial intelligence. Here’s how to enable Circle to Search on your Android device and how to use it:
NOTE: I created this tutorial using two smartphones: a Google Pixel 8 with Android 15 installed and a Samsung Galaxy S23 with One UI 7 (also based on Android 15). My screenshots show the two phones side by side, with the Google Pixel 8 on the left and the Samsung Galaxy S23 on the right. If you have a device from another manufacturer like Motorola, OPPO, HONOR, or Xiaomi, things may have different names. However, the steps involved should be similar. If you prefer viewing the video version of this tutorial, play the YouTube clip below. The written guide continues below it:
How to enable Circle to Search on your Android device (including Samsung Galaxy)
On your Android device, open the Settings app. Then, scroll down to the section related to the display. In the default Android experience, you should tap Display & touch. On Samsung Galaxy devices, tap Display.
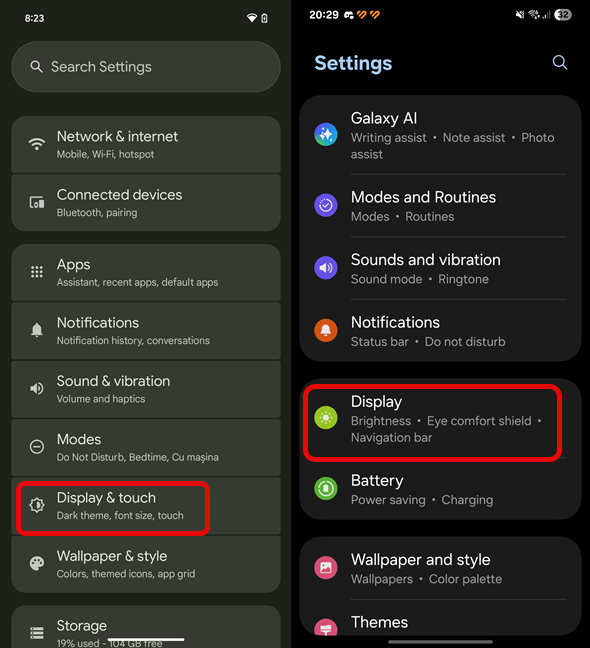
In the Settings app, look for the Display section
In the list of display-related settings, scroll down and tap Navigation mode or Navigation bar (on Samsung Galaxy).
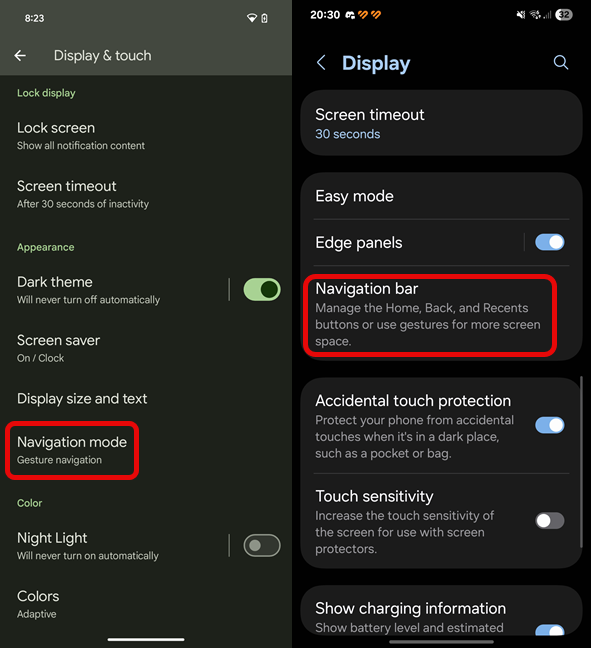
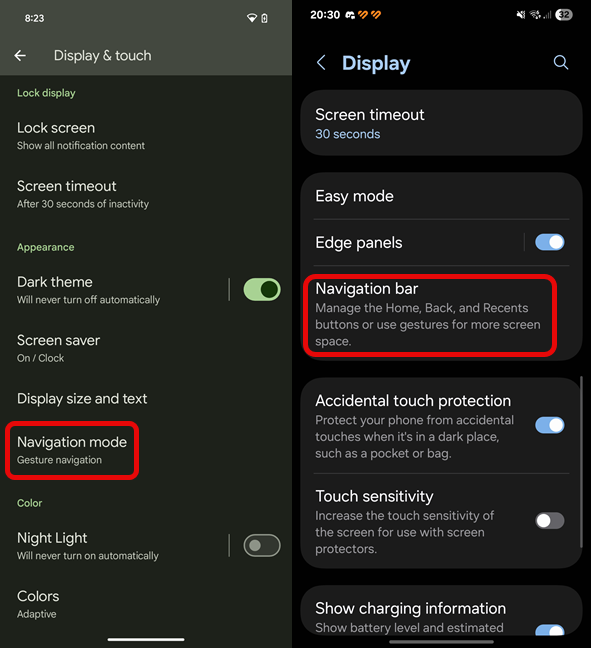
Tap on Navigation mode or Navigation bar
You can choose whether you want to use gesture or button-based navigation on this settings page. Read this tutorial for more details: How to get back the navigation bar on Android (including Samsung Galaxy).
Below these settings, you also see a switch named Circle to Search, which should be turned off. Tap the Circle to Search switch to turn this feature on.
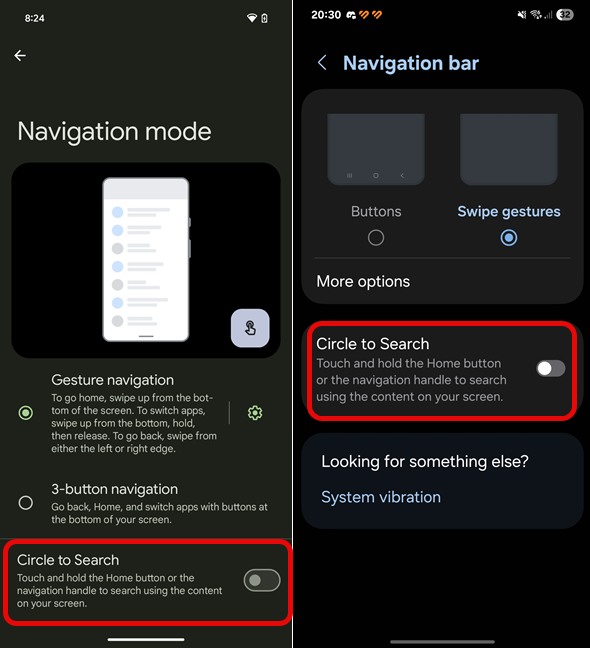
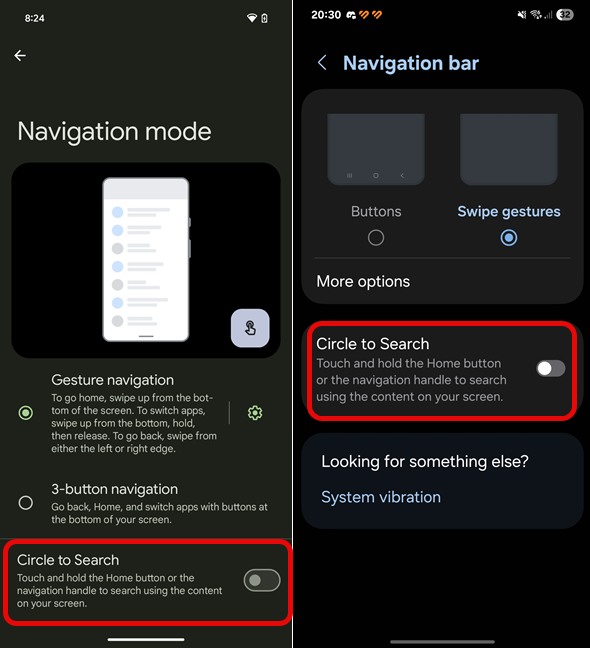
Tap to enable Circle to Search
TIP: If you test this feature using the instructions shared in the next section of this tutorial and decide that you don’t like Circle to Search and don’t want to use it, simply follow the same steps and turn off the Circle to Search switch.
How to use Circle to Search on your Android device (including Samsung Galaxy)
After you turn on Circle to Search, you can start using it. However, the first time you access it, it won’t work. Let’s see what happens:
If you use the buttons at the bottom of your smartphone’s display to navigate, touch and hold the Home button, which looks like a circle. If you use gestures, touch and hold the navigation bar at the bottom of the display. Then, you should see some information about Circle to Search. What you see differs based on the manufacturer of your device. For example, on Google Pixel devices (left), you see a prompt about this action and links to Google’s privacy policy and terms of service. Tap X to close this prompt, and try accessing Circle to Search again. On Samsung Galaxy devices, you’re explicitly asked to confirm that you want to turn on this feature. Tap Enable, and then try again.
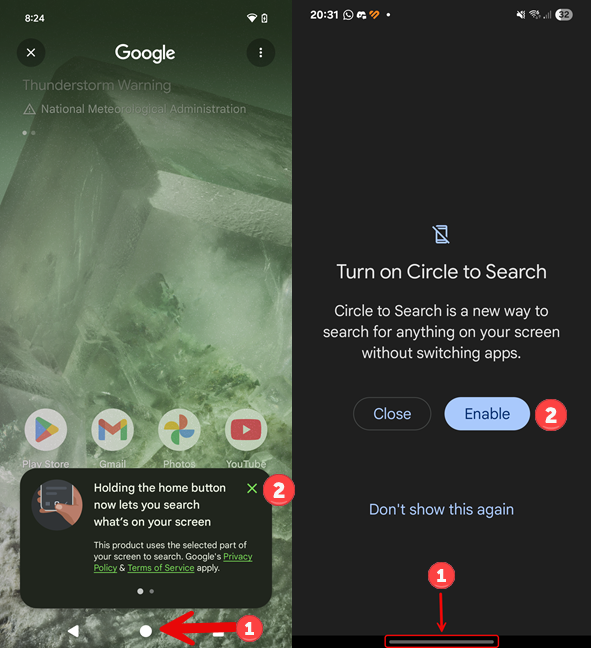
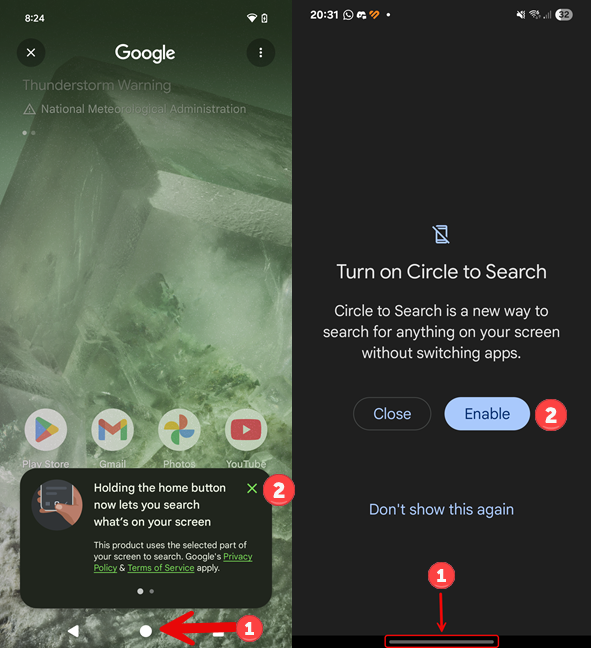
What happens when using Circle to Search for the first time
To ensure that you get the hang of it, let’s see how Circle to Search works, based on the type of navigation you’re using: through gestures or the navigation bar.
How to use Circle to Search on your Android devices with gesture-based navigation
On my Samsung Galaxy S23, I’m using gestures to navigate the operating system. One day, I was browsing the pictures from a vacation I took last year, on the island of Crete. While viewing them, I found an old palace I visited but forgot its name, so I wanted Circle to Search to help me out. I touched and held the navigation bar at the bottom of the screen.


Touch and hold the navigation bar
An overlay appeared on top of the picture, with a Google search bar, a microphone icon, and other items at the bottom. This is the Circle to Search layer.
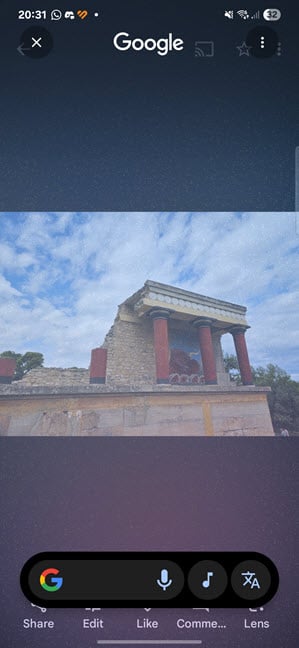
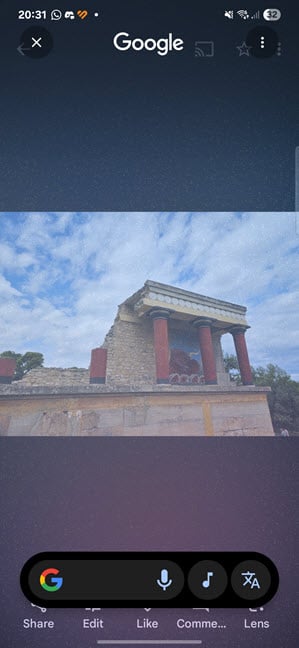
The Circle to Search layer
As this feature’s name implies, I started drawing a circle around the building in my picture.
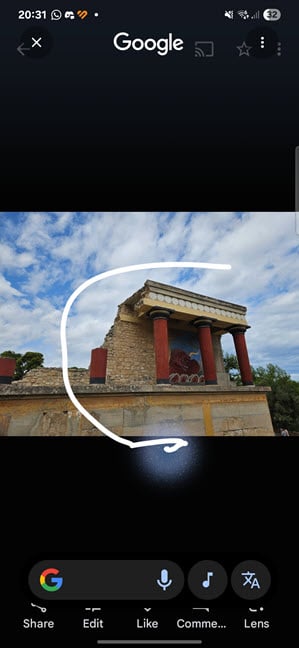
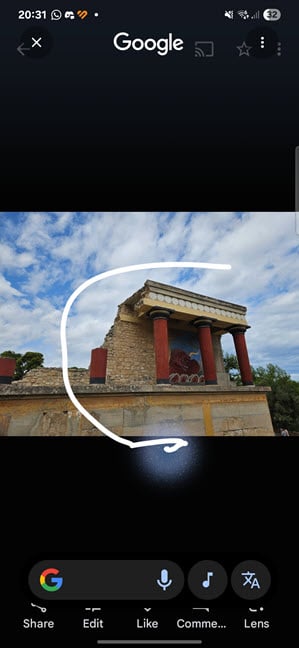
Draw a circle around an item that interests you
As soon as the circle was completed, Circle to Search used the picture of the building, looked it up in Google’s database, immediately found that I had visited Knossos Palace, and showed me information about it from Google Maps and other sources.
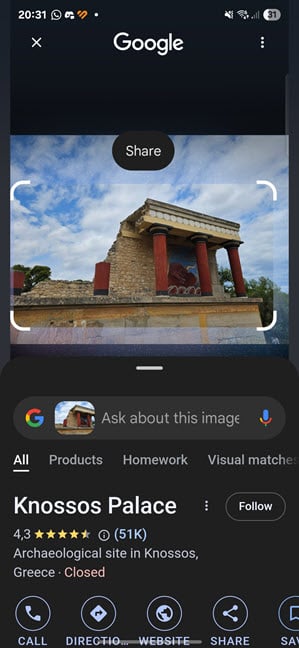
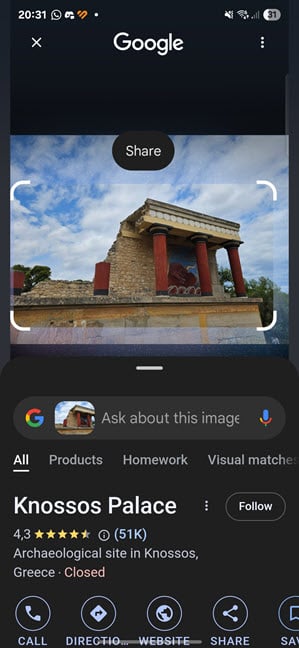
Circle to Search shares relevant information at the bottom of the screen
Drag up the information at the bottom of the screen, and tap the sections to learn more.
How to use Circle to Search on your Android devices with button-based navigation
On my Google Pixel 8, I use the button-based navigation system, with the bar always displayed at the bottom of the display. While reading a review we published on Digital Citizen about a portable SSD drive, I wanted to see its price and where I can buy it in my country. So, it was time to use Circle to Search. Start by touching and holding the Home button (it looks like a circle) on the navigation bar.


Touch and hold the Home icon
The Circle to Search overlay appears. Draw a circle around the item that interests you. In my case, I draw a circle around a picture of the SSD drive.


Draw a circle around the item that interests you
The selected item is immediately used to start a Google search, and you’re shown the results at the bottom of the screen.
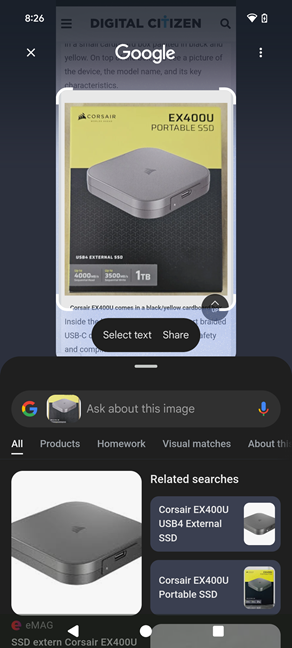
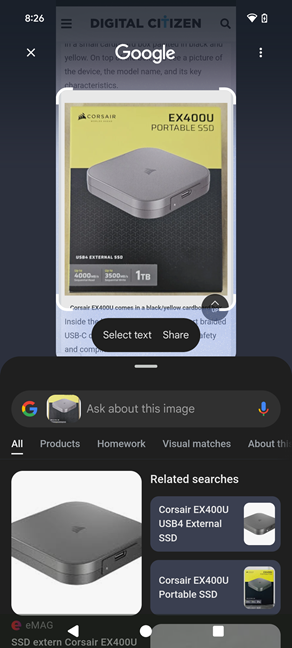
View the information displayed by Circle to Search
Drag up the information shown at the bottom of the screen to learn more.
Does my smartphone or tablet have Circle to Search?
Google introduced Circle to Search in January 2024, and initially, it was a feature exclusive to Google Pixel smartphones and Samsung Galaxy S24 devices. Since then, it has been rolled out by many more vendors, including Motorola, Xiaomi, HONOR, OPPO, OnePlus, and Realme. Unfortunately, its availability is controlled by both smartphone manufacturers and Google, and it tends to be available mostly as an exclusive feature on premium devices to justify their higher cost. Luckily, over time, you’ll get Circle to Search on mid-range and low-end devices too. For example, Samsung introduced it to mid-range devices like the Samsung Galaxy A36, while Realme made it available on their new Realme 14 Pro.
What happens if you want to use Circle to Search on a device that doesn’t have this feature?
When you don’t have Circle to Search available on your Android smartphone or tablet and try to use it, you don’t get the opportunity to draw a circle on the screen. Instead, you see a prompt from Google Assistant like the one below.
When Circle to Search isn’t available, you get Google Assistant instead
Simply tap outside the Google Assistant prompt to close it. You can also interact with it by dictating or writing a command.
How do you like Circle to Search?
Now that you know how to enable Circle to Search and how to use it, try it out. It’s handy for all kinds of useful tasks, like finding shopping information about the items you see, getting directions to places you may be interested in, learning more about a piece of art, or even translating text from a foreign language. I will detail further how Circle to Search can help you in a future tutorial, here, at Digital Citizen. If you haven’t done so already, subscribe using the form below to stay in touch with our latest tutorials and product reviews.
Source link