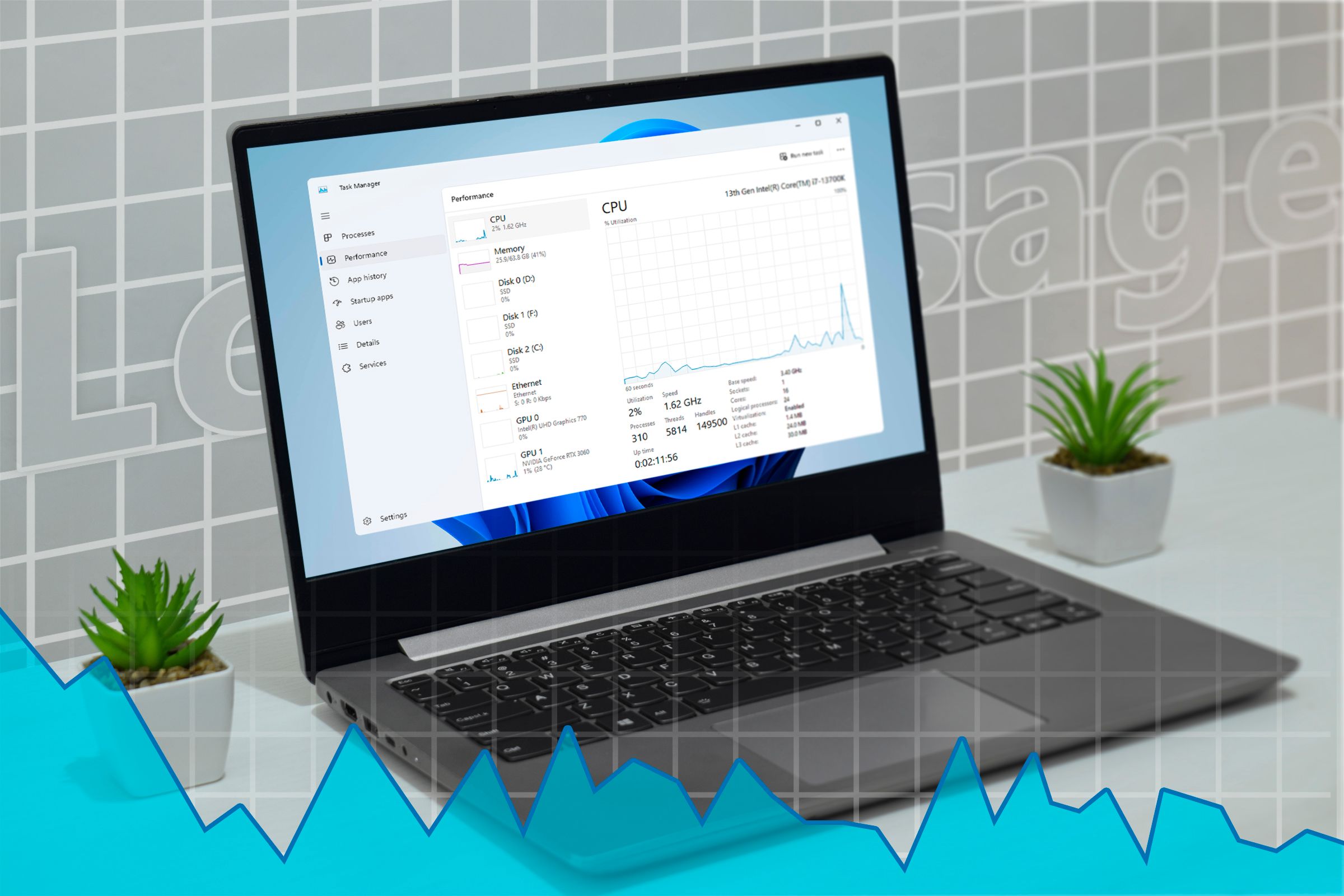How to turn picture into artwork with Restyle Image in Photos app for Windows 11

In the Photos app for Windows 11, Restyle Image is an AI feature that allows you to transform your pictures into various artistic styles with a single click, and in this guide, I’ll show you how to complete this task.
This tool is part of the AI-powered suite available on Copilot+ PCs, enhancing the photo editing experience directly within the app. This feature isn’t available for regular computers without a Natural Processing Unit (NPU).
Restyle Image offers a range of predefined styles that you can apply with a single click. If you want a more personalized touch, the feature allows you to create custom styles through text descriptions, enabling a more tailored artistic expression.
Microsoft employs a combination of proprietary and open-source AI models to power this functionality. For instance, a Sketch-to-Image model provides the engine to generate both style options and custom styles based on your input. Additionally, the feature incorporates an AI model that intelligently detects and preserves facial and human characteristics within an image. This ensures that while the background undergoes stylistic transformation, the integrity of human subjects remains intact. In instances where no face is detected, the selected style is applied uniformly across the entire image.
In this guide, I’ll outline the steps to use the Restyle Image feature to transform any photo with a single click on Windows 11.
How to use Restyle Image in the Photos app for Windows 11
To use the Restyle Image feature to modify a picture from the Photos app, follow these steps:
-
Open File Explorer on Windows 11.
-
Open the image location.
-
Right-click the file, select the Photos menu, and choose the “Edit with Photos” option.
Quick note: You can always click the “Edit” button on the image while in the Photos app.
-
Click the Restyle Image button on the top right.
-
(Option 1) Select from one of the predefined styles, including:
- Fantasy.
- Anime.
- Surrealism.
- Impressionism.
- Cyberpunk.
- Renaissance.
- Watercolor.
- Papercraft.
- Pixel Art.
-
Adjust the creativity with the slider.

Quick note: The more creativity, the more unpredictable the result could be.
-
(Option 2) Compose a text prompt describing the style to apply to the image.

-
Click the Submit button.
-
Adjust the creativity with the slider.
-
Click the Save options button.
-
Click the Save as copy option.
Once you complete the steps, you will have an image with a completely new style.
Although Microsoft says it doesn’t collect data about the image, you must still be connected to the internet and signed into your Microsoft account to access and process the AI requests.
Why You Can Trust Pureinfotech
The author combines expert insights with user-centric guidance, rigorously researching and testing to ensure you receive trustworthy, easy-to-follow tech guides. Review the publishing process.
Source link