How to use Windows Family Safety to manage your child’s PC time and activity
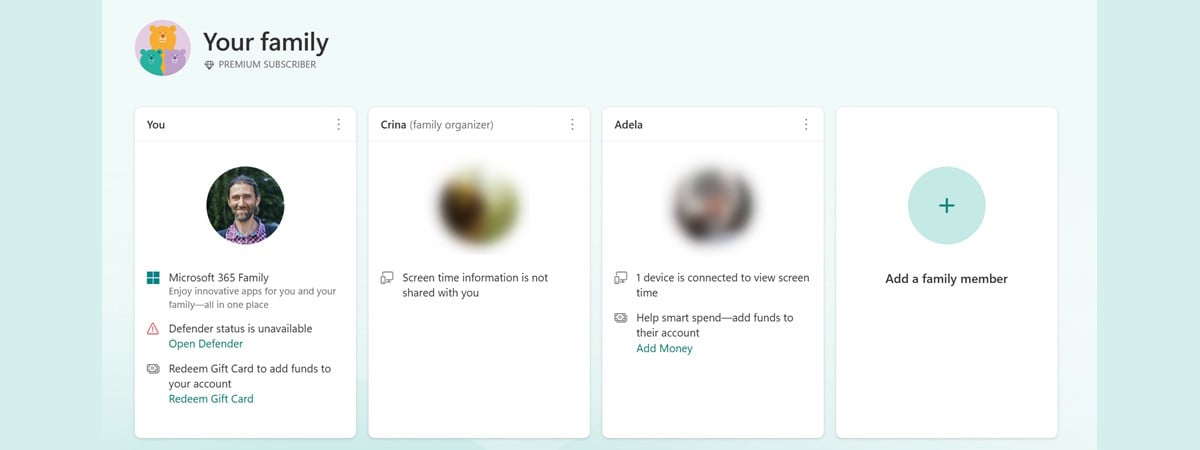
Windows 11 and Windows 10 include a set of parental control tools designed to help you guide and manage your child’s digital habits. These tools are part of Microsoft’s Family Safety service and let you set daily screen time limits, restrict or block specific apps, and receive detailed reports about your child’s PC usage. Everything is tied to your Microsoft account and syncs across devices, so you can make changes from anywhere, even when you’re not near the PC. This step-by-step guide shows you how to set everything up and make the most of these tools.
NOTE: Before you can apply screen time or app restrictions, your child must have their own Microsoft account. That account must also be added to your Microsoft Family group. This is what connects their Windows device to your parental controls. If you haven’t done this yet, follow the steps in these separate tutorials: How to add a child account to your Windows 11 PC or How to add a child account to your Windows 10 PC.
How to set screen time limits in Windows
Once your child is in your Microsoft Family group, you can limit how much time they can use their PC each day. Start by visiting the Microsoft Family Safety page and sign in with your Microsoft account. From the dashboard, click your child’s profile.
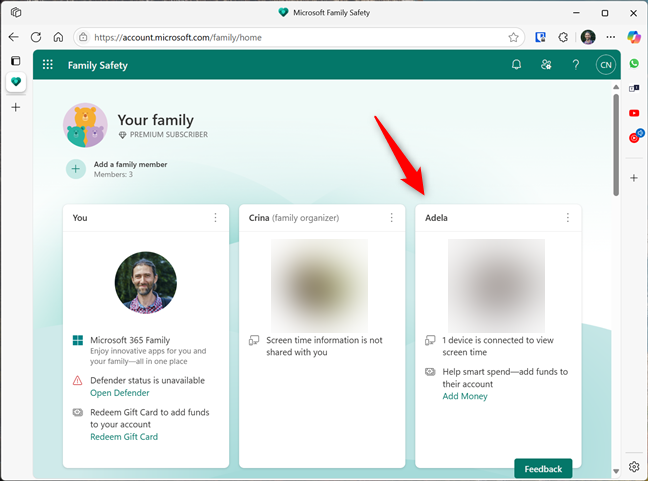
Access your kid’s profile
On your child’s profile page, check out the Screen time section for Windows devices. Here, Family Safety shows you exactly how much time your child spent on his or her devices.
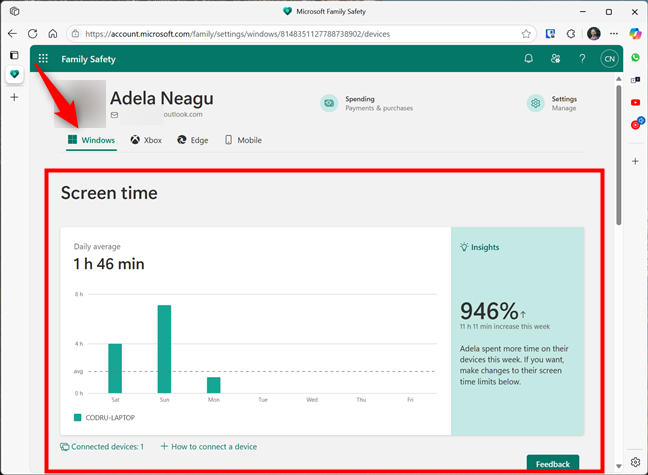
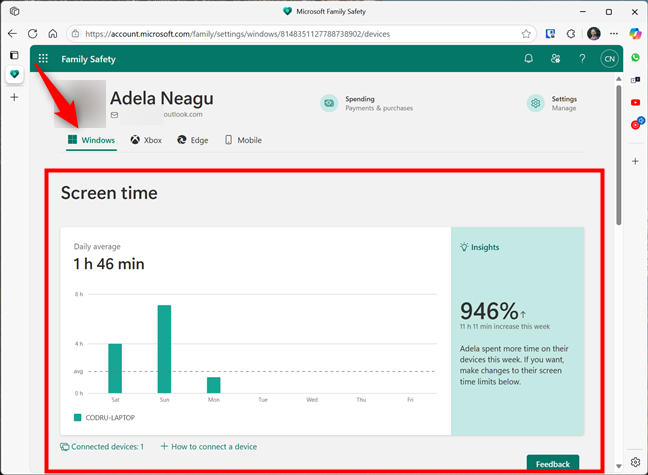
Check out Screen time under Windows
Scroll down and select Devices in the Screen time section. There, you see a list of all the Windows devices your child can access. For each of them, you get a timetable organized by Day, Time limit, and Available times.
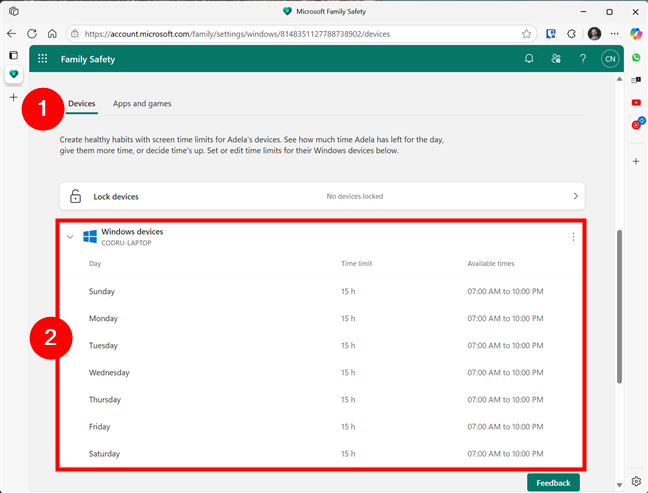
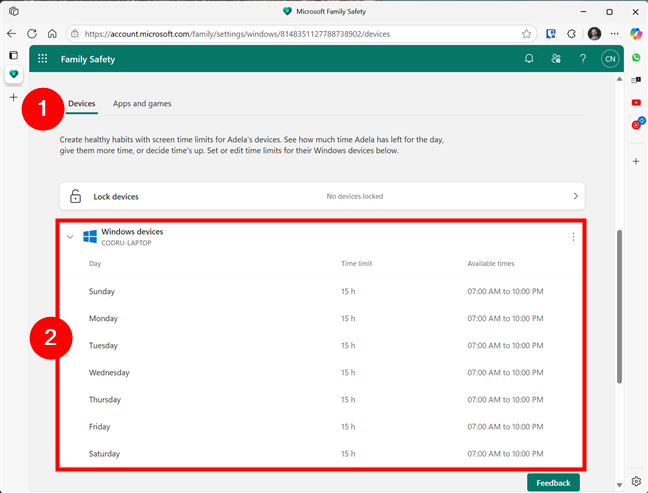
The Windows devices time limits
You can now define the time window during which the computer can be used. To do that, click or tap the day you want to configure. For example, click or tap Sunday, a day when you might allow access between 8:00 AM and 10:00 PM, but only up to 12 hours of use within that period.
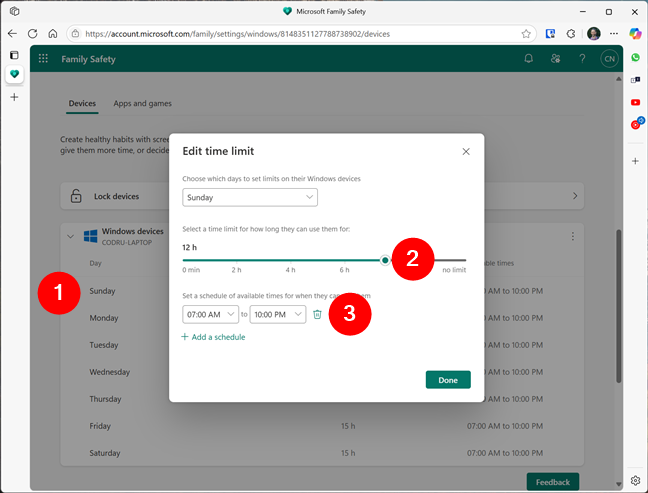
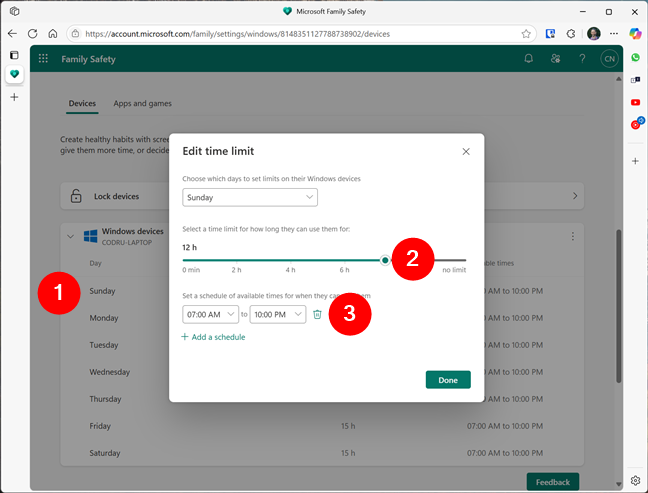
How to set a time limit for a Windows device
If you’d rather enforce a specific schedule, you can add the exact time frames between which the child is allowed to use their Windows devices. To do so, you must click or tap + Add a schedule and enter the exact hours you want.
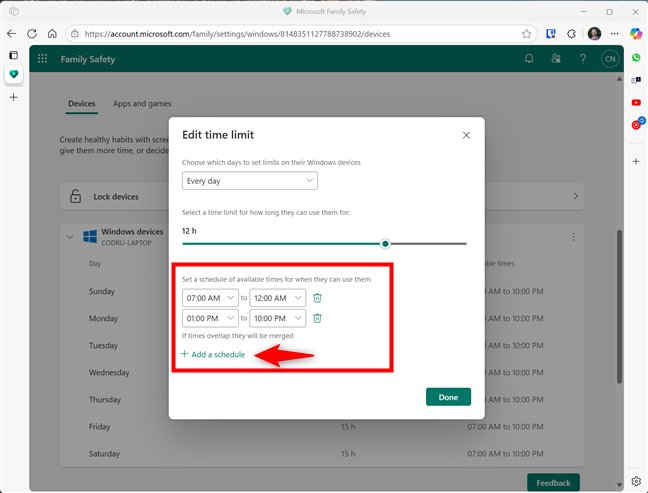
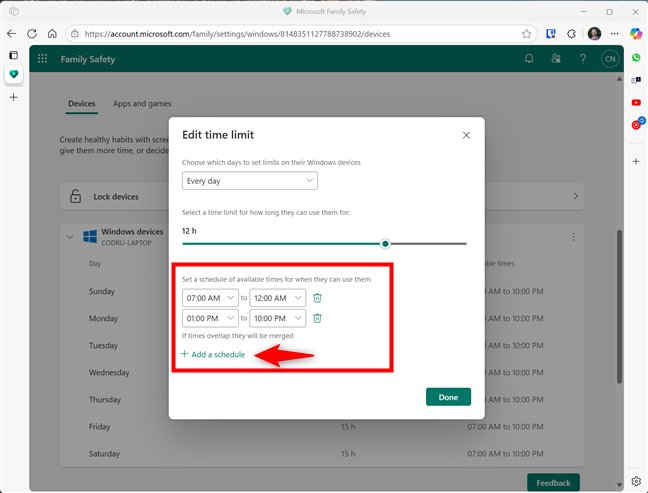
Add schedule for a device’s time limits
Oh, and it’s also worth noting that while you can set different rules for each day of the week, you can also apply the same rules all at once by selecting Every day in the top list from the Edit time limit window.


Choose Every day
When you’re ready to apply the time limits, press Done to save them. As soon as you do that, the rules are applied to all the Windows devices your child uses. And once the allowed time is used up, Windows automatically signs your child out. They won’t be able to sign back in without your approval.
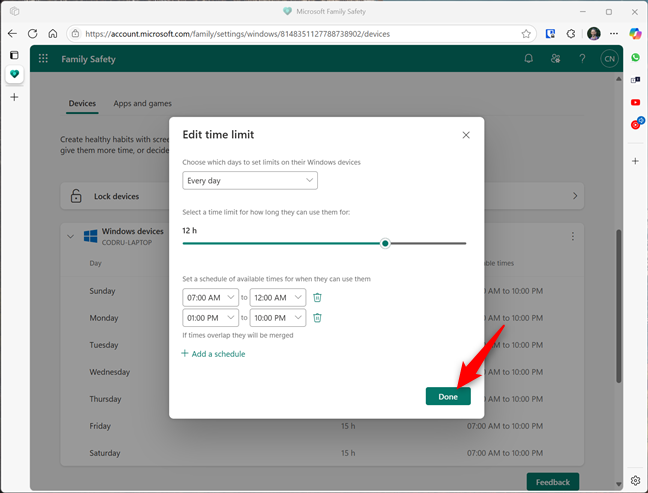
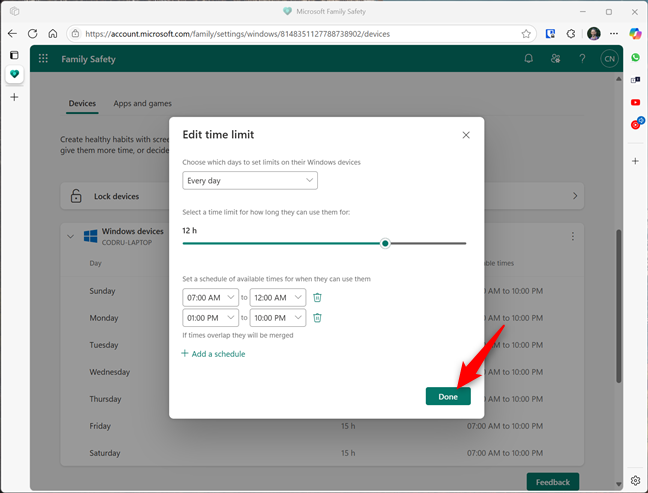
Press Done when you’re done
TIP: If your child also uses an Xbox or an Android device, and you want the same schedule for those too, repeat the same steps after selecting the right device type at the top of the page.
How to limit or block specific apps and games
If you’re more concerned about what your child uses rather than how long they’re on the PC, you can set individual time limits or block apps entirely. Here’s how:
Go back to your child’s profile page in Family Safety and click or tap Apps and games, right next to Devices.
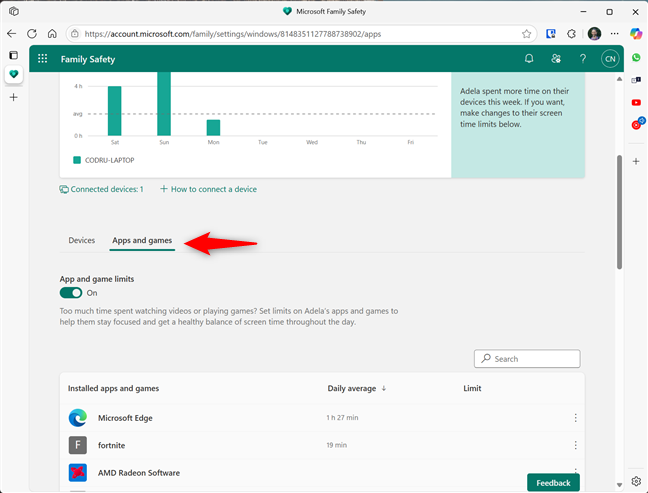
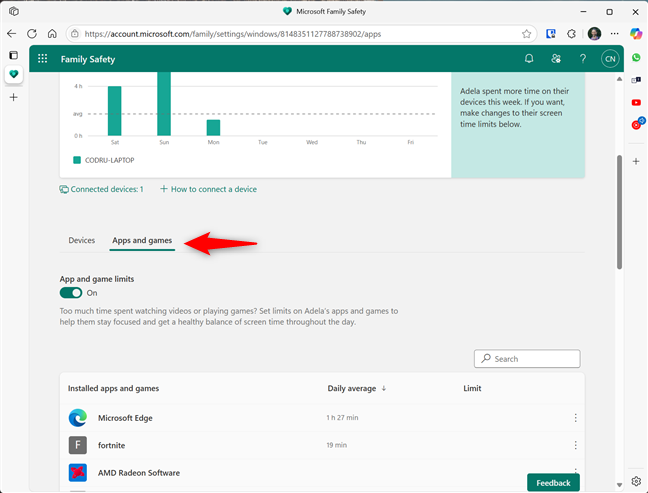
Go to Apps and games
First, you need to make sure the App and game limits switch is turned On. Otherwise, there won’t be any limits enforced on your child’s use of apps or games.
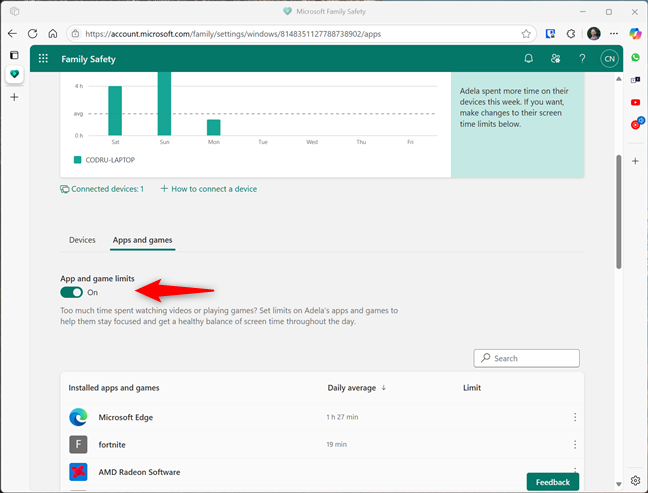
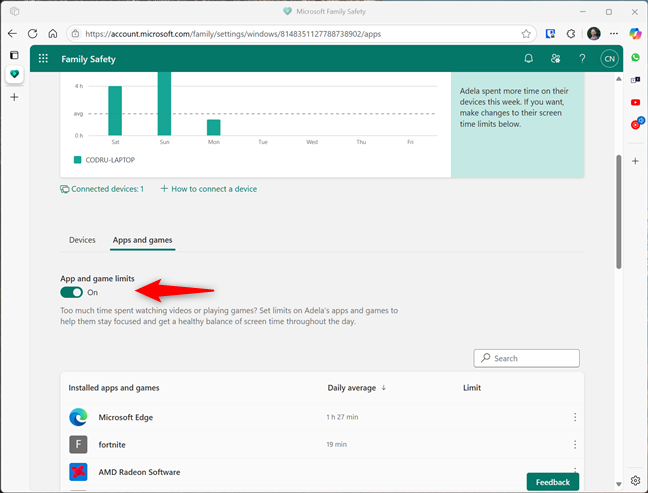
Enable the App and game limits switch
Next, take a look at the list of Installed apps and games your child has recently used on their Windows 11 or Windows 10 PC. Click or tap any app in the list to set a daily time limit for it. For instance, I want to set limits for Minecraft. Therefore, I need to click or tap Minecraft for Windows.
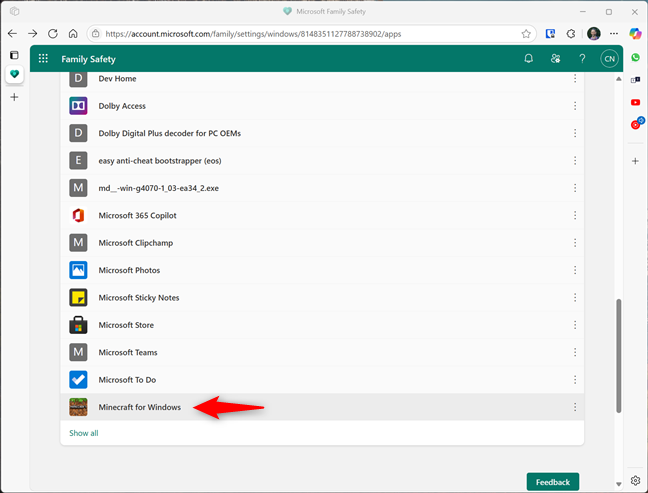
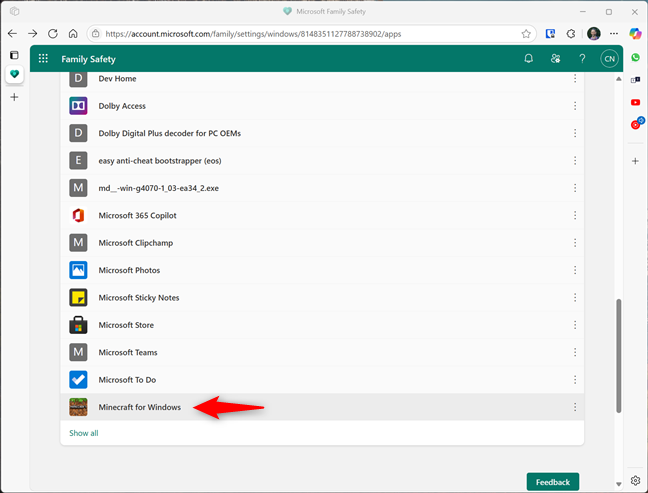
Choose an app or game
Once you select an app or game, you get two options: Set a limit and Block app.


Set a limit and Block app
Here’s what happens when you press these buttons:
How to set limits for an app or game
If you want to enforce a time limit, click or tap the Set a limit button. Then, just like you’ve done for Devices earlier (in the previous chapter of this guide), you get options that control how long your child can use the app or game:
- First, select the days when the limit is applied.
- Second, choose how much time your child can use the app each day.
- Third, set a time window for when they can use it.
In my case, I wanted to allow my child to play Minecraft for one hour every day, as you can see in the next screenshot. When you’re ready, press Done to apply the limit.
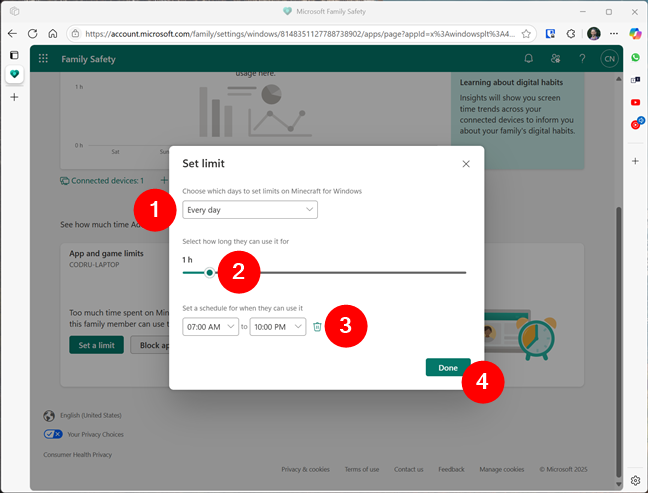
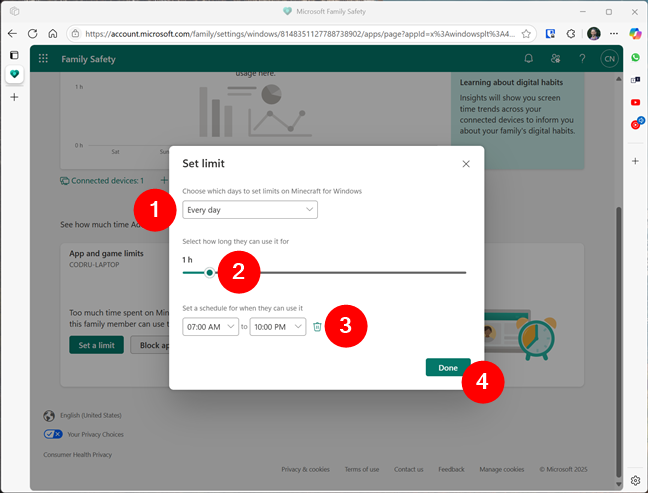
How to set limits for an app or game
When your child opens the app, a timer starts counting down. Once the daily limit is reached, the app is blocked.
How to block an app or game
If you’d rather completely block access to a certain app or game, you can do that as well. At the previous step, instead of pressing Set a limit, just click or tap Block app.
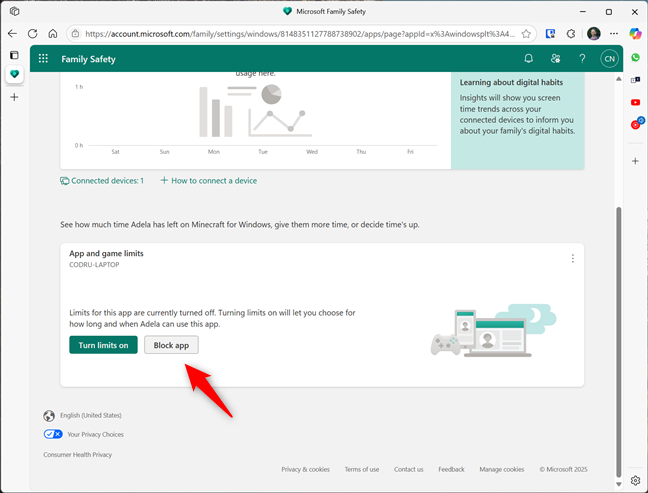
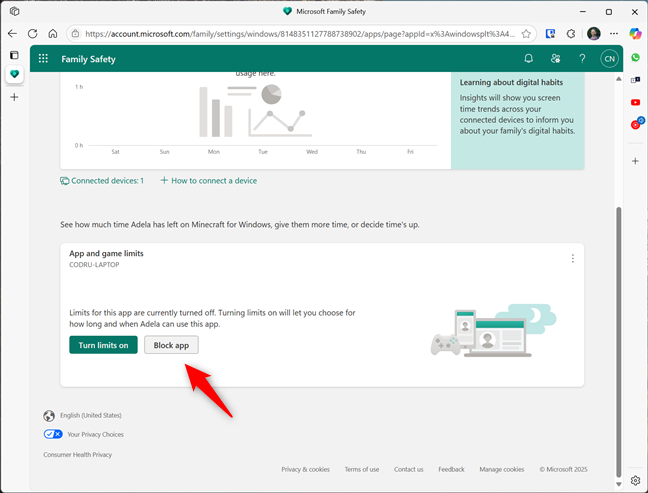
Press Block app
Then, the app/game is immediately blocked, and you’re told about it. If you change your mind, you can Unblock it right away, though.
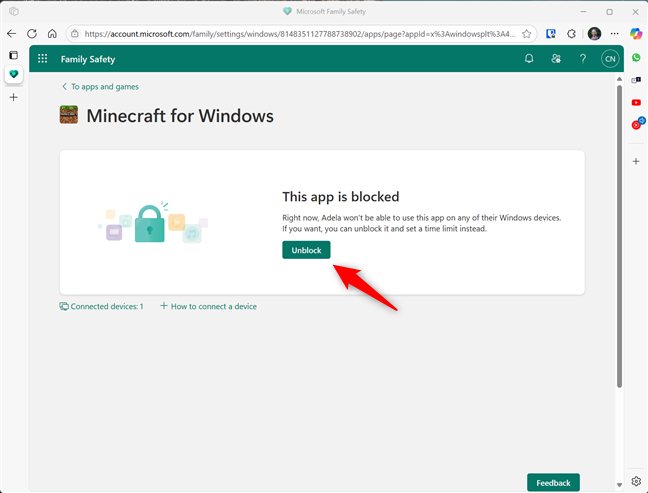
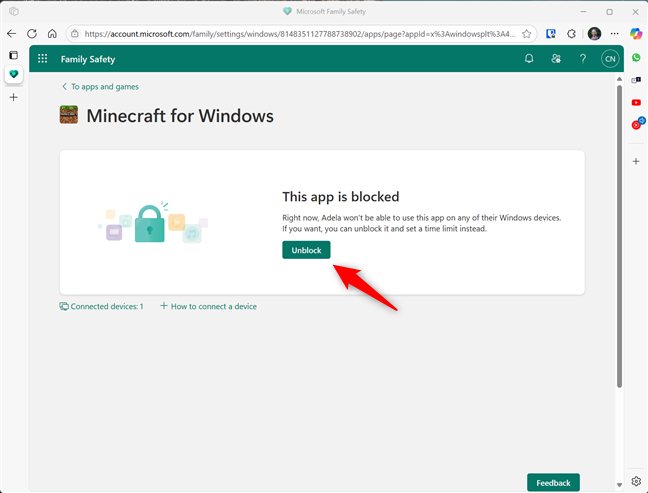
Unblock a blocked game
Alternatively, you can also block or unblock an app or game directly from the list of Installed apps and games. All you have to do is click/tap the three-dot button next to it and choose Block app or Unblock app, depending on what you prefer.
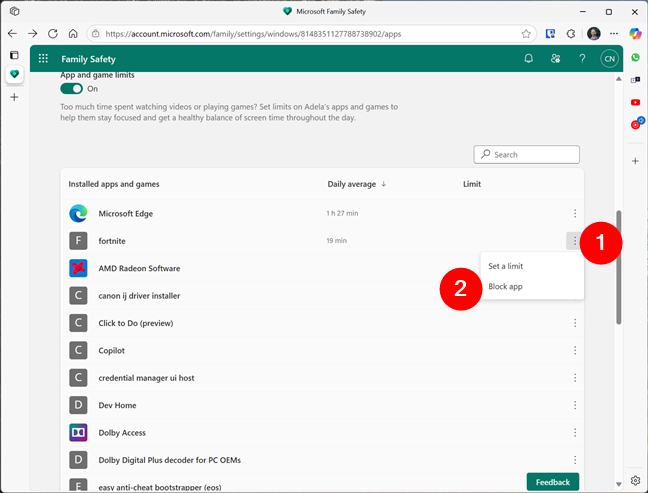
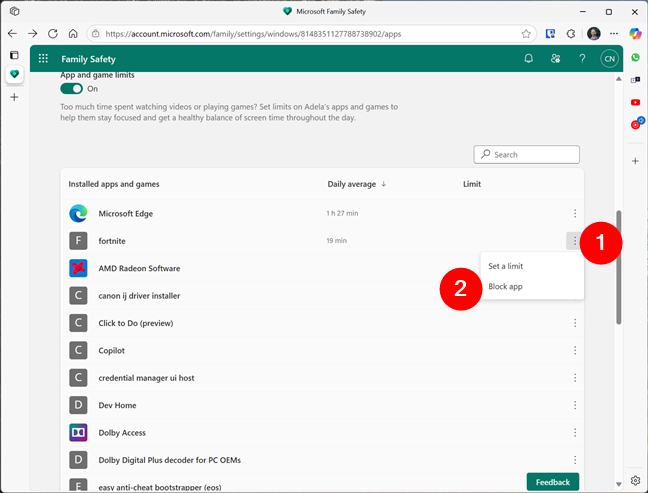
Block an app from its three-dot menu
Next, let’s also take a look at how to change the limits you’ve already set for a certain app or game.
How to edit the time limits for an app or game
Once you’ve set up the app and game limits in Microsoft Family Safety, you can change them anytime. Maybe your child needs more time on a specific app during the weekend, or maybe you want to restrict usage further during school nights. Whatever the reason, editing these settings is simple and only takes a few clicks:
In the list of apps your child has recently used, find the one you want to edit. For example, if your child plays Minecraft for Windows, locate it in the list. Click or tap the three-dot button to the right of the app’s name. You then see a menu with a couple of options. Press Edit time limit.
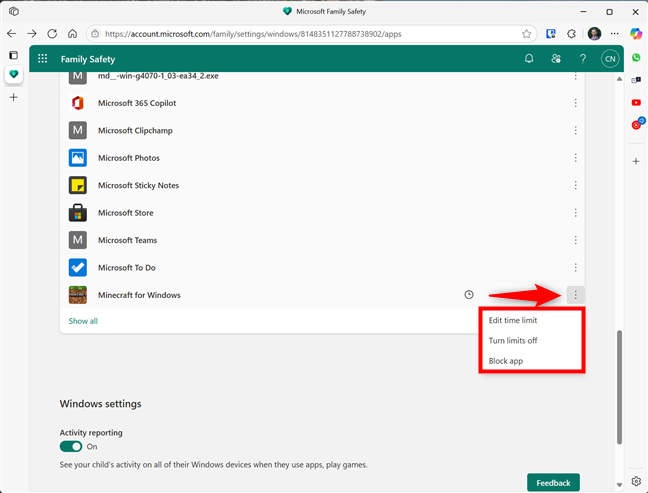
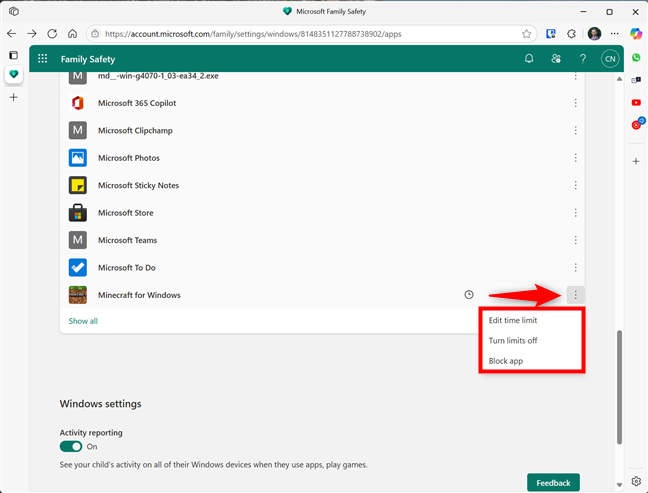
Options available for a game with limits enforced
This takes you to a screen that shows the current limits for each day of the week.
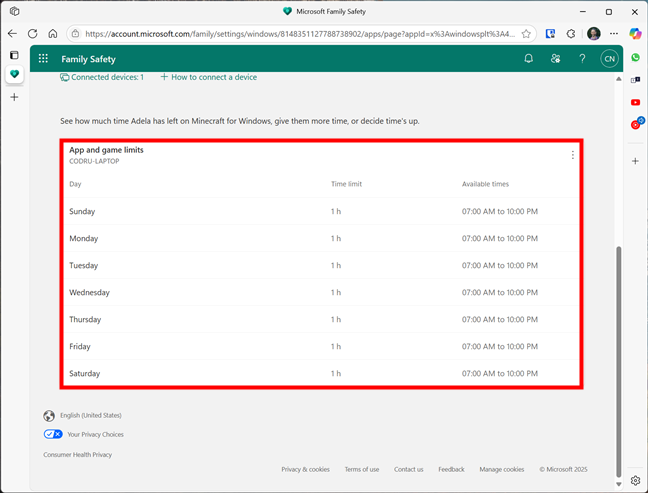
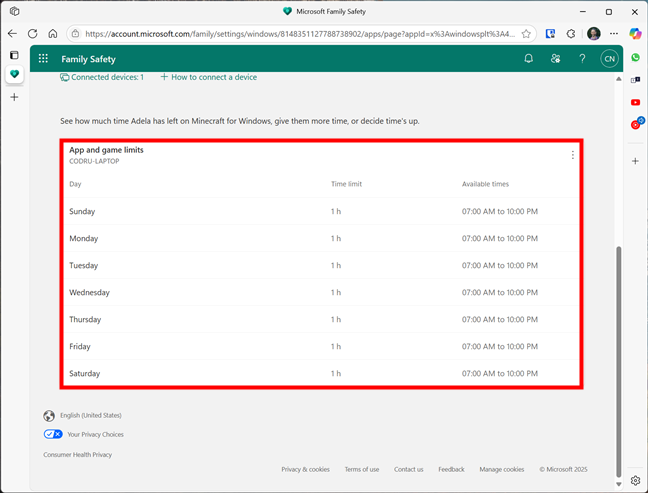
App and game daily time limits
To change these settings, click or tap the day for which you want to edit time limits. This opens a small panel where you can choose the duration and time range for that day. Use the dropdown at the top to choose the day of the week. Below that, use the slider to change how many hours your child can use the app. Then, adjust the start and end times to define the hours during which the app is allowed. When you’re done, click Done to save your changes.
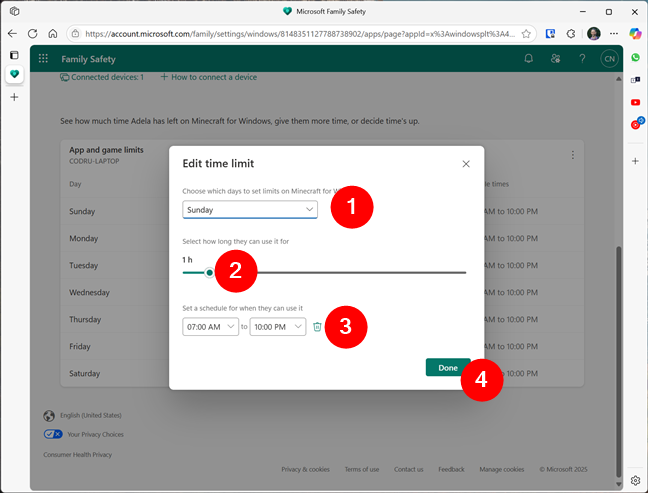
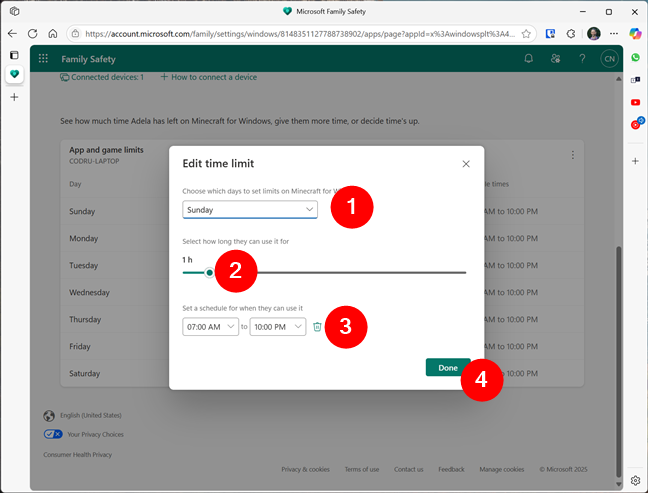
Editing the time limit of a game
Repeat this for each day of the week you want to customize. Your new limits take effect immediately and will apply to all Windows 11 or Windows 10 devices your child uses with their account.
How to see activity reports for your child’s PC usage
Activity reporting helps you understand how your child is spending their time on the computer. To enable this feature, go to your child’s profile in the Family Safety dashboard and scroll to the bottom of the page. Make sure the switch for Activity reporting is turned on.
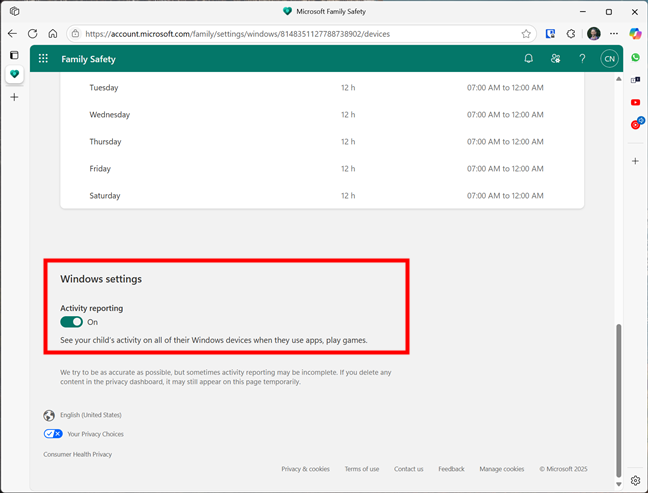
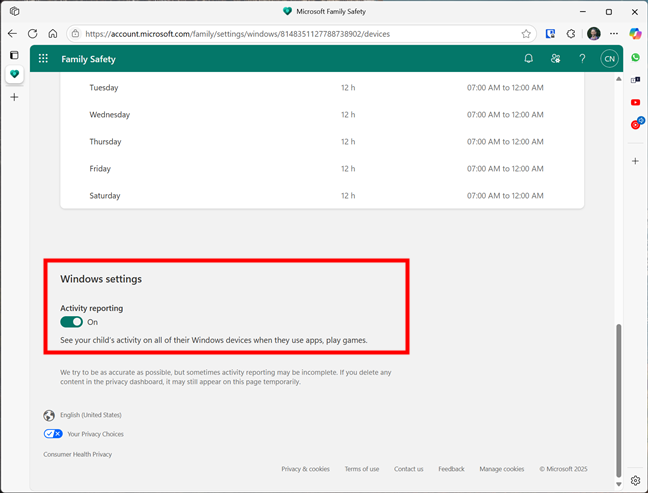
Enable the Activity reporting for a child’s Windows devices
Once this setting is active, you’ll be able to see how much time your child spends on the PC, what apps and games they use, and which websites they visit while using Microsoft Edge. You’ll also receive a weekly summary report by email.
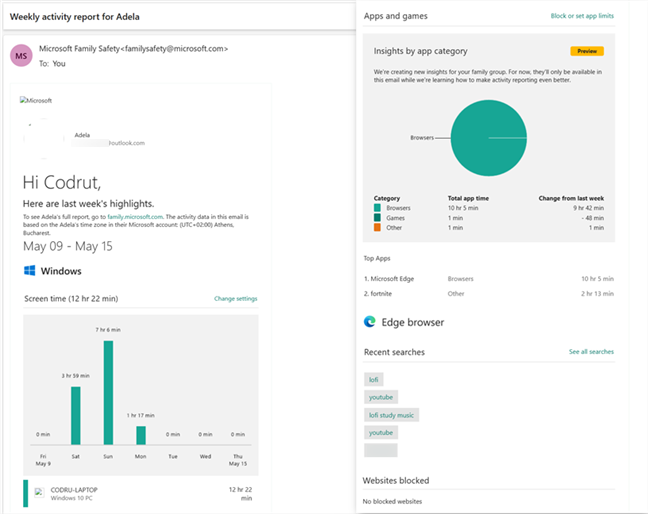
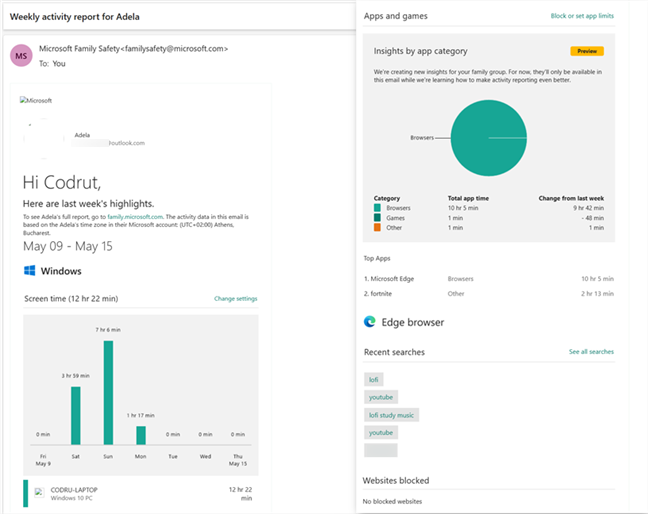
A sample activity report
This gives you an overview of your child’s habits and helps you decide if any changes are needed to their screen time or app access.
How to filter websites and search results
If you want to prevent your child from accessing inappropriate websites or unsafe search results, you can enable web filters in Microsoft Family Safety. This feature works when your child uses Microsoft Edge while signed in with their Microsoft account. To learn how to turn on filters and manage access to specific websites, read this dedicated guide: How to block websites and filter content in Microsoft Edge to keep your child safe.
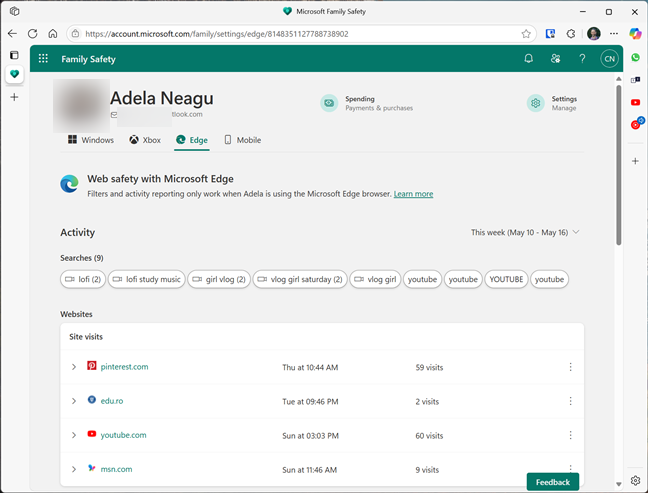
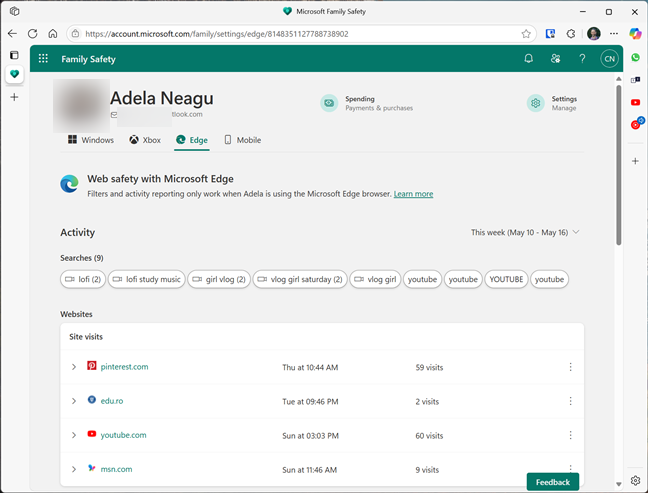
You can also filter websites and search results
The guide walks you through everything, from activating filters to customizing website allow/block lists.
Did you set time limits for your children on their Windows computers?
Microsoft Family Safety makes it easier to manage your child’s time on the computer without constant supervision. From setting screen time limits to filtering apps and websites, everything is built to give you peace of mind. Once set up, you can check reports and adjust restrictions in just a few clicks or taps. Microsoft takes care of the rest in the background. If you’re looking for a good way to guide your child’s digital activity, Family Safety is already integrated into Windows, and as you’ve seen, it’s ready to help. 🙂
Source link











