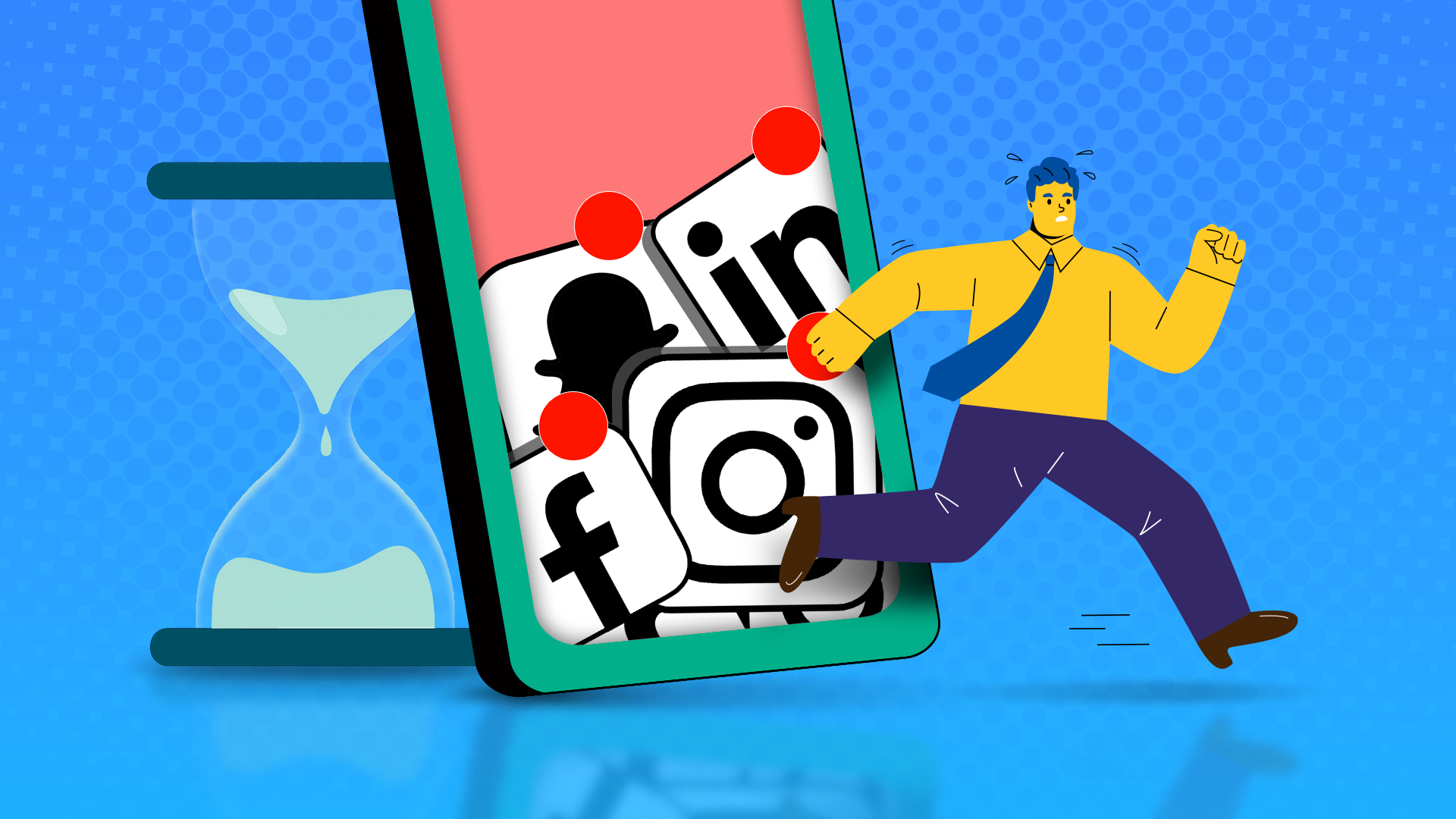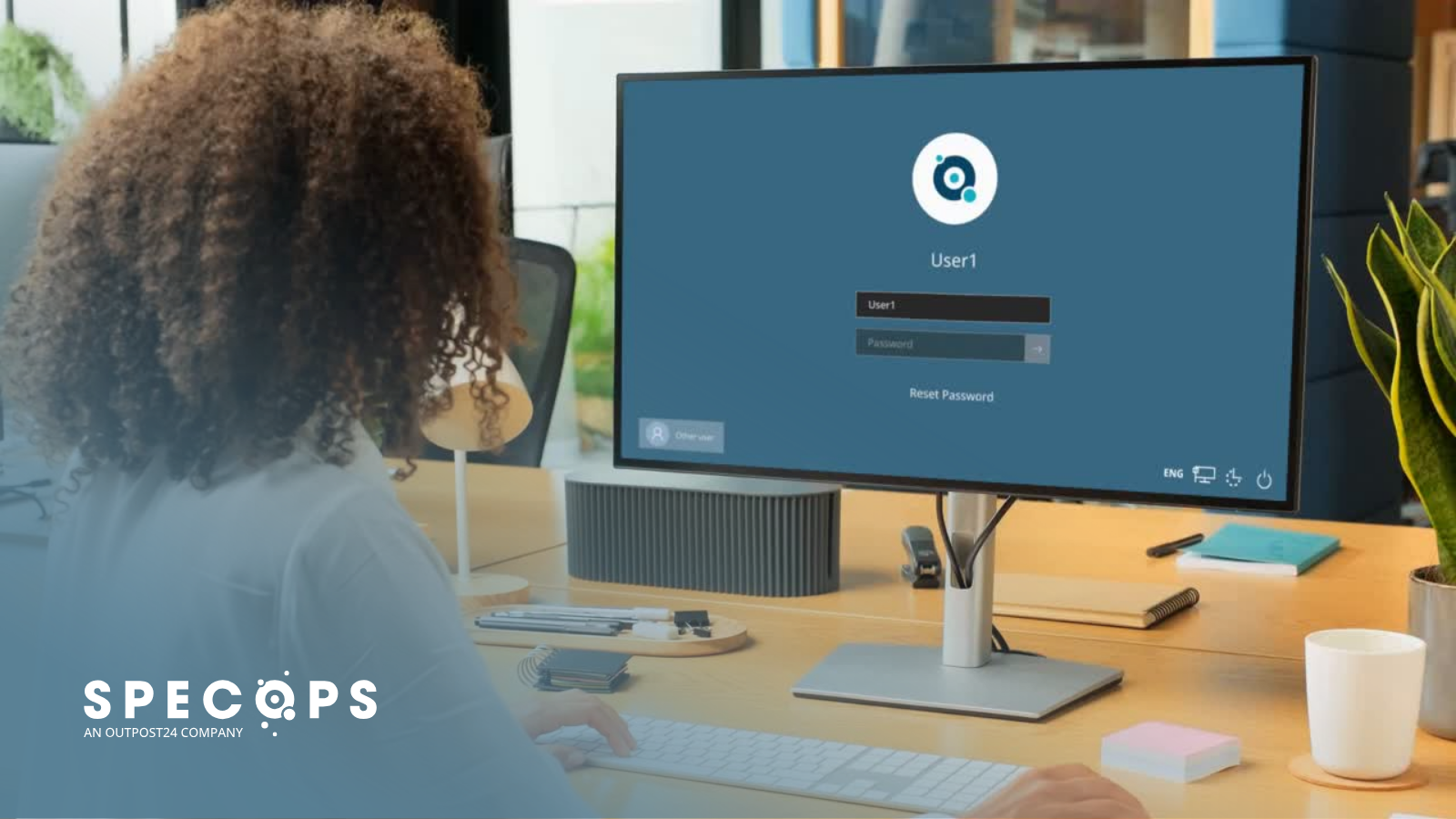I tried upscaling pictures with Super Resolution in Photos, and it’s a disappointment

- To use Photos Super Resolution on Windows 11, open a picture in Photos, click on “Edit,” click on “Super Resolution,” and use the slider to upscale and enhance.
- The feature is available on Copilot+ PCs enrolled in the Windows Insider Program and version 2024.11100.16009.0 or higher for the Photos app.
On Windows 11 24H2, more specifically for Copilot+ PCs, Microsoft is updating its Photos app with a new feature known as Super Resolution, and in this guide, I will give you a preview of how to use it.
Super Resolution is a feature that enhances images by using AI to improve and make the image up to 8x larger than the original size. The feature is meant to enhance low-quality photos, restore old pictures, or enlarge an image for presentation or printing.
Since the AI feature requires an NPU (Neural Processing Unit) and no data is sent to the cloud, it’s only available for Copilot+ PCs. Also, at the time of this writing, the Photos Super Resolution feature is available as a preview in all the channels of the Windows Insider Preview program.
In this guide, I will outline the steps to use Super Resolution in the Photos on Windows 11 for Copilot+ PCs.
Get started with Super Resolution in Photos app
To use the Super Resolution feature to upscale pictures in Photos, use these steps:
-
Open Photos on Windows 11.
-
Right-click on the image and choose the Edit option.
-
Click the Super Resolution button from the command bar.
-
Use the slider on the right and select how much to upscale the image.
Quick note: The AI feature can take some time to process.
-
Compare the larger and enhanced image against the original photo.
-
Click the Apply button.

-
Click the Save options button.
-
Choose the Save as copy option.
-
Save the modified version of the picture.
Once you complete the steps, you will have an upscaled and enhanced version of the picture.
I tried using an old photo because most users will try to do this when they can access this feature, and the results are, as expected, not great. Yes, it does increase the image’s resolution, but it doesn’t do much to restore and enhance the elements in the photo.
In fact, the picture looked the same when I zoomed out to see a smaller version, but when I zoomed in to restore the full resolution, the new data created with AI was noticeable and wrong.
In another example, I cropped a recent photo I took of a boat, and after using Super Resolution, I still preferred the zoomed-in original image to one processed by AI.
This is the original image cropped at 300 percent zoom to enlarge it naturally:

This is the picture processed with Super Resolution at 50 percent zoom to make it fit on the screen.

As you can see, the picture processed with AI looks more artificial than the original. In some cases, the feature may be beneficial, but I doubt it will be something that people will use for upscaling or restoring.
Microsoft has previously said that “Super Resolution” can “reimagine and enhance your lower-resolution and older photos into high-quality images without worrying they’ll look blurry or pixelated.” However, the reality is other. You may see some minimal improvements but don’t expect to use this feature to restore old or low-quality photos because it won’t do the job you expect.
It’s important to note that Android has a similar feature known as “Zoom Enhance.” While it zooms in on images, it uses AI to create the missing data, and the result is identical to “Super Resolution” in the Photos app.
Although Microsoft is making the feature available only for Copilot+ PCs, the Super Resolution feature was already available on a virtual machine running the latest preview of Windows 11 24H2 in the Release Preview Channel.
On my computer, I’m using the Photos app version 2024.11100.16009.0. If the feature isn’t available, you can check for updates in the Microsoft Store, but it may take some time for everyone to arrive. Also, I’m running Windows 11 24H2 (build 26100.2152) on my computer.
What are your thoughts about this feature in the Photos app? Let me know in the comments.
Source link