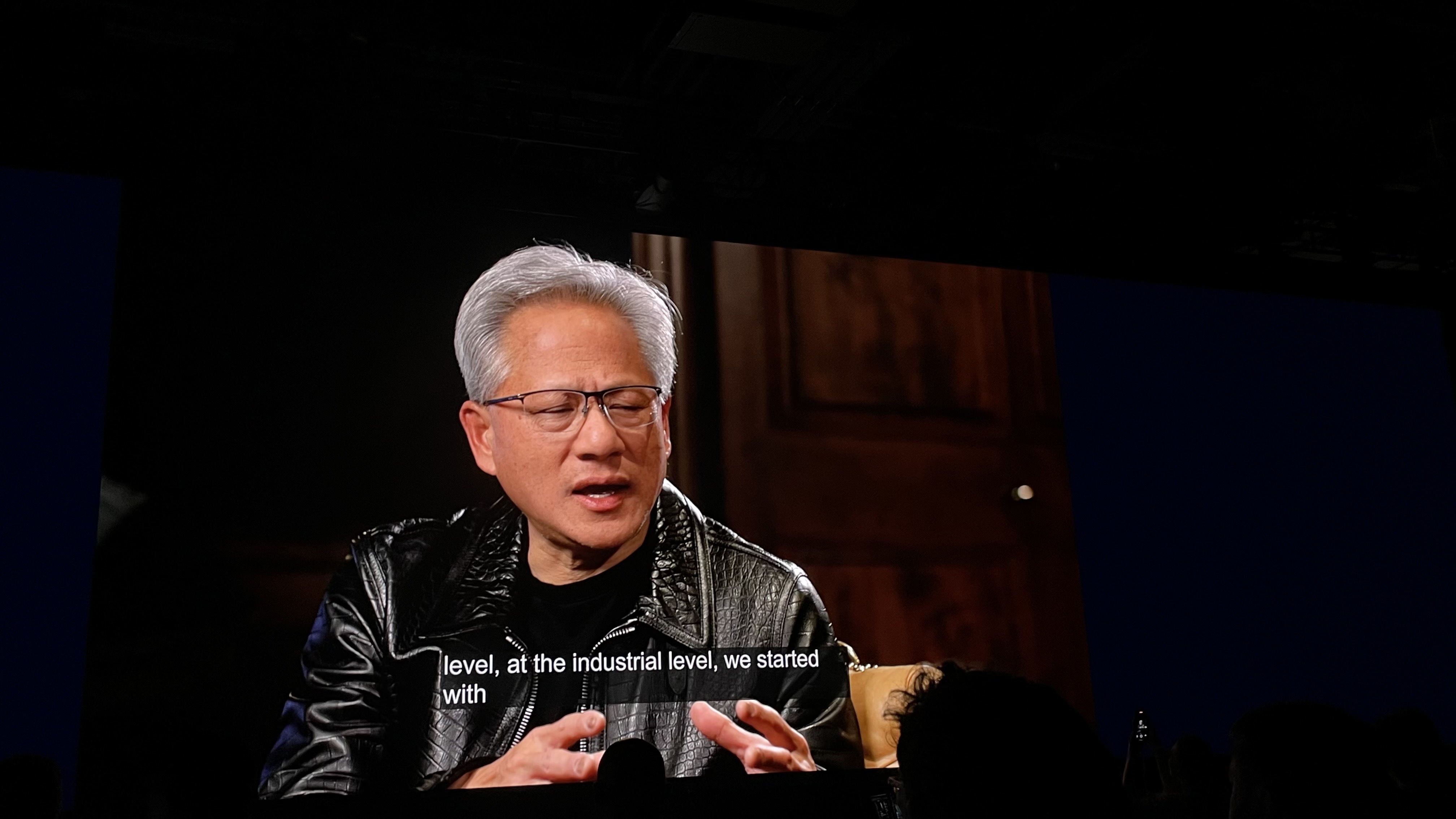Is AirDropping safe? Learn the risks and how to AirDrop safely

Is AirDropping safe? Mostly yes, but only if you know how to use it right. Apple’s file-sharing feature encrypts transfers and keeps them off the internet, but things can still go wrong if you’re careless with your settings or accept files from strangers.
Below, we’ll cover how it works and what makes AirDropping so safe. Then we’ll go over the three main risks of AirDrop and how to protect yourself through better settings, smarter habits, and a few quick privacy tweaks anyone can do.
What is AirDrop and how does it work?
AirDrop is Apple’s own file-transfer feature for iOS and macOS. It uses Bluetooth Low Energy (BLE) to discover close-by devices that have AirDrop enabled, then creates a peer-to-peer (P2P) Wi-Fi connection for the actual transfer. Basically, the connection happens directly between the two devices.
Despite having to enable Wi-Fi on your iPhone, iPad, or Mac, AirDrop doesn’t require an active internet connection. As such, there’s no risk of someone monitoring your “main” Wi-Fi network to snoop on you.
Is AirDropping safe for file transfers?
AirDrop is pretty safe for sharing files, due to three key reasons:
- Short-range sharing only: AirDrop only works between nearby devices (with a range of 30 feet/10 meters). This P2P connection also doesn’t touch your main Wi-Fi network, so nosy network admins can’t monitor your activity.
- Encrypted file transfers: AirDrop uses end-to-end TLS encryption to secure the whole process. Even if an attacker were physically close and capable of capturing P2P traffic between your devices, all they’d see is gibberish.
- User-controlled access: You can set AirDrop to Contacts Only, Everyone (for 10 Minutes), or turn it off completely. You can also refuse any unknown or suspicious file-sharing requests.
Naturally, no security system is perfect, as we’ll see in the next section.
Related: How to avoid getting unwanted AirDrops
What are the risks of AirDropping?
AirDrop is convenient, but like any wireless feature, it’s not bulletproof. If your settings are too open or you’re not paying attention to what you’re accepting, you could expose your device to a few avoidable risks, such as:
Malware
If you accept a random file from someone nearby, it might not be what it seems. Attackers can easily hide malware or malicious code inside harmless-looking images or documents.
On macOS, especially, these files go to your Downloads folder, where a sneaky script could run if opened. iOS malware is also on the rise, and while iOS is better at limiting unauthorized scripts, it’s still smart to only accept files you’re expecting.
Data exposure
Even though AirDrop encrypts shared files, it still leaks some information when checking for nearby contacts. To determine whether someone is in your contacts, your iPhone quietly sends out coded versions of your email and phone number, called “hashes.”
While they aren’t plain text, even someone with a decent GPU could reverse-engineer them to reveal your contact details. A Chinese tech firm exploited this flaw to identify Beijing subway users AirDropping so-called “inappropriate information.” Despite being informed about this issue in 2019, Apple has yet to implement a fix.
Man-in-the-middle attacks
As mentioned, AirDrop protects transfers with TLS encryption, so hijacking a file in transit isn’t easy. Still, a man-in-the-middle (MITM) attack can target any system that uses wireless signals.
Essentially, a hacker could slip in-between two devices, pretending to be the sender to the receiver and vice versa. This would let them intercept what’s being sent or even change it. That said, pulling this off isn’t just about being nearby. The attacker would need serious technical skills, special tools, and the perfect setup.
Plus, most people are just sharing memes or vacation photos, so the payoff is almost never worth all the trouble.
Can you get hacked through AirDrop?
While AirDropping is safe from a technical standpoint, the way it’s built leaves it open to user error, such as absent-mindedly accepting malicious files. The feature doesn’t stop someone nearby from sending misleading or unwanted content, especially if your settings allow it.
To avoid getting hacked while using AirDrop, keep these tips in mind:
- Stay on top of updates: Yes, it can be annoying to stop what you’re doing to update your gadgets. Still, this is the only way to patch any security vulnerabilities that may affect AirDrop or other iOS/macOS features.
- Only accept transfers you’re expecting: Apple changed the “Everyone” setting to “Everyone for 10 Minutes” in iOS 16.2+ so users wouldn’t leave themselves exposed. Still, 10 minutes is more than enough for a mystery AirDrop from a sneaky attacker.
- Be mindful in public spaces: If you’re in a crowded area (like a concert or airport), switch AirDrop to Receiving Off or Contacts Only to avoid surprise pop-ups or trolling attempts.
- Adjust your AirDrop settings: Take a moment to review your AirDrop visibility. The wrong setting can leave your device open to surprises you didn’t ask for.
- Disable Bluetooth and Wi-Fi when not in use: Not strictly tied to AirDrop, but leaving them on after sharing can expose you to Bluetooth/Wi-Fi-specific risks like KRACK or unwanted auto-connections. Turn them off for an extra layer of privacy and security.
In the end, a little caution goes a long way, so read on to learn how to make AirDropping as safe as possible.
AirDrop privacy settings
It’s easy to manage your AirDrop settings to prevent unwanted surprises. Here’s what you need to do:
- Head over to Settings > General.
- Choose AirDrop.

- Select Receiving Off to prevent anyone from sharing files with you.
- Contacts Only keeps visibility and transfers between you and trusted contacts.
- Everyone (for 10 Minutes) lets any user nearby reach you. On iOS, it’ll automatically switch back to “Contacts Only” after the time expires.
Besides picking the right visibility setting, there’s one extra thing you can do to keep AirDrop safe and hassle-free.
Change your AirDrop name
Your AirDrop name is the same as your device name, and it’s what others see when you show up nearby. As such, you should pick an inconspicuous one—i.e., no real names or inside jokes that malicious actors could use to identify you. Here’s how to do so:
- On iOS: Go to Settings > General > About > Name, then tap the “x” to rename your iPhone or iPad.
- On Mac: Click the Apple menu, then navigate to System Settings > General > About and click the device name to rename it.
AirDropping safety FAQs
Is AirDropping traceable?
AirDropping itself isn’t traceable in any practical sense. Apple doesn’t log transfers, and the system doesn’t have an accessible history. However, the files you send (such as photos) can include metadata like device model or location, which might indirectly identify you.
Is AirDropping anonymous?
AirDropping isn’t fully anonymous. When you share files with people in your contacts, your device sends out hashed info to identify you. It’s not plain text, but it’s not totally private either. A skilled attacker could figure out who you are by matching the hash to known data.
Is AirDrop the same as Bluetooth?
AirDrop isn’t the same as Bluetooth, but it does use Bluetooth Low Energy to start a connection. Once devices recognize each other, they switch to Wi-Fi to send the file. The two work together, but AirDrop adds more steps and security that plain Bluetooth transfers don’t include.
Can AirDropped photos be traced?
AirDropped photos can be traced in the sense that they often include metadata. This can show when and where the photo was taken, what device was used, and sometimes even the location. AirDrop doesn’t add this data, but it doesn’t remove it either.
Does AirDrop keep a history?
AirDrop doesn’t keep a history of transfers. After you accept a file, it’s saved directly to the relevant app like Photos or Files, but there’s no separate log showing when the transfer happened or who sent it. If you delete the file, there’s no built-in record left.
Can anyone send me files over AirDrop?
Anyone nearby can send files over AirDrop if you set it to “Everyone (for 10 Minutes).” To limit this, switch to “Contacts Only” or turn it off when you’re around strangers. This helps avoid random file drops from people you don’t know.
See also: Should you be concerned about Apple’s NameDrop feature?
Source link