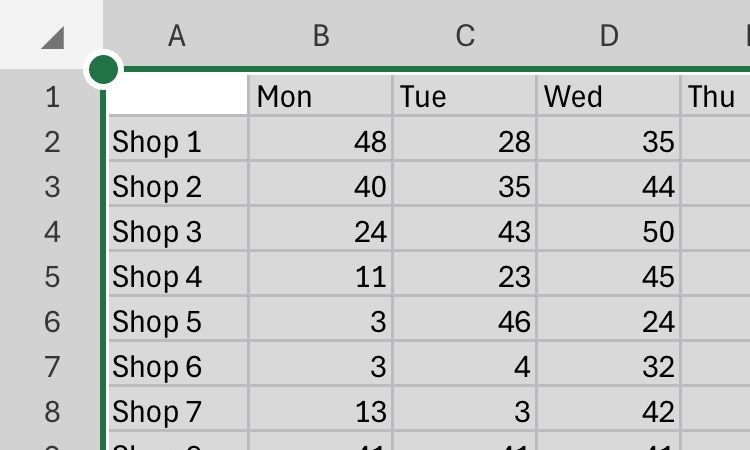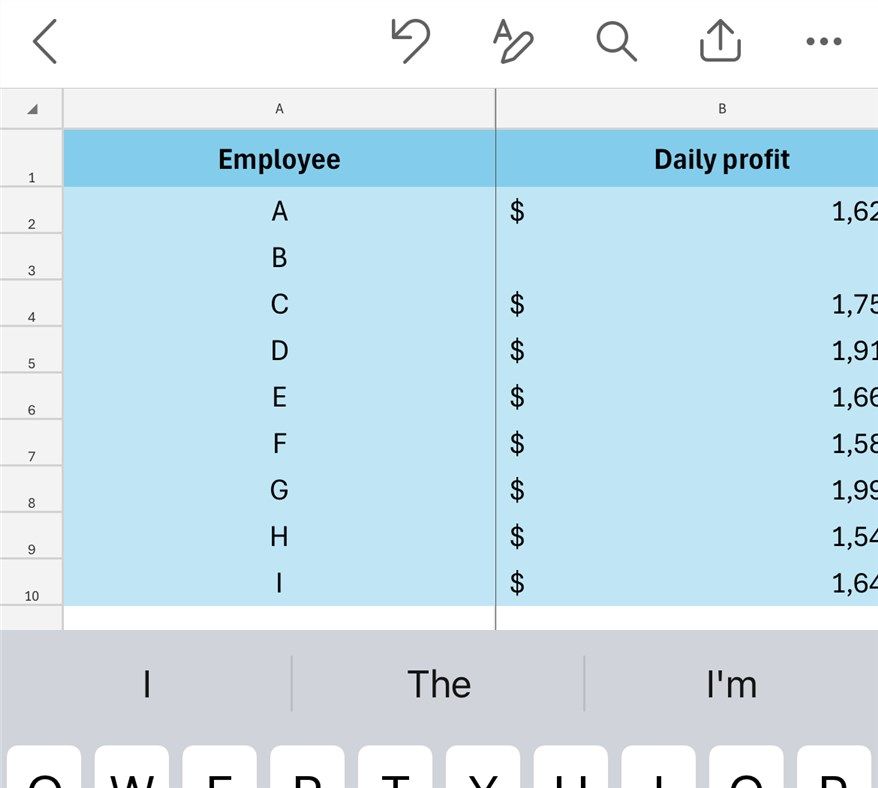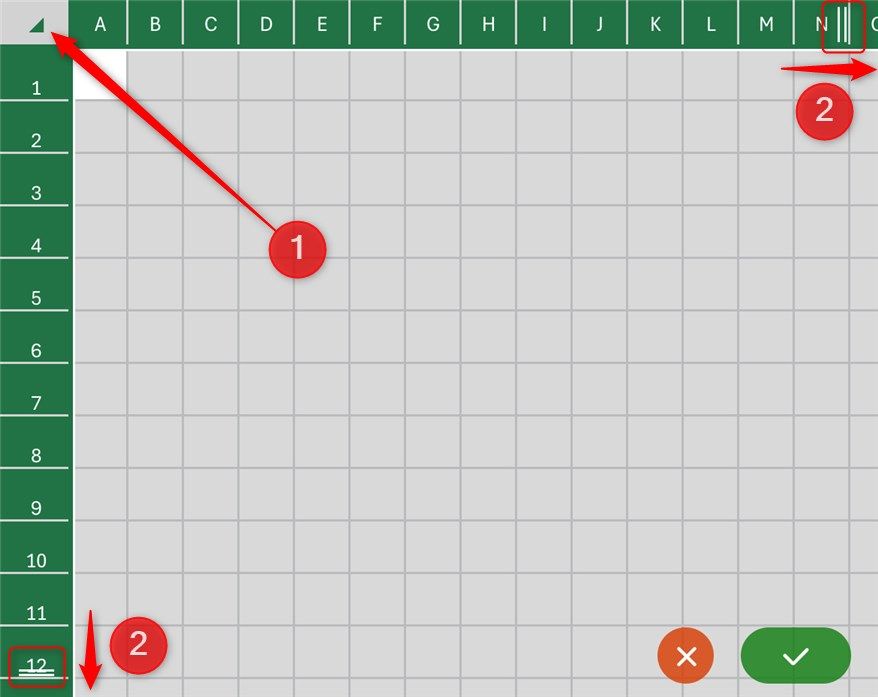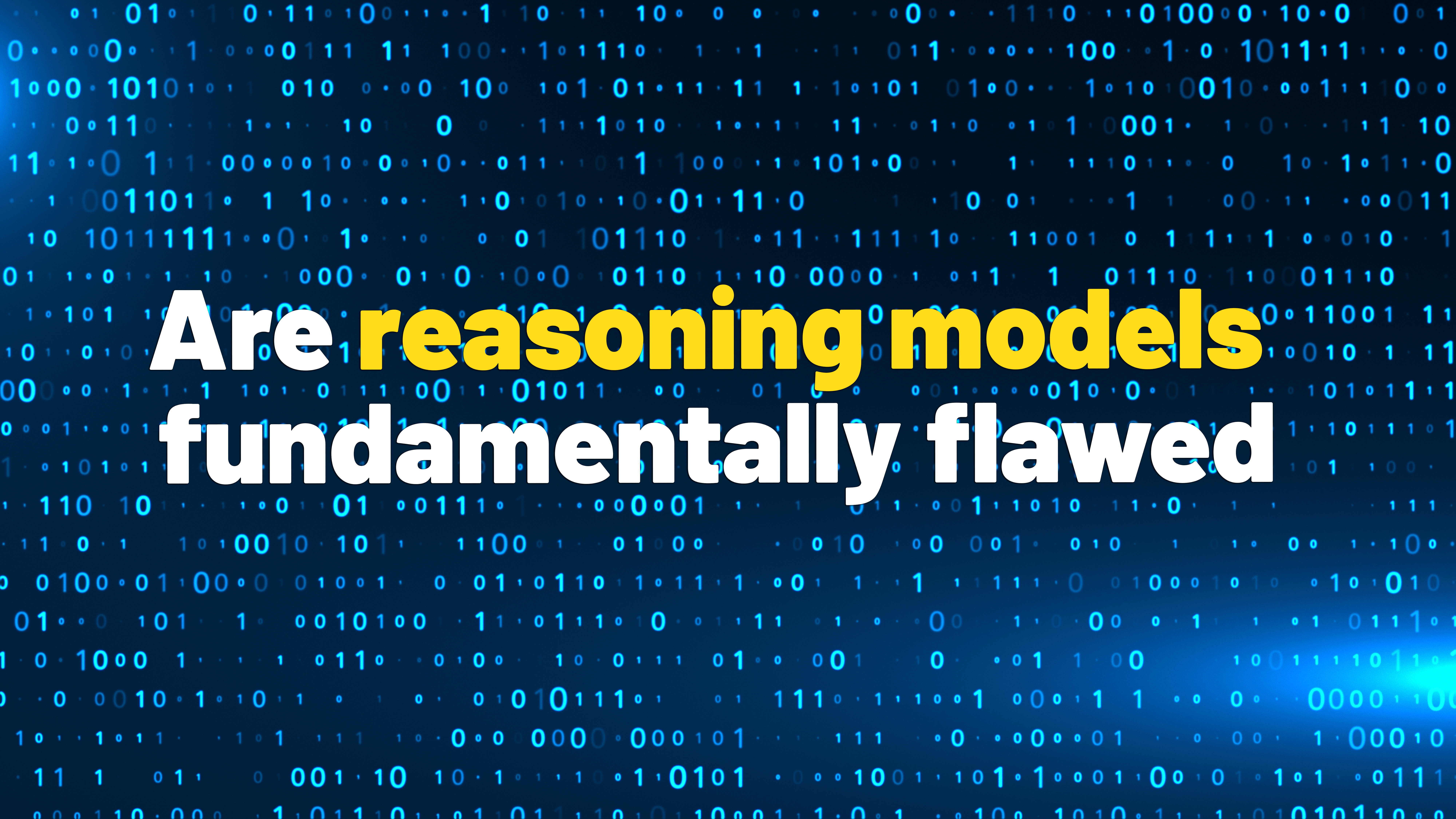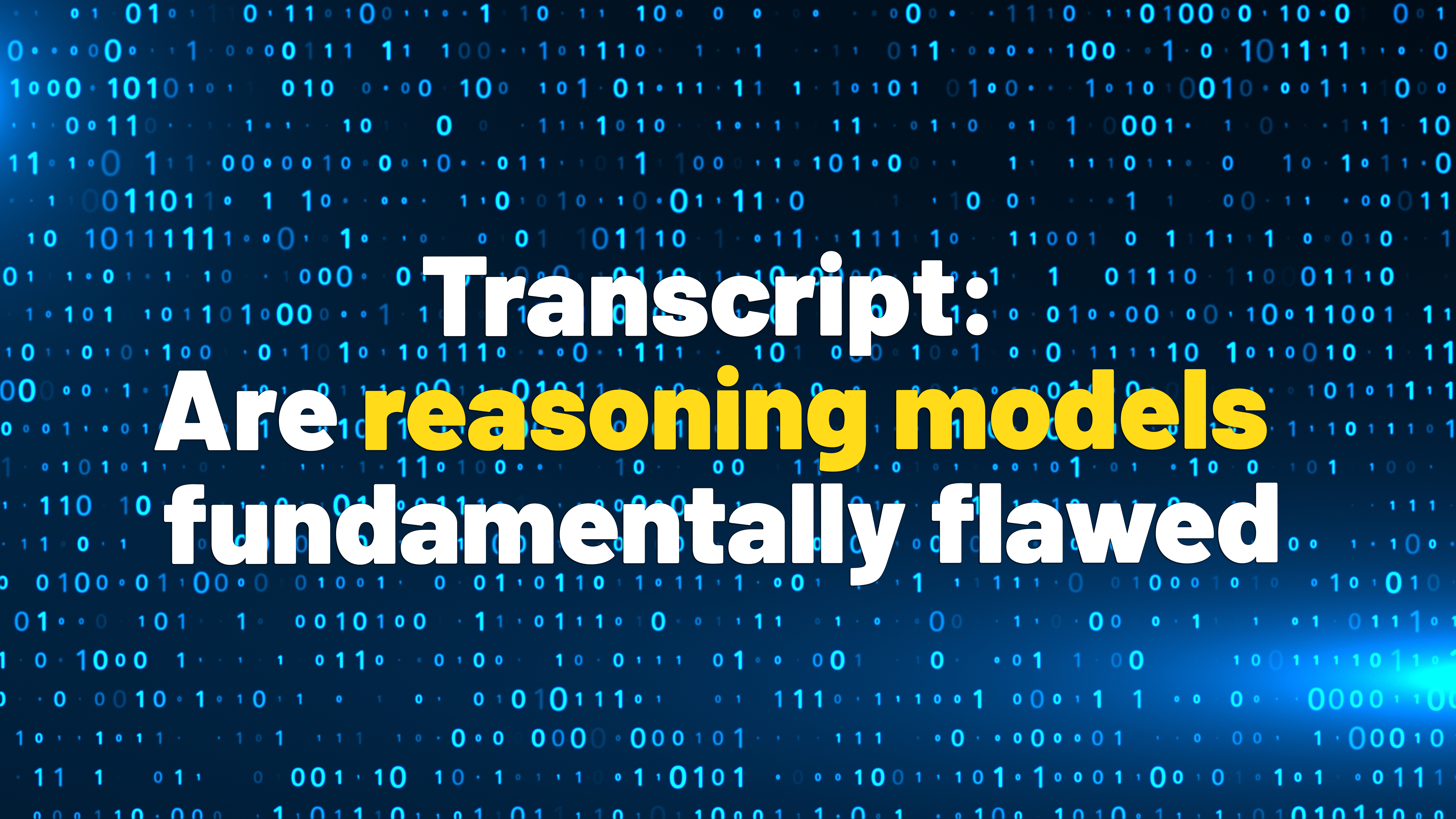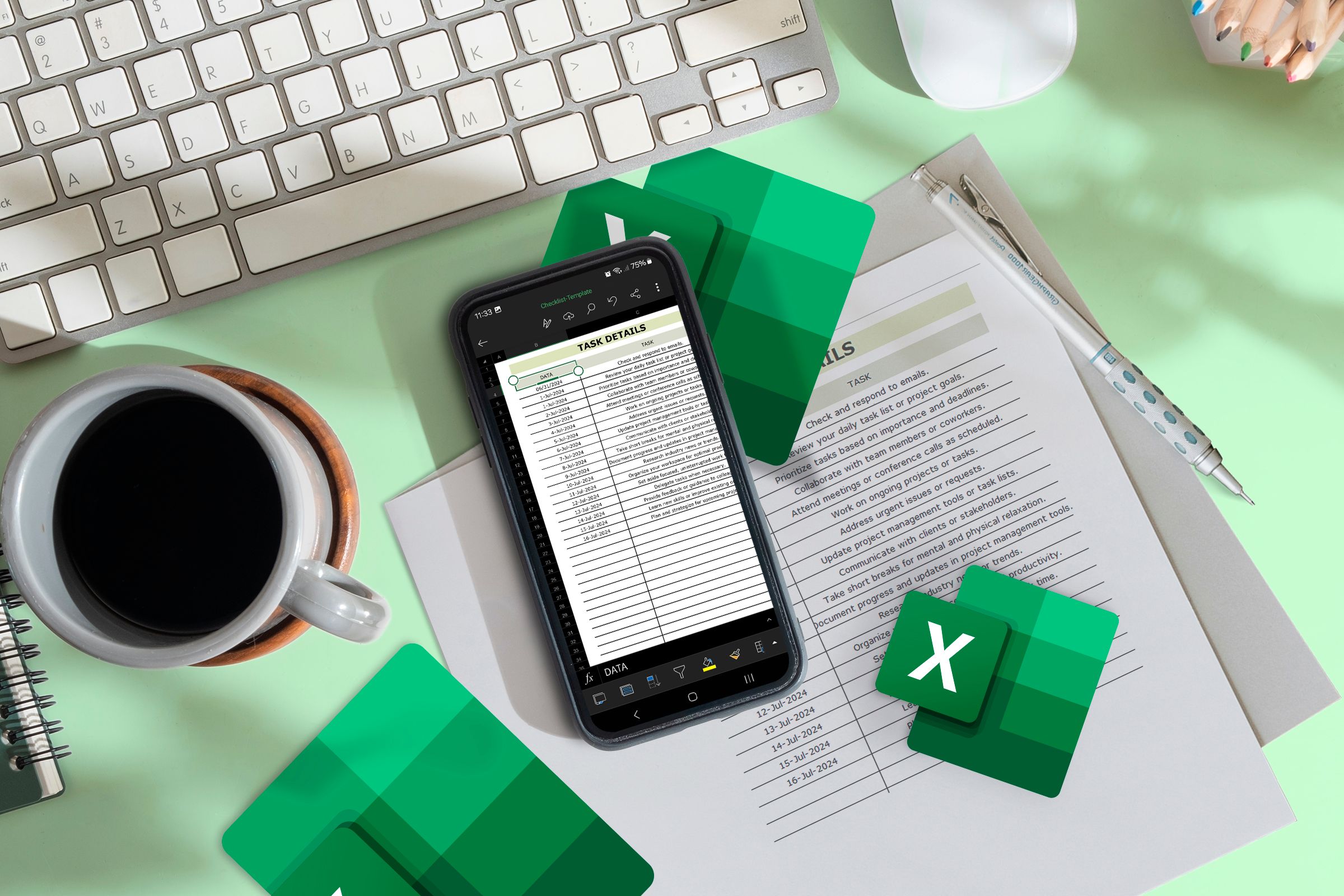
If, like me, you’re an avid user of Microsoft Excel, having the program in your pocket to use whenever and wherever you are can be quite handy. But is the mobile app as good as the desktop app?
While some people prefer to use the Microsoft 365 mobile app because it neatly organizes all their productivity programs in one place, I like the standalone Office apps because it means I can use more than one at the same time. In this article, I’ll discuss why I enjoy using the standalone Excel mobile app, but also why it can cause me headaches.
The Benefits of Using the Excel Mobile App
Here are the main reasons I use the Excel app on my mobile.
Import Printed Data to Your Spreadsheet
One of the ways in which the mobile app trumps the desktop app is its ability to convert a printed table or data set into a spreadsheet using your phone’s camera. As a result, you don’t have to waste time copying it manually.
For this to work, the data you capture must be presented with lines separating each cell, row, and column. Also, while Excel will try its best to import handwritten content, it’s more likely to work seamlessly if the data is typed. It’s also worth noting that the data will be unformatted, so you’ll need to apply any stylistic changes manually once imported.
To access this feature, open the “Insert” menu on the lower ribbon, and tap “Data From Picture.”
Excel will then prompt you to take a picture of the printed area. Align your phone with the data you want to capture, and press the shutter.
After following the straightforward on-screen instructions, you’ll see the data imported into your spreadsheet, which you can then reformat as necessary.
Function Support
Excel’s functions are central to the program’s functionality. Given that there are over 450 of these to choose from, remembering how they all work can be difficult. So, Microsoft has prioritized this within the mobile app—much like in its desktop counterpart—by offering intuitive function guidance.
There are two ways to take advantage of this help. The first is to tap the “fx” icon next to the formula bar at the bottom of your screen. The list of function categories that appears makes it easier to find the one you’re looking for, and tapping “ⓘ” gives you more information about what each function does, along with its syntax. In the screenshots below, I’ve searched the Logical group to find the IF function.
If you know which function you want to use, but you need help with how it works, type = and the first few letters of its name, and you’ll see the same options as above.
Automatic Saving and Syncing
Providing you’re connected to the internet, and you have signed in on your phone to your Microsoft account, your Excel workbook will sync automatically every time you make a change. To double-check, tap the three dots in the top-right corner, and the AutoSave toggle should be green. This screen also tells you the last time the file was saved to your OneDrive.
If your internet drops off while you’re working on your spreadsheet, Excel will automatically sync the file once your connection is re-established.
Good Viewing Interface
A deal-breaker for any app that has been converted from desktop to mobile is its small-screen optimization. And, to give Microsoft credit, the Excel mobile app makes viewing your spreadsheets a breeze, despite the app’s complexity. The key is to know when to use landscape view and when to use portrait view:
- The landscape view is ideal for reading your spreadsheet’s data, as this aspect ratio more closely mimics your desktop screen than when you view in portrait. It reveals more columns, and generally feels more natural.
- The portrait view, on the other hand, is better for editing your spreadsheet. This is because the vertical view allows more space for the keyboard at the bottom of your screen than the horizontal view.
Finally, if you need to scroll across or down in a large spreadsheet, the Excel mobile app lets you do this smoothly and quickly. Similarly, you can easily use two fingers to zoom in and out without the app glitching.
The Drawbacks of Using the Excel Mobile App
On the other hand, the Excel mobile app has its limitations.
Freezing Panes
I mentioned above that the app makes it easy to view your spreadsheet, and I stand by this claim. However, as soon as you freeze panes, because those frozen panes remain static on your small screen, there’s limited room for scrolling up and down the unfrozen cells. In the screenshot below, column A is frozen, meaning I only have half of the screen’s width to navigate the rest of the spreadsheet.
If even more columns are frozen, viewing the rest of the spreadsheet becomes impossible, as you have to zoom so far out that the data is unreadable.
Resizing Cells
To increase the size of all the cells in your spreadsheet, you first need to tap the “Select All” button in the top-left corner. However, because the resize handles are at the bottom and right-hand side of your worksheet, you can only make minor adjustments at a time. Even if you pinch your screen to zoom out, the resize handles stay in their unhelpful positions.
No Customizing the QAT or Ribbon
When you use Excel on your desktop computer, you have the privilege of customizing the Quick Access Toolbar (QAT) or the ribbon to make your app personalized to your needs. However, when using the mobile app, you don’t have a QAT, and you can’t change the menus, meaning you’re stuck with what Microsoft has decided is the optimal layout. If you’re used to using the desktop app, this can make your mobile experience tiresome and long-winded.
What’s more, even on desktop, Excel is known for having a complex ribbon, with lots of tabs, groups, and menus. This means that on the mobile app, even though there are fewer tools, the ribbon is even more chaotic and difficult to navigate. This has taken me some time to get used to—and even now, after using the mobile app for years, I still sometimes struggle to find certain commands.
Essential Tools Missing
If you use Excel for very basic spreadsheet creation, the mobile app might do everything you want it to do. However, if you’re an Excel power user, you’ll notice that the mobile app has several key tools missing. For example, you can’t create Conditional Formatting rules, launch pivot tables, or write or use macros—features you’ll miss if you’re used to using them on desktop.
Subscription Required for the Best Features
Anyone using the mobile app can view, create, and edit Excel spreadsheets for free. However, as Microsoft says, “You need a qualifying Office 365 subscription to use advanced features.” With free alternatives available, such as Google Sheets, you could justifiably argue that it’s not worth paying for a subscription. On the other hand, since the Excel mobile app already has some essential tools missing—even for subscribers—this might be a drawback that you’re willing to take on the chin.
So, Is the Excel Mobile App Worth Using?
Personally, I access the Excel mobile app pretty much every day, especially since I use it to organize my daily life. But what makes it worth it is that I usually create my spreadsheets on my desktop computer first, and then use my phone only to view them or make small changes. In other words, the Excel mobile app isn’t great for full-time, complex use, but it’s perfectly suitable if you need to quickly access or edit your data on the move.
After all, Excel is such a comprehensive program, so perhaps it’d be unreasonable to expect it to work perfectly on a small mobile screen.
As well as the benefits mentioned in this article, the Excel mobile app also makes it easy to create, format, and organize tables using the Cards view. This saves you from having to add borders and filters manually.
Source link