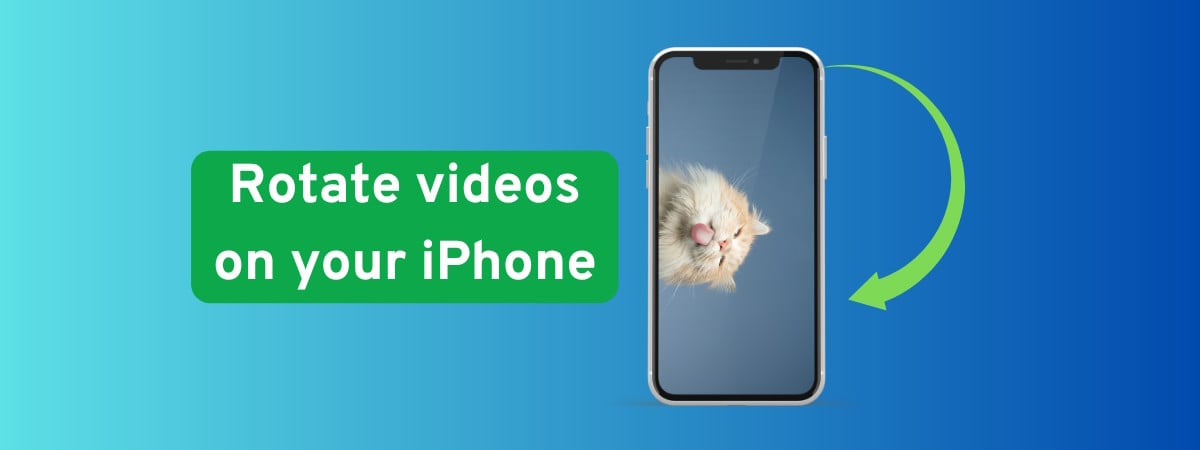Microsoft Is Planning Big Changes to Windows 11’s Start Menu

Say hello to your new Start menu.
Credit: Lifehacker
The Start menu is the gateway to everything on a Windows PC, from files to apps to settings, and it looks as though Microsoft is planning a substantial refresh for the menu’s interface. Changes have been spotted in the early testing versions of the operating system by tipster @phantomofearth, and should eventually appear for everyone.
As it stands today, the Start menu shows a search bar up at the top, then you’ve got two other sections: Your pinned apps, and your recommended links (usually to files you’ve recently opened or apps you’ve recently used). Both those sections can be expanded with a click to show more programs and files.
How the Start menu looks today.
Credit: Lifehacker
The version of the Start menu now in testing expands what you can see and access straight away. You get your pinned apps, your recommendations, and then a list of every app that’s installed—this full app list no longer needs an extra click. This full list of programs can appear as a standard alphabetical list, as a grid grouped by app name, or as a grid grouped by category (a bit like the App Library on iOS).
Further customization options available in the updated Start menu let you increase the size of the pinned app section, and remove the recommended section entirely—neither of those options were available before. It means a more flexible approach for users, and easier access to apps, at the expense of some extra screen space.
This Tweet is currently unavailable. It might be loading or has been removed.
The reaction to the upcoming changes seems to be mostly positive, especially when it comes to getting to the full Start menu list more quickly. You’ve still got the search box up at the top of the menu panel, so you can jump to specific apps if you know what you’re looking for, but the revamped approach is more convenient.
There’s no word yet on when everyone is going to get these changes, but given how significant they are, Microsoft may well wait a while to refine the new interface approach. The version that ends up rolling out to everyone might not look like the screengrab I captured, which you can see at the top of this article.
Most people will be content to sit tight and wait for the new Start menu to roll out officially, but if you’re keen to test it out now, it’s not too difficult to do. Bear in mind though that this does involve beta software and some additional hacking, so do this at your own risk—I wouldn’t recommend doing this on a computer you rely on every day.
First you need to join the WIndows Insider Program, which is free to do: You can do that on the web here by logging into the Microsoft account that’s linked to your laptop or desktop. Follow the instructions on screen, and when you’re redirected to the Windows Update section of Settings in Windows itself, choose the beta channel.
What do you think so far?

The new Start menu can be set to just show apps.
Credit: Lifehacker
You should then shortly see new updates available to install, which will put the beta version of Windows 11 on your computer after a restart or two. This new Start menu isn’t yet enabled in the beta channel though, even though it’s been spotted inside the operating system code, so you need to apply some extra tweaks to get it working.
Those tweaks can be applied with a third-party utility called ViVeTool, which you can download from here. When it’s up and running on your system, click Advanced Options or press F12, and then enable the following features (as per instructions from @phantomofearth): 49221331, 47205210, and 49402389. If that doesn’t work, try enabling 48433719 before the other three.

There are additional settings attached to the new Start menu.
Credit: Lifehacker
After another restart, you should get your new Start menu, as well as the additional options—which you can find by opening Settings and choosing Personalization > Start. It’s possible to turn off all the recommended and pinned items and just have your full list of installed apps if you want, which is reminiscent of the old Windows 8 approach.
Having spent a few hours testing out the new Start menu, it certainly feels more comprehensive to me, with every app available straight away in an interface that doesn’t feel too busy or cluttered. More customization options have to be welcomed as well: I can’t see myself using the Category view much, for example, but it’s easy enough to change.