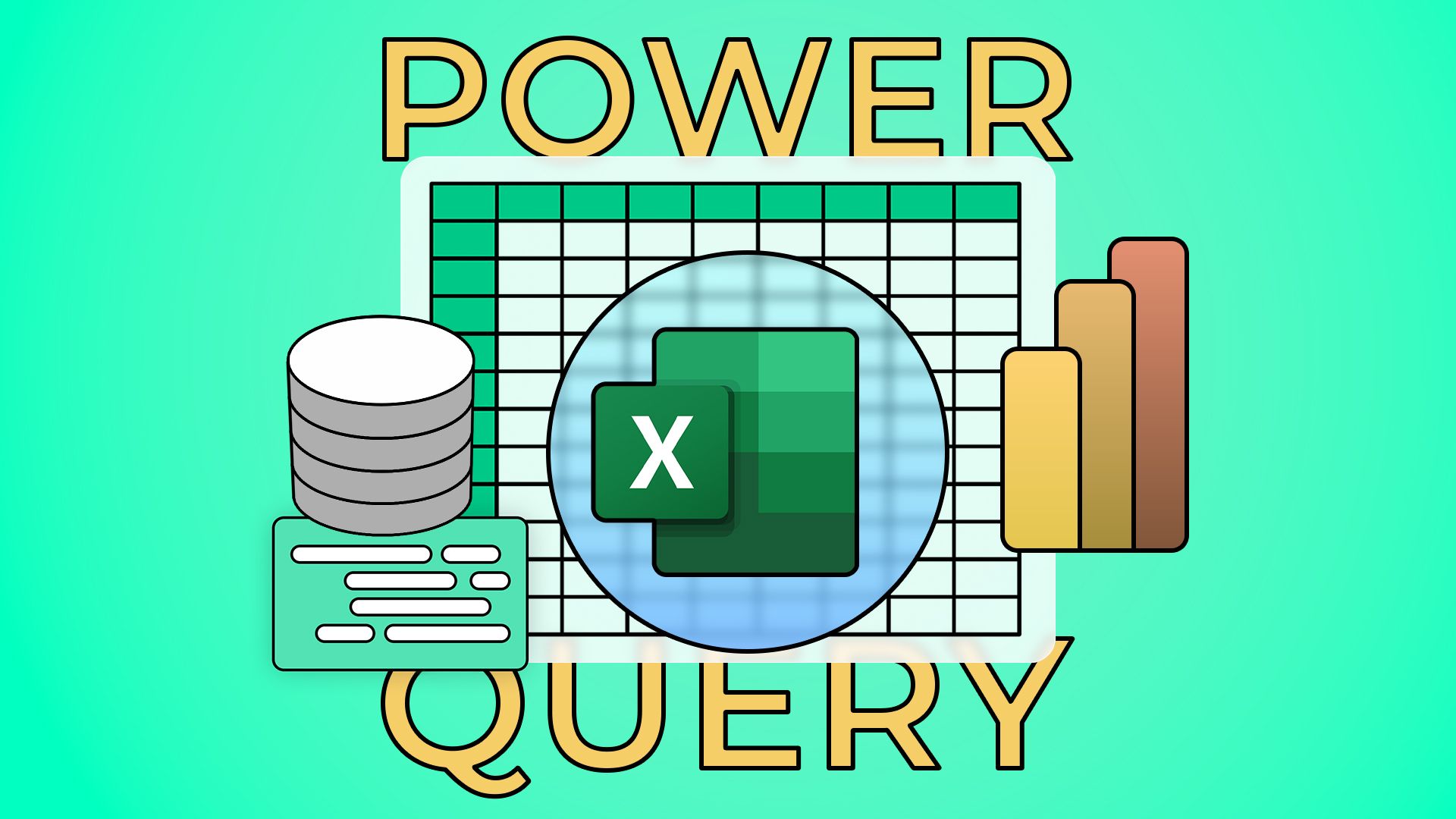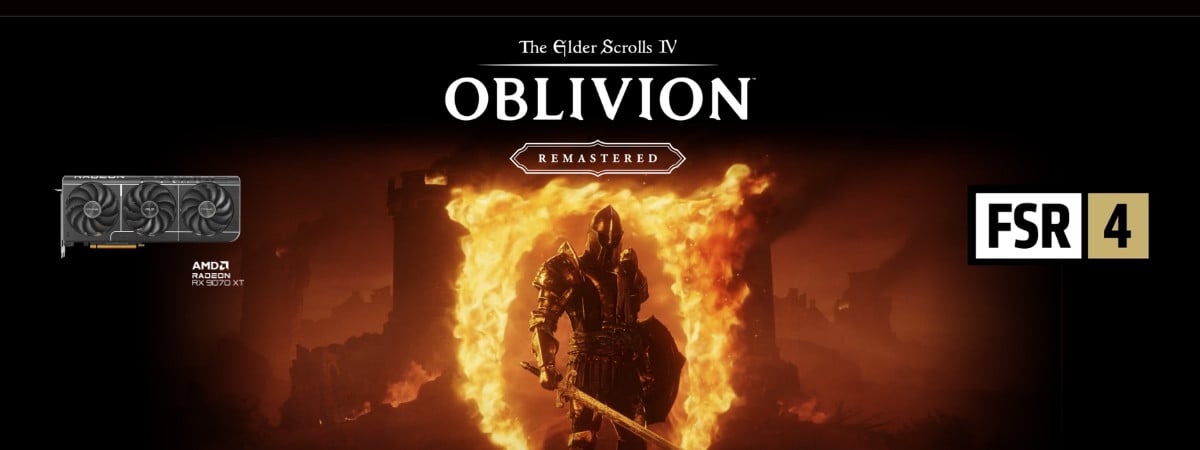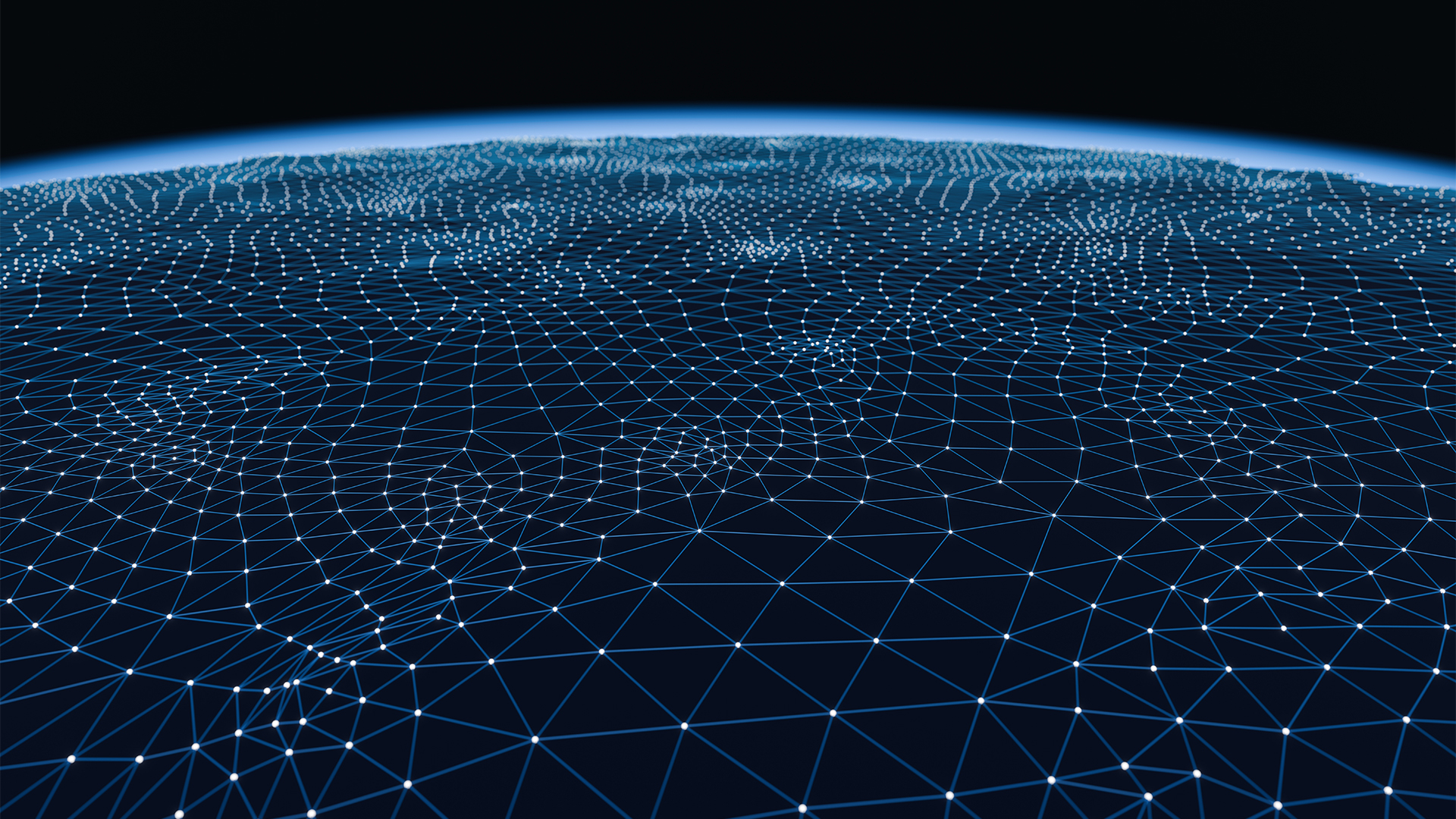Perform clean install of Windows 11 (2024)

- To clean install Windows 11, start the PC using a USB bootable flash drive, continue with on-screen directions, skip activation, and select the “Custom” option for a clean installation. Continue choosing the setup drive, click “Next,” and complete the out-of-the-box experience (OOBE).
- Alternatively, you can perform a clean installation of Windows 11 with the Media Creation Tool, Reset this PC feature, WinRE, or ISO file.
On Windows 11, a clean installation refers to the process of wiping out the hard drive and applying a fresh copy of the operating system (version 23H2, 24H2, or a higher release) without custom settings, drivers, apps, or files on your laptop or desktop computer. Usually, this is the recommended approach to upgrade to the latest version of Windows 11 on compatible hardware to prevent installation issues and fix existing problems.
For instance, if the computer has had the same setup for a long time, a clean install of Windows 11 can help resolve performance issues, problems shutting down and booting up, memory issues, and app issues. This installation method is also best to upgrade from an older version (such as Windows 10, Windows 7, or 8.1). In addition, you can use this option to delete annoying bloatware preloaded with the default setup by the manufacturer.
Also, if you had a previous setup of the operating system, you won’t lose your activation by doing a clean install. The computer will reactivate automatically after the process.
Microsoft supports multiple ways to perform a clean install of Windows 11, including using a USB flash drive to set up the operating system on an SSD (Solid-State Drive). The “Reset this PC” feature can quickly wipe out the hard drive and reinstall the system without additional tools. If the device does not start, you can use the Windows Recovery Environment (WinRE) options or mount the ISO file to File Explorer to launch the setup.
In this guide, I will explain how to do a clean installation of Windows 11 24H2 or version 23H2 on your computer. However, before proceeding with these instructions, do these things before installing. These instructions also explain the different ways to install the operating system normally. You can also set up Windows 11 without a Microsoft account or perform a clean installation on unsupported hardware.
Clean install Windows 11 from USB
Using a USB flash drive is the most straightforward method to clean install Windows 11 (version 24H2 or 23H2). You can create a bootable media using the Media Creation Tool, Command Prompt, Rufus, or any other third-party tool.
If you choose this method, you must also ensure the device can start from USB, which means you must change the UEFI (also referred to as the BIOS) settings. The only caveat is that since most computers have different settings, you must check your manufacturer support website for more specific details.
Also, starting on Windows 11 24H2, the Windows Setup experience has been updated with a new design. While the overall process remains the same, the steps are a little different depending on the version you’re installing. However, this is only the case if you start the setup by booting the computer with a USB boot media.
This is my recommended installation method. It takes a little more time, but this process will minimize problems and will fix existing issues.
Window 11 24H2 install process
To perform a clean install of Windows 11 24H2 (or higher) from USB, use these steps:
-
Start the PC with the Windows 11 24H2 USB flash drive.
-
Press any key to continue.
-
Choose the installation language and format.
-
Click the Next button.
-
Choose the keyboard and input method.

-
Click the Next button.
-
Select the “Install Windows 11” option.

-
Check the “I agree everything” option to confirm this process will delete everything on the computer.
-
Click the “I don’t have a product key” option.

-
Select the edition of “Windows 11” your license key activates (if applicable).

-
Click the Next button.
-
Click the Accept button
-
Select each partition on the hard drive where you want to install Windows 11 24H2 and click the Delete button. (Usually, “Drive 0” is the drive that contains all the installation files.)

-
Select the hard drive (Drive 0 Unallocated Space) to install the operating system.

-
Click the Next button.
-
Click the Install button.

-
Choose your region setting on the first page of the out-of-the-box experience (OOBE) after the installation.

-
Click the Yes button.
-
Select your keyboard layout setting.

-
Click the Yes button.
-
Click the Skip button if you do not need to configure a second layout.
-
The computer will automatically connect to the network using an Ethernet connection. You must set up the connection manually on a wireless connection (a security key may be required).
-
(Optional) Confirm a name for the computer.

Quick note: This is an optional step, but it’s highly recommended to set a name to make it easier to identify the device in the network, on your Microsoft account, and when restoring your computer from backup. Also, after completing this step, the setup will restart to apply the new name, but it’ll start where you left off to continue with the settings.
-
Click the Next button. (The device will restart automatically.)
-
Select the “Set up for personal use” option for Windows 11 Pro. This option is not available for the “Home” edition.

Quick tip: Use the “Set up for work or school” option to skip the Microsoft account and create a local account.
-
Click the Next button.
-
Click the Sign in button.
-
Confirm your Microsoft account email to create a Windows 11 account.

-
Click the Next button.
-
Confirm your Microsoft account password.
-
Click the Next button.
-
Click the Create PIN button.
-
Create a new four-digit Windows Hello PIN.

-
Click the OK button.
-
Turn on or off the toggle switch for each privacy setting to confirm the one that best suits your situation.
-
Click the Next button.
-
Click the Next button again.
-
Click the Accept button.

-
Click the More options setting.
 Quick tip: You can also click the “Restore from this PC” button to restore your files, apps, settings, and credentials from the system backup available in your OneDrive account. You can learn more about the Windows Backup app in this guide.
Quick tip: You can also click the “Restore from this PC” button to restore your files, apps, settings, and credentials from the system backup available in your OneDrive account. You can learn more about the Windows Backup app in this guide. -
Click the “Set up as a new PC” option.

-
Click the “Set up as a new PC” option again.
-
(Optional) On the “Let’s customize your experience” page, select one or more ways you plan to use the device to allow the operating system to suggest tools and service customization during this experience.

-
Click the Accept button to continue. Or click the Skip button to skip this part of the setup.
-
(Optional) Use the code to link your Android phone or click the Skip option.
-
(Optional) Use the code to download the OneDrive on your phone or click the Skip option.
-
Click the “Not now” button if you will be using a browser other than Microsoft Edge.

Once you complete the steps, Windows 11 24H2 will finish the clean installation on the computer.
Window 11 23H2 install process
To perform a clean install of Windows 11 23H2 (or older) from USB, use these steps:
-
Start the PC with the Windows 11 USB flash drive.
-
Press any key to continue.
-
Click the Next button.

-
Click the Install now button.

-
Click the “I don’t have a product key” option if you are doing a reinstallation. If Windows 11 was previously activated after the installation, reactivation would happen automatically.

-
Select the edition of “Windows 11” that your license key activates (if applicable).
-
Check the “I accept the license terms” option.
-
Click the Next button.
-
Select the “Custom: Install Windows only (advanced)” option.

-
Select each partition in the hard drive you want to install Windows 11 22H2 and click the Delete button. (Typically, the “Drive 0” is the drive that contains all the installation files.)

Warning: When you delete a partition, it also deletes all data on the drive. Also, it is not required to delete the partitions from a secondary hard drive.
-
Select the hard drive (Drive 0 Unallocated Space) to install Windows 11.

-
Click the Next button.
-
Choose your region setting on the first page of the out-of-the-box experience (OOBE) after the installation.

-
Click the Yes button.
-
Select your keyboard layout setting.

-
Click the Yes button.
-
Click the Skip button if you do not need to configure a second layout.
-
The computer will automatically connect to the network using an Ethernet connection. You must set up the connection manually on a wireless connection (a security key may be required).
-
(Optional) Confirm a name for the computer.

Quick note: This is an optional step, but it’s highly recommended to set a name to make it easier to identify the device in the network, on your Microsoft account, and when restoring your computer from backup. Also, after completing this step, the setup will restart to apply the new name, but it’ll start where you left off to continue with the settings.
-
Click the Next button. (The device will restart automatically.)
-
Select the “Set up for personal use” option for Windows 11 Pro. This option is not available for the “Home” edition.

Quick tip: Use the “Set up for work or school” option to skip the Microsoft account and create a local account.
-
Click the Next button.
-
Click the Sign in button.
-
Confirm your Microsoft account email to create a Windows 11 account.

-
Click the Next button.
-
Confirm your Microsoft account password.
-
Click the Next button.
-
Click the Create PIN button.
-
Create a new four-digit Windows Hello PIN.

-
Click the OK button.
-
Turn on or off the toggle switch for each privacy setting to confirm the one that best suits your situation.
-
Click the Next button.
-
Click the Next button again.
-
Click the Accept button.

-
Click the More options setting.
 Quick tip: You can also click the “Restore from this PC” button to restore your files, apps, settings, and credentials from the system backup available in your OneDrive account. You can learn more about the Windows Backup app in this guide.
Quick tip: You can also click the “Restore from this PC” button to restore your files, apps, settings, and credentials from the system backup available in your OneDrive account. You can learn more about the Windows Backup app in this guide. -
Click the “Set up as a new PC” option.

-
Click the “Set up as a new PC” option again.
-
(Optional) On the “Let’s customize your experience” page, select one or more ways you plan to use the device to allow the operating system to suggest tools and service customization during this experience.

-
Click the Accept button to continue. Or click the Skip button to skip this part of the setup.
-
(Optional) Use the code to link your Android phone or click the Skip option.
-
(Optional) Use the code to download the OneDrive on your phone or click the Skip option.
-
Click the “Not now” button if you will be using a browser other than Microsoft Edge.

Once you complete the steps, Windows 11 will continue the installation on the computer.
Clean install Windows 11 from ISO file
Alternatively, you can mount the ISO in File Explorer to launch a clean install or an in-place upgrade on a device with the operating system already installed. (You can perform this process on Windows 11 24H2 or 23H2.)
To clean install Windows 11 with an ISO file, use these steps:
-
Select the Windows 11 option under the “Download Windows 11 Disk Image (ISO)” section.
-
Click the Download button.
-
Select the installation language.
-
Click the Confirm button.
-
Click the Download button to save the Windows 11 ISO file on the device.
-
Right-click the ISO file and select the Mount option.

-
Select the virtual drive from the left navigation pane.
-
Double-click the Setup file to begin the Windows 11 installation.

-
(Optional) Click the “Change how Windows Setup downloads updates” option.

-
Select the “Not right now” option.

-
Click the Next button.
-
Click the Accept button to agree to the terms.
-
Click the “Change what to keep” option.

-
Select the Nothing option.

-
Click the Next button.
-
Click the Install button.

-
Click the Next button.
-
Choose your region setting on the first page of the out-of-the-box experience (OOBE) after the installation.

-
Click the Yes button.
-
Select your keyboard layout setting.

-
Click the Yes button.
-
Click the Skip button if you do not need to configure a second layout.
-
The computer will automatically connect to the network using an Ethernet connection. You must set up the connection manually on a wireless connection (a security key may be required).
-
(Optional) Confirm a name for the computer.

Quick note: This is an optional step, but it’s highly recommended to set a name to make it easier to identify the device in the network, on your Microsoft account, and when restoring your computer from backup. Also, after completing this step, the setup will restart to apply the new name, but it’ll start where you left off to continue with the settings.
-
Click the Next button. (The device will restart automatically.)
-
Select the “Set up for personal use” option for Windows 11 Pro. This option is not available for the “Home” edition.

Quick tip: Use the “Set up for work or school” option to skip the Microsoft account and create a local account.
-
Click the Next button.
-
Click the Sign in button.
-
Confirm your Microsoft account email to create a Windows 11 account.

-
Click the Next button.
-
Confirm your Microsoft account password.
-
Click the Next button.
-
Click the Create PIN button.
-
Create a new four-digit Windows Hello PIN.

-
Click the OK button.
-
Turn on or off the toggle switch for each privacy setting to confirm the one that best suits your situation.
-
Click the Next button.
-
Click the Next button again.
-
Click the Accept button.

-
Click the More options setting.
 Quick tip: You can also click the “Restore from this PC” button to restore your files, apps, settings, and credentials from the system backup available in your OneDrive account. You can learn more about the Windows Backup app in this guide.
Quick tip: You can also click the “Restore from this PC” button to restore your files, apps, settings, and credentials from the system backup available in your OneDrive account. You can learn more about the Windows Backup app in this guide. -
Click the “Set up as a new PC” option.

-
Click the “Set up as a new PC” option again.
-
(Optional) On the “Let’s customize your experience” page, select one or more ways you plan to use the device to allow the operating system to suggest tools and service customization during this experience.

-
Click the Accept button to continue. Or click the Skip button to skip this part of the setup.
-
(Optional) Use the code to link your Android phone or click the Skip option.
-
(Optional) Use the code to download the OneDrive on your phone or click the Skip option.
-
Click the “Not now” button if you will be using a browser other than Microsoft Edge.

Once you complete the steps, the clean installation process will begin, similar to using the Media Creation Tools or USB flash drive to upgrade the system.
Clean install Windows 11 using Reset this PC local image
The recovery settings offer another method to start fresh with a clean copy of Windows 11. Unlike the Media Creation Tool, bootable flash drive, and ISO file options, you can only use this method to reinstall Windows 11 on a computer already running the same operating system.
If you plan to upgrade a computer running Windows 10, Windows 8.1, or Windows 7, you will have to use one of the previous alternative methods.
To clean install Windows 11 (24H2 or 23H2) with the “Reset this PC” feature with local image, use these steps:
-
Open Settings.
-
Click on System.
-
Click on Recovery on the right side.
-
Click the Reset PC button in the “Reset this PC” setting under the “Recovery options” section.

-
Click the Remove everything option to perform a fresh install of Windows 11.

-
Click the Local reinstall option.

-
(Optional) Click the Change settings option.

-
Configure the reinstallation options:
- Clean data: If this option is set to No (recommended), then the setup will only delete files, apps, and settings quickly. If the option is set to Yes, the setup will securely clean the drive before installing the operating system, but it will take longer.
- Delete files from all drives: Only the installation drive will be erased if the option is set to No (recommended). Otherwise, if this option is set to Yes, all the drives on the device will be deleted.
- Download Windows: If this option is set to No (recommended), the local image will be used for installation. The “Cloud download” option will be activated if the option is set to Yes.
-
Click the Confirm button.

-
Click the Next button.
-
Click the Reset button.

-
Click the Next button.
-
Choose your region setting on the first page of the out-of-the-box experience (OOBE) after the installation.

-
Click the Yes button.
-
Select your keyboard layout setting.

-
Click the Yes button.
-
Click the Skip button if you do not need to configure a second layout.
-
The computer will automatically connect to the network using an Ethernet connection. You must set up the connection manually on a wireless connection (a security key may be required).
-
(Optional) Confirm a name for the computer.

Quick note: This is an optional step, but it’s highly recommended to set a name to make it easier to identify the device in the network, on your Microsoft account, and when restoring your computer from backup. Also, after completing this step, the setup will restart to apply the new name, but it’ll start where you left off to continue with the settings.
-
Click the Next button. (The device will restart automatically.)
-
Select the “Set up for personal use” option for Windows 11 Pro. This option is not available for the “Home” edition.

Quick tip: Use the “Set up for work or school” option to skip the Microsoft account and create a local account.
-
Click the Next button.
-
Click the Sign in button.
-
Confirm your Microsoft account email to create a Windows 11 account.

-
Click the Next button.
-
Confirm your Microsoft account password.
-
Click the Next button.
-
Click the Create PIN button.
-
Create a new four-digit Windows Hello PIN.

-
Click the OK button.
-
Turn on or off the toggle switch for each privacy setting to confirm the one that best suits your situation.
-
Click the Next button.
-
Click the Next button again.
-
Click the Accept button.

-
Click the More options setting.
 Quick tip: You can also click the “Restore from this PC” button to restore your files, apps, settings, and credentials from the system backup available in your OneDrive account. You can learn more about the Windows Backup app in this guide.
Quick tip: You can also click the “Restore from this PC” button to restore your files, apps, settings, and credentials from the system backup available in your OneDrive account. You can learn more about the Windows Backup app in this guide. -
Click the “Set up as a new PC” option.

-
Click the “Set up as a new PC” option again.
-
(Optional) On the “Let’s customize your experience” page, select one or more ways you plan to use the device to allow the operating system to suggest tools and service customization during this experience.

-
Click the Accept button to continue. Or click the Skip button to skip this part of the setup.
-
(Optional) Use the code to link your Android phone or click the Skip option.
-
(Optional) Use the code to download the OneDrive on your phone or click the Skip option.
-
Click the “Not now” button if you will be using a browser other than Microsoft Edge.

Once you complete the steps, the recovery feature will continue with the reinstallation using the locally available image of Windows 11. This process will restore the original settings if you have a computer from HP, Dell, Acer, or another brand. This means the manufacturer included factory settings, drivers, applications, and tools in the custom image.
If you don’t want to reinstall the custom manufacturer image, use the “Cloud Download” option (see steps below).
Clean install Windows 11 using Reset this PC Cloud download
The Reset this PC feature also includes the “Cloud Download” option, which allows you to reset a computer with a clean installation, removing apps, files, and settings similar to the local image option. The only difference is that the feature will download the installation files from the Microsoft server.
The option to reinstall Windows 11 is available when the local image is not working, or you do not want to use the same installation settings provided by the manufacturer. If you select the “Cloud download” option, the feature will download the same version already installed on the computer, which means you cannot use this method to upgrade to a newer version. Also, if the device used a custom image from the manufacturer, the new installation won’t include the custom settings, drivers, or tools.
To perform a clean installation of Windows 11 (24H2 or 23H2) with the “Reset this PC” feature (Cloud Download), use these steps:
-
Open Settings.
-
Click on System.
-
Click on Recovery on the right side.
-
Click the Reset PC button in the “Reset this PC” setting under the “Recovery options” section.

-
Click the Remove everything option to perform a fresh install of Windows 11.

-
Click the Cloud reinstall option.

-
(Optional) Click the Change settings option.

-
Configure the reinstallation options:
- Clean data: If this option is set to No (recommended), then the setup will only delete files, apps, and settings quickly. If the option is set to Yes, the setup will securely clean the drive before installing the operating system, but it will take longer.
- Delete files from all drives: Only the installation drive will be erased if the option is No (recommended). Otherwise, if this option is set to Yes, all the drives on the device will be deleted.
- Download Windows: If this option is set to Yes (recommended), the “Cloud download” option will be used for installation. If the option is set to No, the local image option will be used for the installation.
-
Click the Confirm button.

-
Click the Next button.
-
Click the Reset button.

-
Click the Next button.
-
Choose your region setting on the first page of the out-of-the-box experience (OOBE) after the installation.

-
Click the Yes button.
-
Select your keyboard layout setting.

-
Click the Yes button.
-
Click the Skip button if you do not need to configure a second layout.
-
The computer will automatically connect to the network using an Ethernet connection. You must set up the connection manually on a wireless connection (a security key may be required).
-
(Optional) Confirm a name for the computer.

Quick note: This is an optional step, but it’s highly recommended to set a name to make it easier to identify the device in the network, on your Microsoft account, and when restoring your computer from backup. Also, after completing this step, the setup will restart to apply the new name, but it’ll start where you left off to continue with the settings.
-
Click the Next button. (The device will restart automatically.)
-
Select the “Set up for personal use” option for Windows 11 Pro. This option is not available for the “Home” edition.

Quick tip: Use the “Set up for work or school” option to skip the Microsoft account and create a local account.
-
Click the Next button.
-
Click the Sign in button.
-
Confirm your Microsoft account email to create a Windows 11 account.

-
Click the Next button.
-
Confirm your Microsoft account password.
-
Click the Next button.
-
Click the Create PIN button.
-
Create a new four-digit Windows Hello PIN.

-
Click the OK button.
-
Turn on or off the toggle switch for each privacy setting to confirm the one that best suits your situation.
-
Click the Next button.
-
Click the Next button again.
-
Click the Accept button.

-
Click the More options setting.
 Quick tip: You can also click the “Restore from this PC” button to restore your files, apps, settings, and credentials from the system backup available in your OneDrive account. You can learn more about the Windows Backup app in this guide.
Quick tip: You can also click the “Restore from this PC” button to restore your files, apps, settings, and credentials from the system backup available in your OneDrive account. You can learn more about the Windows Backup app in this guide. -
Click the “Set up as a new PC” option.

-
Click the “Set up as a new PC” option again.
-
(Optional) On the “Let’s customize your experience” page, select one or more ways you plan to use the device to allow the operating system to suggest tools and service customization during this experience.

-
Click the Accept button to continue. Or click the Skip button to skip this part of the setup.
-
(Optional) Use the code to link your Android phone or click the Skip option.
-
(Optional) Use the code to download the OneDrive on your phone or click the Skip option.
-
Click the “Not now” button if you will be using a browser other than Microsoft Edge.

After you complete the steps, the feature will reset the computer by erasing and reinstalling a fresh copy of Windows 11 downloaded from the cloud.
Clean install Windows 11 from WinRE
If the computer does not boot, the Windows Recovery Environment (WinRE or Windows RE) includes the same options with the “Reset this PC” feature.
This option can only be used to reinstall the same version of the operating system already installed on the computer. To upgrade to the latest version, use the USB flash drive, Media Creation Tool, or ISO file options.
To clean install Windows 11 from WinRE, use these steps:
-
Start device.
-
Immediately after the Power-On Self-Test (POST), press the Power button again to shut down.
-
Repeat steps 1 and 2 twice, and in the third restart, the operating system should enter the Windows Recovery Environment (Windows RE).
Quick note: Windows 11 has multiple ways to open the Advanced startup settings. You can use these other options if you cannot access the recovery environment. -
Click the Advanced options button.

-
Click on Troubleshoot.

-
Click on Reset this PC option.

-
Select the Remove everything option.

-
Click the Cloud download or Local reinstall option. Cloud download: Downloads a fresh image from the Microsoft servers and performs a fresh installation. Local reinstall: Uses the locally available image to install a clean copy of Windows 11.

-
Select the “Only the drive where Windows is installed” option. (The All drives option will delete the data on all drives. This option is usually recommended only when you have to decommission the device.)

-
Select the “Just remove my files” or “Full clean the drive” option.
- Just remove my files: Deletes the drive contents quickly.
- Full clean the drive: It also deletes everything on the drive but performs a secure erase that takes several hours—this option is suited when preparing to give away the device.

-
Click the Reset button.

-
Click the Next button.
-
Choose your region setting on the first page of the out-of-the-box experience (OOBE) after the installation.

-
Click the Yes button.
-
Select your keyboard layout setting.

-
Click the Yes button.
-
Click the Skip button if you do not need to configure a second layout.
-
The computer will automatically connect to the network using an Ethernet connection. You must set up the connection manually on a wireless connection (a security key may be required).
-
(Optional) Confirm a name for the computer.

Quick note: This is an optional step, but it’s highly recommended to set a name to make it easier to identify the device in the network, on your Microsoft account, and when restoring your computer from backup. Also, after completing this step, the setup will restart to apply the new name, but it’ll start where you left off to continue with the settings.
-
Click the Next button. (The device will restart automatically.)
-
Select the “Set up for personal use” option for Windows 11 Pro. This option is not available for the “Home” edition.

Quick tip: Use the “Set up for work or school” option to skip the Microsoft account and create a local account.
-
Click the Next button.
-
Click the Sign in button.
-
Confirm your Microsoft account email to create a Windows 11 account.

-
Click the Next button.
-
Confirm your Microsoft account password.
-
Click the Next button.
-
Click the Create PIN button.
-
Create a new four-digit Windows Hello PIN.

-
Click the OK button.
-
Turn on or off the toggle switch for each privacy setting to confirm the one that best suits your situation.
-
Click the Next button.
-
Click the Next button again.
-
Click the Accept button.

-
Click the More options setting.
 Quick tip: You can also click the “Restore from this PC” button to restore your files, apps, settings, and credentials from the system backup available in your OneDrive account. You can learn more about the Windows Backup app in this guide.
Quick tip: You can also click the “Restore from this PC” button to restore your files, apps, settings, and credentials from the system backup available in your OneDrive account. You can learn more about the Windows Backup app in this guide. -
Click the “Set up as a new PC” option.

-
Click the “Set up as a new PC” option again.
-
(Optional) On the “Let’s customize your experience” page, select one or more ways you plan to use the device to allow the operating system to suggest tools and service customization during this experience.

-
Click the Accept button to continue. Or click the Skip button to skip this part of the setup.
-
(Optional) Use the code to link your Android phone or click the Skip option.
-
(Optional) Use the code to download the OneDrive on your phone or click the Skip option.
-
Click the “Not now” button if you will be using a browser other than Microsoft Edge.

Once you complete the steps, Windows 11 will reinstall, resolving the existing problems. The completion time will depend on your computer hardware configuration and the selected reset configuration.
Clean install Windows 11 using Media Creation Tool
The Media Creation Tool no longer includes an option to perform a clean installation or in-place upgrade. You can only use the tool to create a bootable media to perform an installation using a USB flash drive or ISO file.
If you want to proceed with the Media Creation Tool, you can use it to create an installation media, and then you can launch the setup from the USB flash drive.
To use the Media Creation Tool to create a bootable USB install media and proceed with the Windows 11 (24H2 or 23H2) setup, use these steps:
-
Click the Download Now button under the “Create Windows 11 installation media” section.
-
Double-click the MediaCrationToolW11.exe file to launch the tool.
-
Click the Accept button.
-
Click the Next button.

Quick note: If you create a Windows 11 USB for another device, you can also clear the “Use the recommended options for this PC” option to select the correct language, architecture, and edition.
-
Select the USB flash drive option.

-
Click the Next button.
-
Select the USB flash drive from the list, but ensure it has no important files, as this process will erase everything on it.

-
Click the Next button.
-
Click the Finish button.
-
Open the installation media with File Explorer.
-
Double-click the Setup file to begin the Windows 11 installation.

-
(Optional) Click the “Change how Windows Setup downloads updates” option.

-
Select the “Not right now” option.

-
Click the Next button.
-
Click the Accept button to agree to the terms.
-
Click the “Change what to keep” option.

-
Select the Nothing option.

-
Click the Next button.
-
Click the Install button.

-
Click the Next button.
-
Choose your region setting on the first page of the out-of-the-box experience (OOBE) after the installation.

-
Click the Yes button.
-
Select your keyboard layout setting.

-
Click the Yes button.
-
Click the Skip button if you do not need to configure a second layout.
-
The computer will automatically connect to the network using an Ethernet connection. You must set up the connection manually on a wireless connection (a security key may be required).
-
(Optional) Confirm a name for the computer.

Quick note: This is an optional step, but it’s highly recommended to set a name to make it easier to identify the device in the network, on your Microsoft account, and when restoring your computer from backup. Also, after completing this step, the setup will restart to apply the new name, but it’ll start where you left off to continue with the settings.
-
Click the Next button. (The device will restart automatically.)
-
Select the “Set up for personal use” option for Windows 11 Pro. This option is not available for the “Home” edition.

Quick tip: Use the “Set up for work or school” option to skip the Microsoft account and create a local account.
-
Click the Next button.
-
Click the Sign in button.
-
Confirm your Microsoft account email to create a Windows 11 account.

-
Click the Next button.
-
Confirm your Microsoft account password.
-
Click the Next button.
-
Click the Create PIN button.
-
Create a new four-digit Windows Hello PIN.

-
Click the OK button.
-
Turn on or off the toggle switch for each privacy setting to confirm the one that best suits your situation.
-
Click the Next button.
-
Click the Next button again.
-
Click the Accept button.

-
Click the More options setting.
 Quick tip: You can also click the “Restore from this PC” button to restore your files, apps, settings, and credentials from the system backup available in your OneDrive account. You can learn more about the Windows Backup app in this guide.
Quick tip: You can also click the “Restore from this PC” button to restore your files, apps, settings, and credentials from the system backup available in your OneDrive account. You can learn more about the Windows Backup app in this guide. -
Click the “Set up as a new PC” option.

-
Click the “Set up as a new PC” option again.
-
(Optional) On the “Let’s customize your experience” page, select one or more ways you plan to use the device to allow the operating system to suggest tools and service customization during this experience.

-
Click the Accept button to continue. Or click the Skip button to skip this part of the setup.
-
(Optional) Use the code to link your Android phone or click the Skip option.
-
(Optional) Use the code to download the OneDrive on your phone or click the Skip option.
-
Click the “Not now” button if you will be using a browser other than Microsoft Edge.

After you complete the steps, the setup will continue with the fresh installation of Windows 11, whether that is version 24H2 or 23H2.
What method are you using? Do you have any questions? Let me know in the comments.
Update October 8, 2024: This guide has been updated to ensure accuracy and reflect changes to the process.
Source link