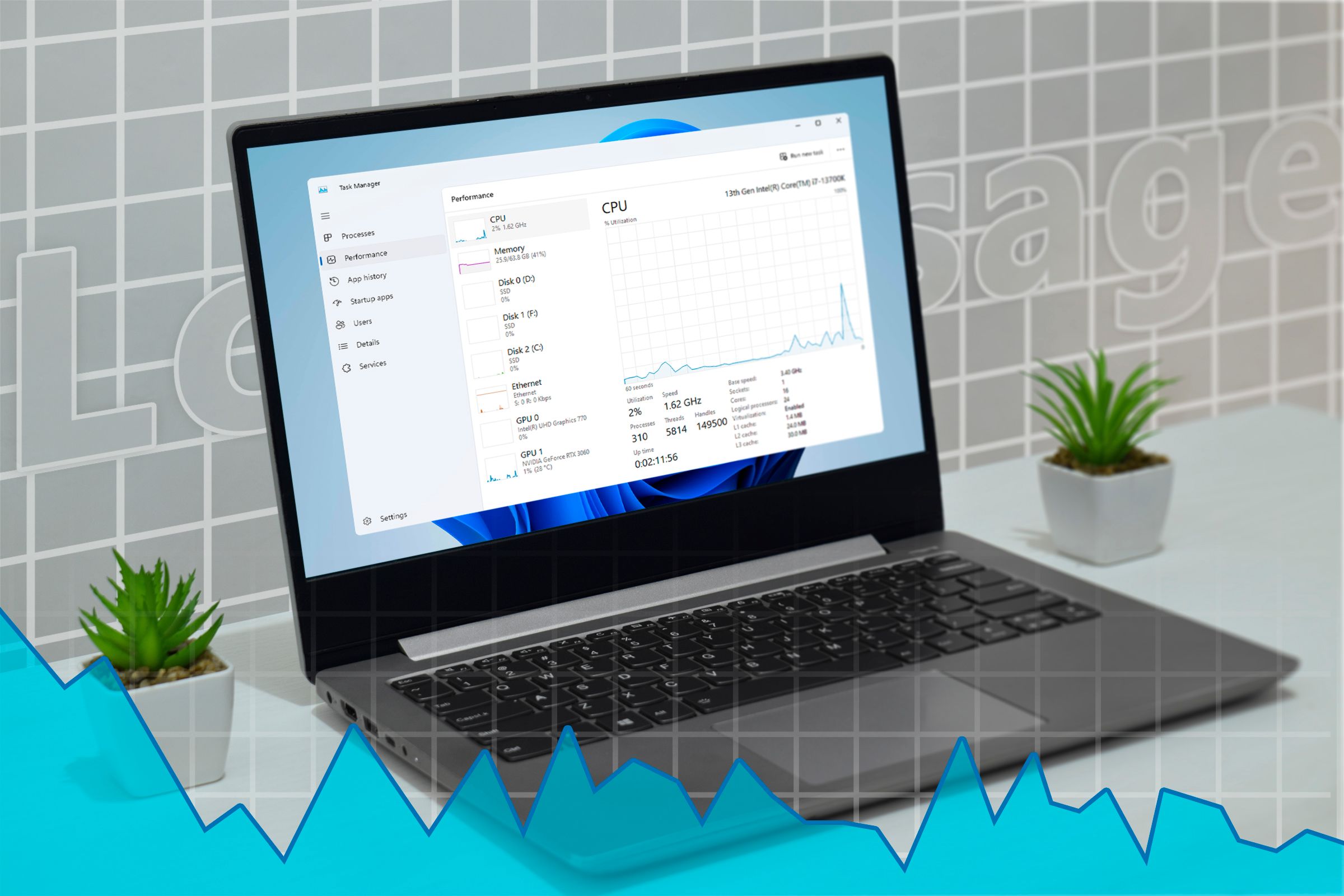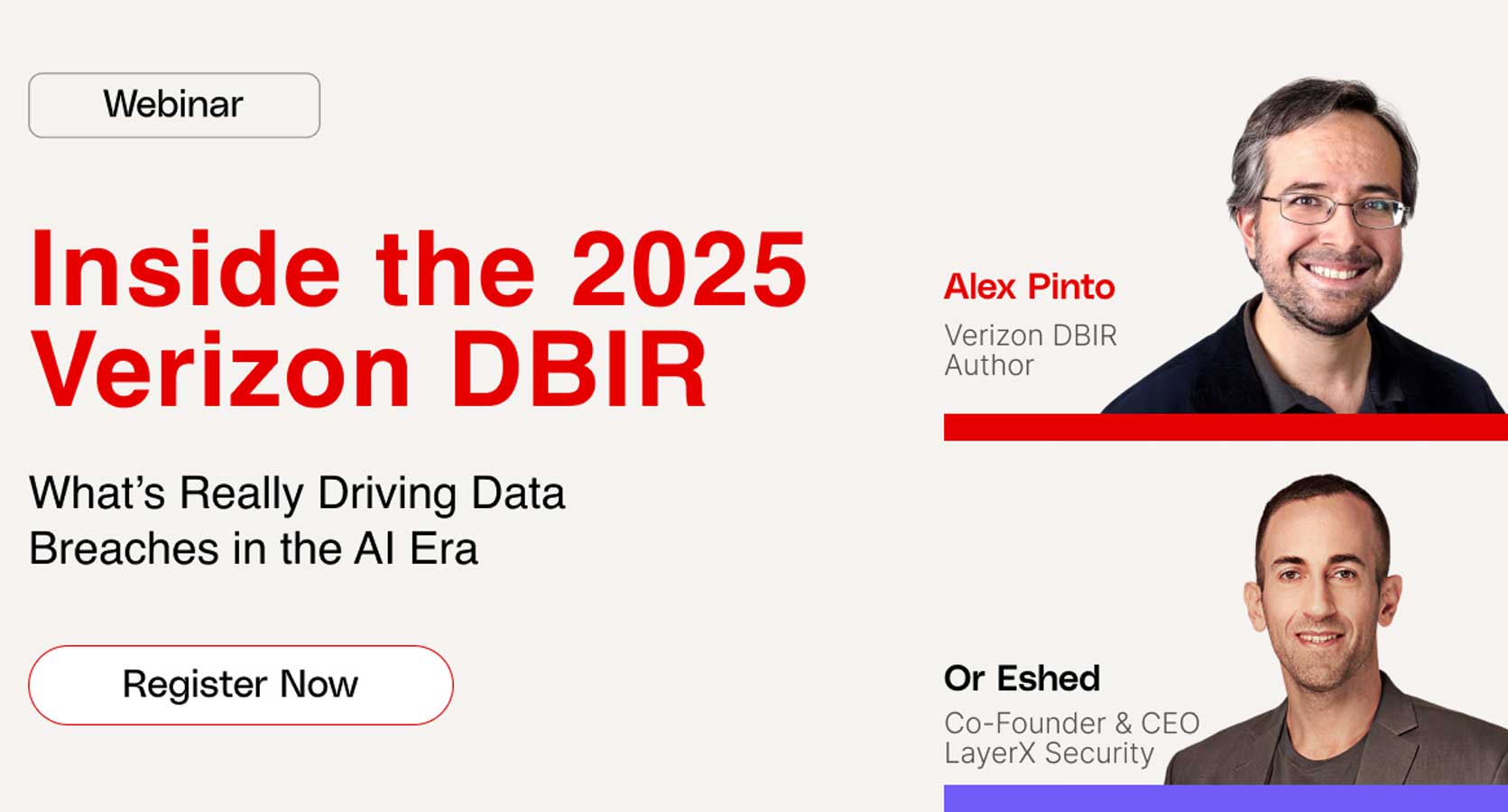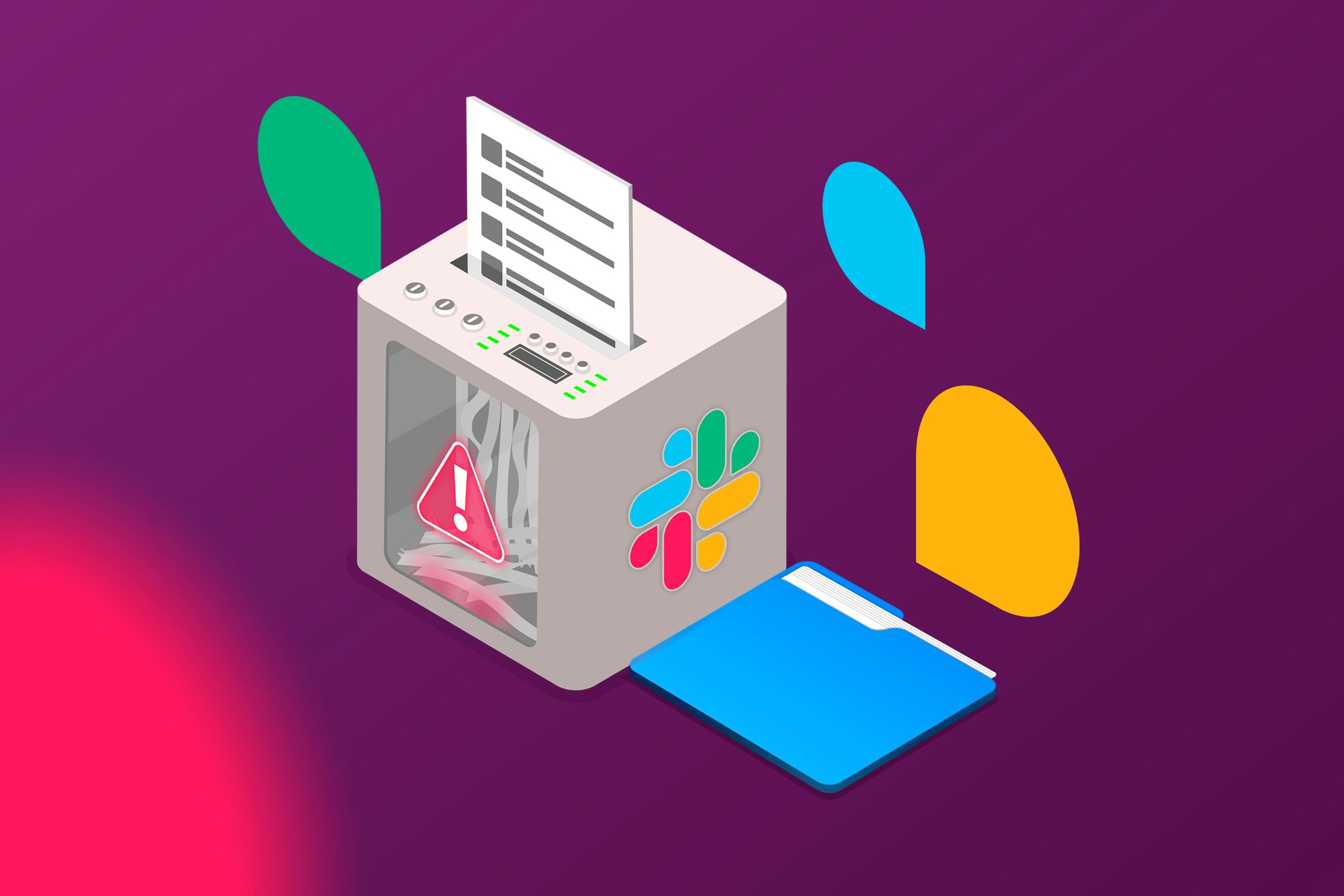
Summary
- Slack auto-erases messages after a year. Back them up regularly.
- Free plans only allow exporting public channel messages. Pro, business, and enterprise plans can export everything.
- To back up Slack chats, export the workspace as a JSON archive. To import, upload the same file & select import options.
Slack no longer keeps your workspace’s messages and files saved forever by default. Slack will regularly erase messages and files that are older than a year. If you want to keep your workspace data safe, it’s best to back it up. Let me show you how.
Slack Is Wiping Old Messages
For free accounts, Slack gives you two options. You can either choose to keep all your free workspace messages for one year, or you can choose to keep them for 90 days. Both options have their pros and cons. If you choose the first option, you can retain the messages for longer, but Slack will not keep track of message edits or deleted files. If you keep them for 90 days, Slack will remember text edits and deleted files or texts.
You can configure how messages are retained by navigating to Tools & Settings > Workspace Settings > Message History. And press “Expand.” You can enable these settings for public channels, private channels, and DMs separately.
If your team works on long-term projects or if you simply don’t want to lose any previous correspondence with your team members, it’s important to make backups of the entire slack workspace on a rolling basis. If you’re on the free plan, make sure to create backups every 2–3 months.
Alternatively, you can get a paid subscription. The messages aren’t permanently erased on a rolling basis for pro accounts. They get to keep the messages for the whole lifetime of the workspace. That way, Slack will save messages, edits, and deletions for life. But you can read on if you still want a manual backup of a Slack workspace for whatever reason.
What Can You Export
Free and pro accounts get limited exporting options. Business and enterprise Slack accounts can export everything.
For free and pro plans, Slack limits your exporting options to public channels only. You can download all messages on public channels dating back to up to a year and file attachments as far as 90 days back. With enterprise and business accounts, it’ll export everything (private channels, public channels, and direct messages) from the beginning of the workspace.
Only the admins and Org owners of a workspace can export any data.
The Slack export tools are built into the Slack desktop client. It converts the messages into JSON or TXT files that you can download as a ZIP file. You have the option between JSON and TXT for direct messages and single-user channels. The rest (including public channels, and private channels) are exported as JSON.
These JSON files don’t just include the texts and timestamps, but also message activity (edits and deletions), canvases, and message types.
How to Export Slack Chats
Let’s start by clicking the hamburger menu on the top corner and hopping over to File > Settings & Administration > Workspace Settings.
The Settings & Permissions page should open up in the browser. There should be an “Import/Export Data” button in the corner. Click it and select the “Export” tab.
Depending on your Slack subscription plan, you’ll see a list of what is and isn’t included in the exported archive. I’m on a free plan, so it lets me export public channels and app activity. My plan doesn’t include private channels, direct messages, or message activity.
Once you’ve chosen what to back up, select the date range. I’m downloading the entire lifetime of the workspace, so I chose “Entire History.” Then click “Start Export.”
Your request will be queued up in the “Past Exports” section. Wait for the status to change to “Ready For Download.” You’ll get an email confirmation when the export archive is ready. Once it’s ready, it’ll stay available here for 10 days. Plus, Slack will give you details of what is and isn’t included in the zip file.
The archive you just downloaded has JSON files and folders labeled with the public channel names. You can extract it into a folder and read the files with a text editor like Sublime. Timestamped JSON files in these folders contain all the messages sent on their respective dates.
You can open these files directly with a text editor. You’ll have to read through JSON code, but the messages can be seen as plain text within the files. These messages also include bot messages, workspace activity (people joining and leaving channels or groups), archived messages, pins, and a lot more.
File attachments themselves are not archived since they remain on Slack servers. But you will find links for file attachments inside the JSON files. You can copy the URL of any file, paste it in a browser window, and download it directly. That’s one way to read the exported messages and download the attachments.
Lists, member details, channel names, bot integration logs, and canvases are also included in the exported folder. You’ll see those as separate labeled files in the main folder.
How to Import Slack Chats
Let’s find the import/export tabs again and this time select “Import from Slack.” There’s also a second “Import TXT or CSV” button, but we’ll talk about that later. Technically, this feature is for importing messages from one workspace to another, but you can also import old messages from the same workspace if they get erased.
Import From the Archive
We’ll import the backup zip file we exported and saved on our computer earlier. Start by clicking “Next” to skip the “Review Imports Guides” section (you can read the guide if you want to). Then upload the zip file by clicking “Upload It Directly” and upload the file. Click “Next.”
If your zip file is heavier than 2GB, you’ll have to upload it to a cloud service like Google Drive and then paste its direct link into the “Direct Download Link” window.
Next, you can decide how you want Slack to treat user messages. Since Slack thinks you’re importing from an old workspace into a new workspace, it wants you to decide if you want to find users common between the two workspaces (through matching emails) and merge their messages. But we’re importing into the same workspace, so we’ll tell Slack to just import their messages if there’s a matching email without merging them. Then click “Next.”
Now we’ll merge channels because we don’t want copies of the same channels floating around. Then click “Next.”
Finally, click “Import” to complete the process. For smaller workspaces, it shouldn’t take more than a couple of minutes.
If the messages don’t display correctly, or if unexpected duplicates show up after the import, you can click “Reverse Import” to undo the changes.
Import From TXT Files
You can also import TXT or CSV files directly into the Slack client. These files need to have a particular formatting, specified on Slack support pages, alongside a sample piece of text. A CSV or TXT file for Slack should have timestamps, channel name, username, and the text message in columns, all separated by a delimiter (for example, commas).
The exported JSON files won’t work for this purpose, so you’ll have to convert them to the CSV format.
In the import/export section, you can choose to upload the CSV file and import the messages. If something goes wrong, you have the option to undo the changes with the “Rollback” feature too.
Now you know how to keep your old Slack messages safe even if they get auto-erased by Slack’s new policy. Remember to keep regular backups and use the rollback features if anything goes wrong.
Source link