Search Bar Not Working in Windows 11? Follow these Fixes

I’ve regularly seen some users report that the search bar is not working in Windows 11, and I know it is quite a common issue. Numerous users are unable to type in the search bar, making it difficult for them to quickly find apps and files. If you are facing the same issue, we have put together a detailed guide to resolve the issue instantly. We have included five different methods to fix the search bar not working issue in Windows 11. So, without wasting any time, let’s check them out.
1. Restart File Explorer to Fix Search Bar in Windows 11
Users report that restarting the File Explorer automatically fixes the search bar in Windows 11. It restarts related services and processes in the background, which restores the search functionality in Windows 11. Here are the steps to follow:
- Press “Ctrl + Shift + Esc” to open the Task Manager on Windows 11.
- Next, scroll down and look for “Windows Explorer”.
- Now, right-click on it and click on “Restart”.
- Wait for a few seconds, and File Explorer will be restored. The search bar should now work on your Windows 11 PC.
2. Rebuild Index to Fix Search Bar in Windows 11
Windows 11 scans files and folders in the background, including their locations, names, content, metadata, etc., to create a database, which is called a search index. It allows users to quickly find items through keyword search. In case the search index is corrupted or gets too large, you can choose to rebuild the search index. This should fix the search bar in Windows 11.
- Press “Windows + I” to open Windows Settings.
- Move to Privacy & Security and open “Searching Windows”.
- Now, scroll to the bottom and open “Advanced indexing options”.
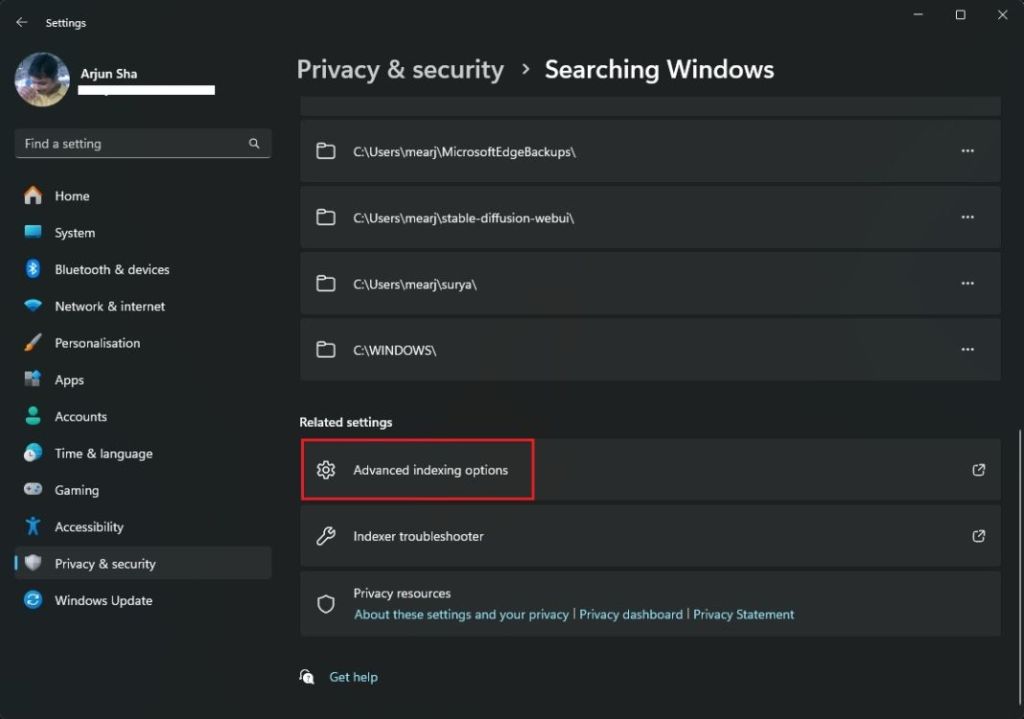
- A pop-up window will appear. Here, click on “Advanced”.
- Now, click on “Rebuild” to delete the current search index and create a new one.
- This process will take some time, so please be patient. Following that, the search bar will start working in Windows 11.
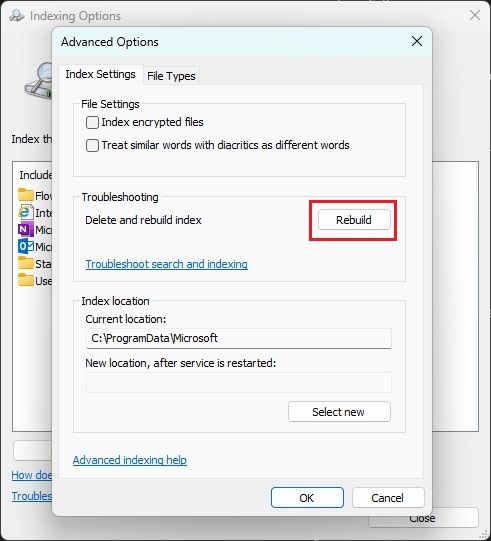
3. Start Windows Search Service to Fix the Search Bar
If the search bar is not working in Windows 11 and you are unable to type in the search bar, you can restart the Windows Search service. Here are the steps to follow.
- Press “Windows + R” to open the Run dialog box.
- Here, type
services.mscand hit Enter to open the Services window. - Next, scroll down and look for “Windows Search”.
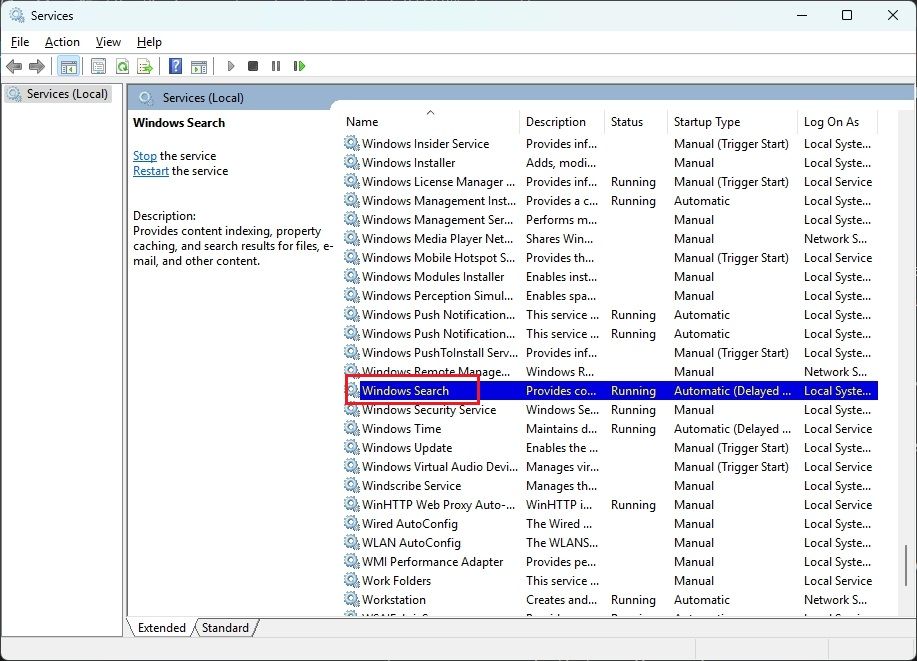
- Open it and stop the service. Now, click on “Start” again.
- Next, under the Startup type, change the option to “Automatic”.
- Now, click on Apply -> OK.
- Finally, restart your PC and check if the search bar has been fixed on your Windows 11 PC.
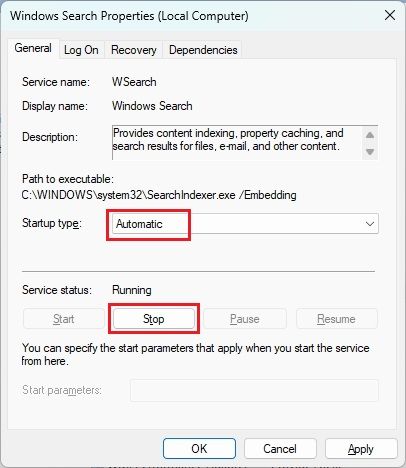
4. End SearchHost.exe to Fix the Search Bar in Windows 11
Users who are still facing issues with the search bar in Windows 11 can end the SearchHost.exe task from the Task Manager. Following that, re-opening the search bar will automatically relaunch the Search service, and system-wide search should be fixed.
- Press the Windows 11 keyboard shortcut “Ctrl + Shift + Esc” to open the Task Manager.
- Here, scroll down and locate “Search”. Now, right-click and end the task.
- It will end all sub-tasks and processes including SearchHost.exe.
- Go ahead and open the search bar in Windows 11, and it should work as intended.
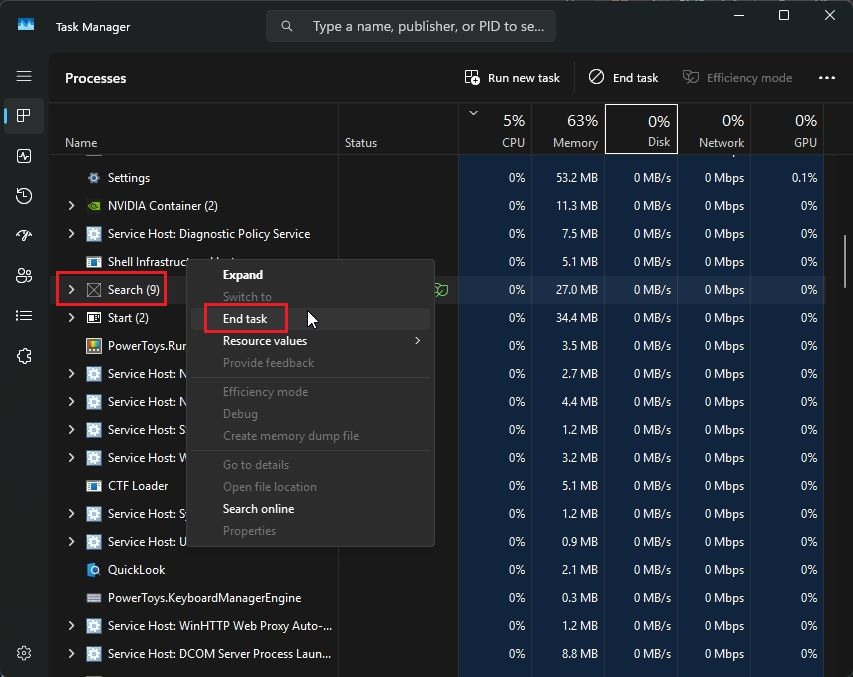
5. Fix Search Bar Not Working Using Windows Update
Finally, if the above methods didn’t resolve the problem, you can use the new Recovery tool that fixes issues using Windows Update. It reinstalls the current version of Windows 11 and doesn’t touch your files, programs, or settings. Basically, all the system files and components are replaced so you get a brand new experience without resetting the PC.
- Press “Windows + I” to open Windows Settings.
- Now, move to System -> Recovery.
- Here, next to “Fix problems using Windows Update”, click on “Reinstall now”.
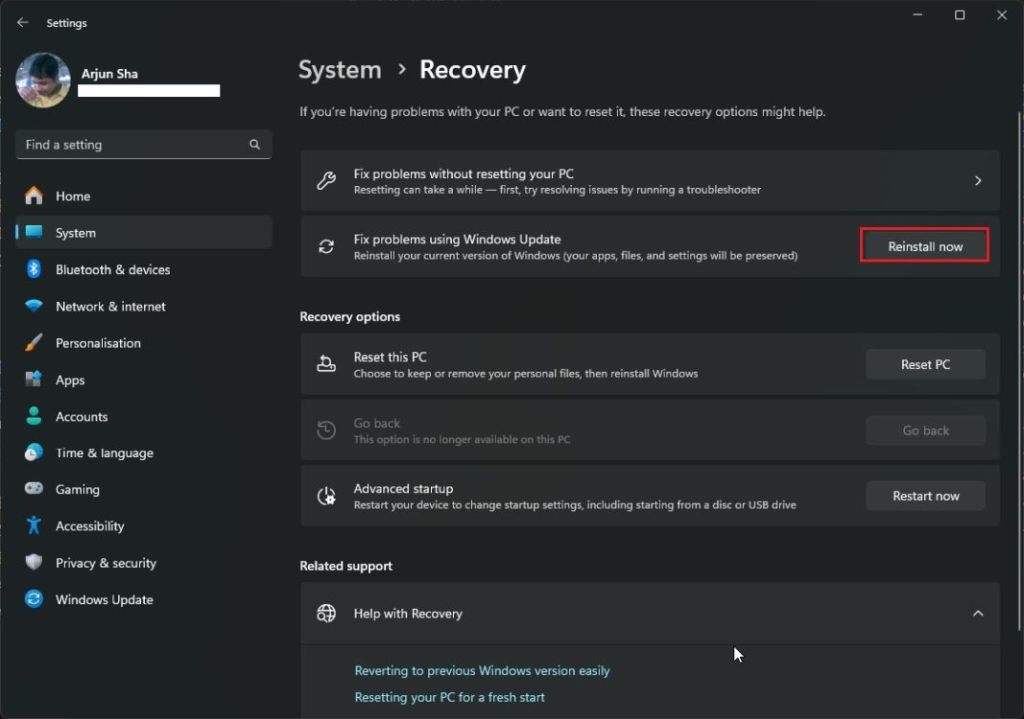
- A dialog box will appear, click on “OK” and let it complete the process.
- After the PC reboots, the search bar should be fixed on your Windows 11 PC.
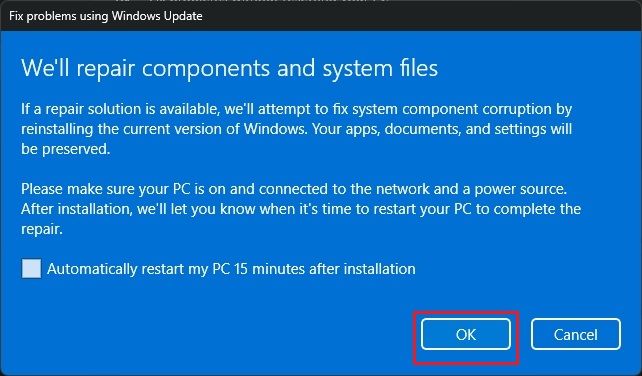
So these are the best ways to restore the search functionality in Windows 11. If you have been using Windows 11 for a long time and have accumulated a large number of files and folders, it would be beneficial to rebuild the search index from scratch. This will make local search much faster on your Windows 11 PC or laptop. Moreover, if you want to remove Bing search results from Windows 11 Start menu, follow our step-by-step guide.
Source link











