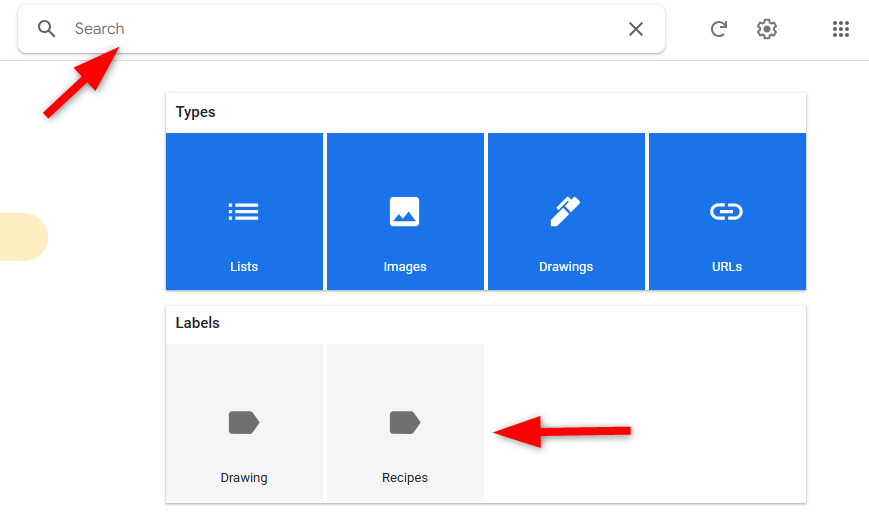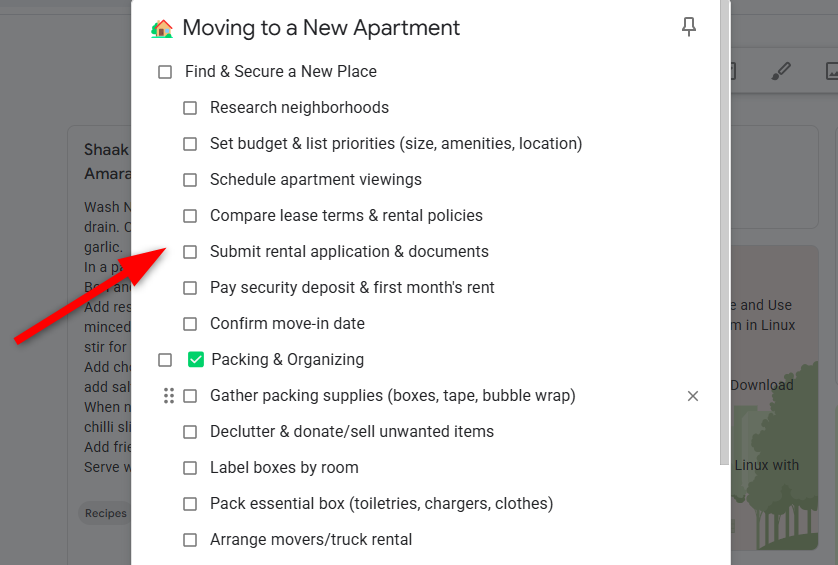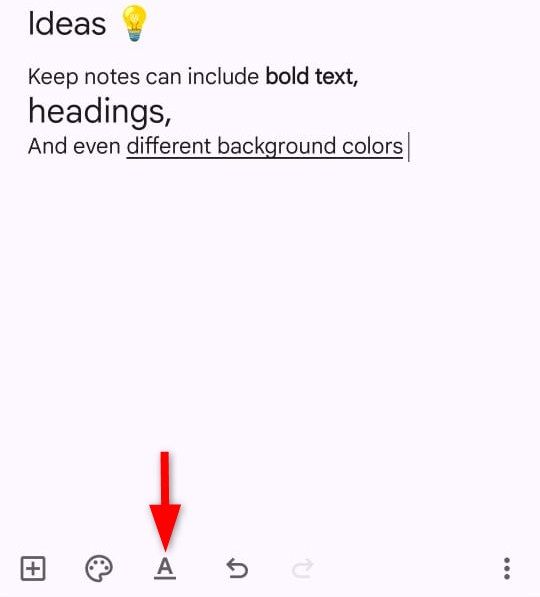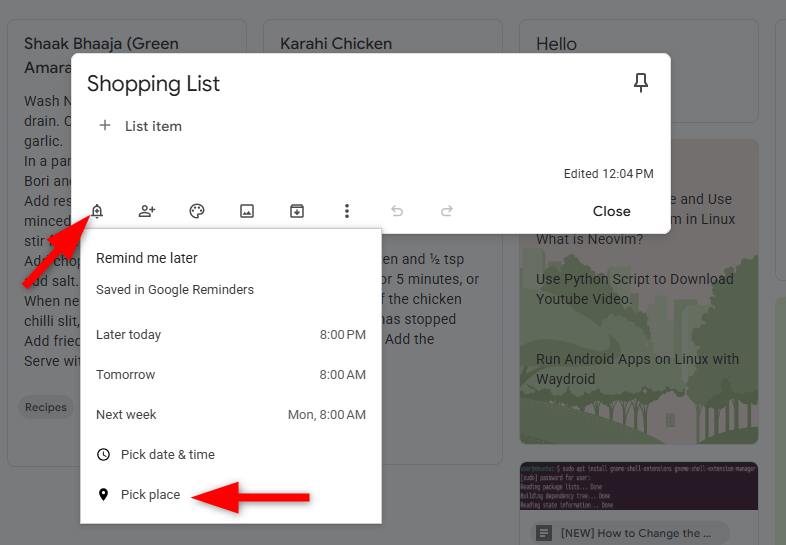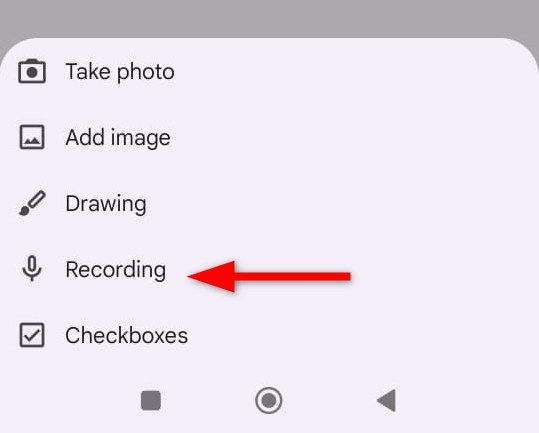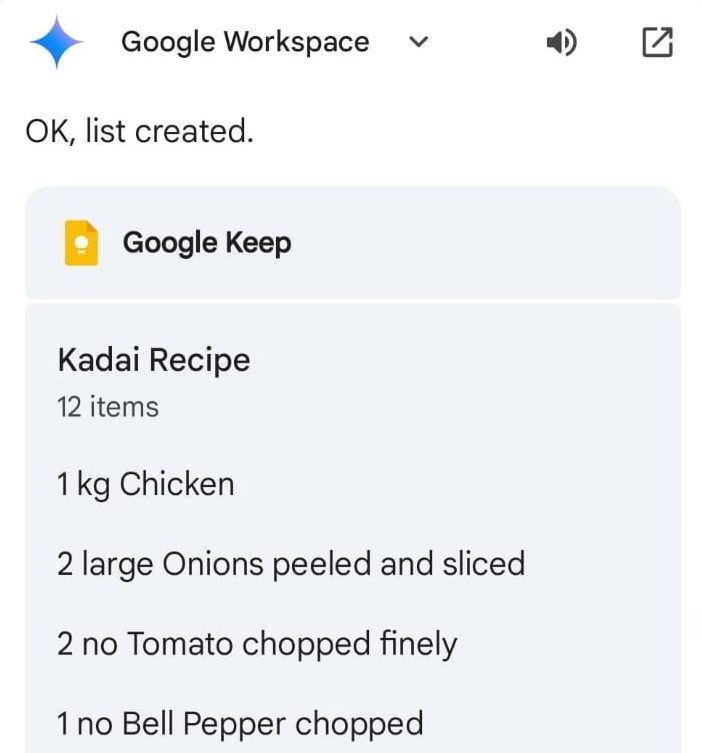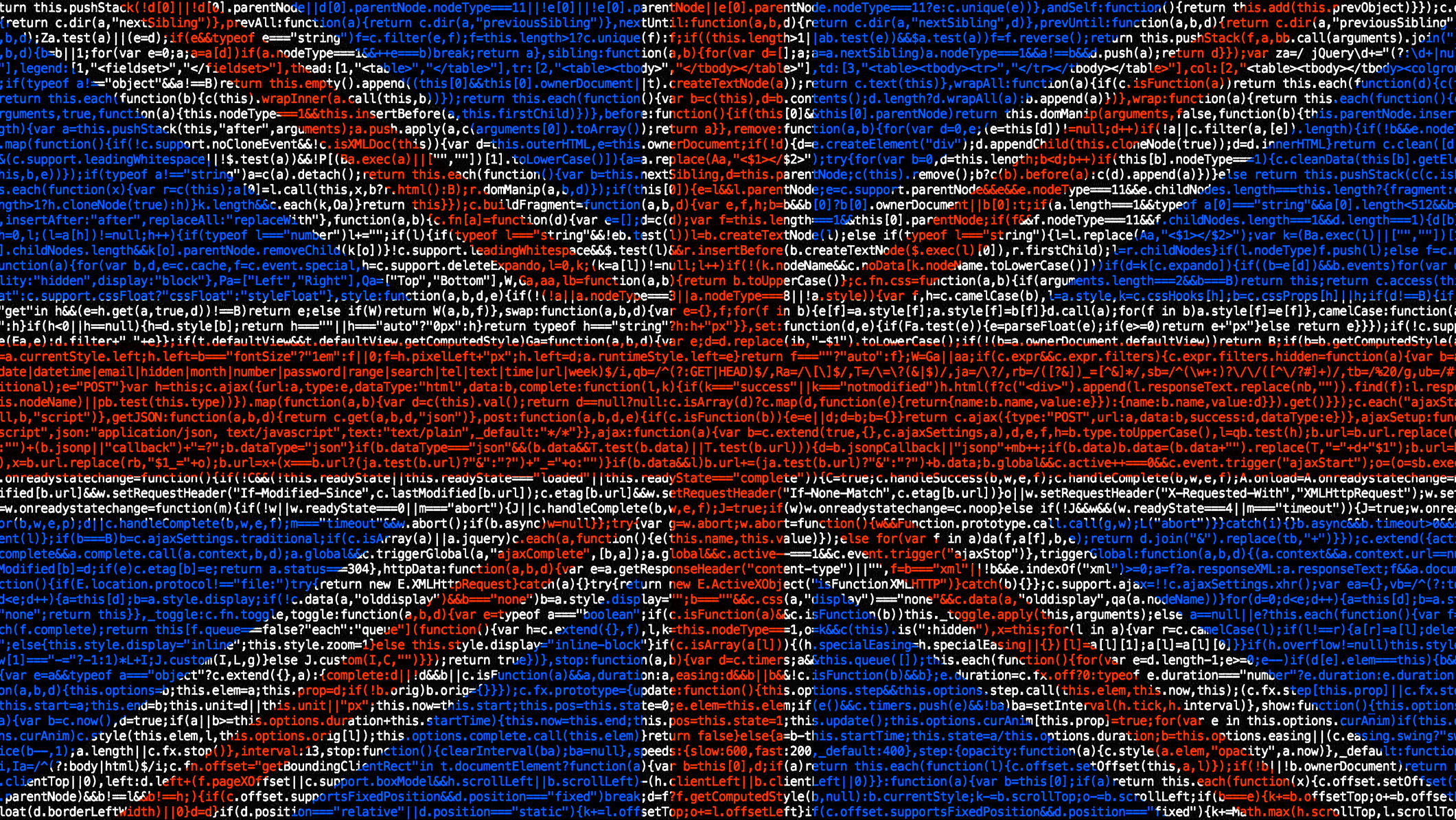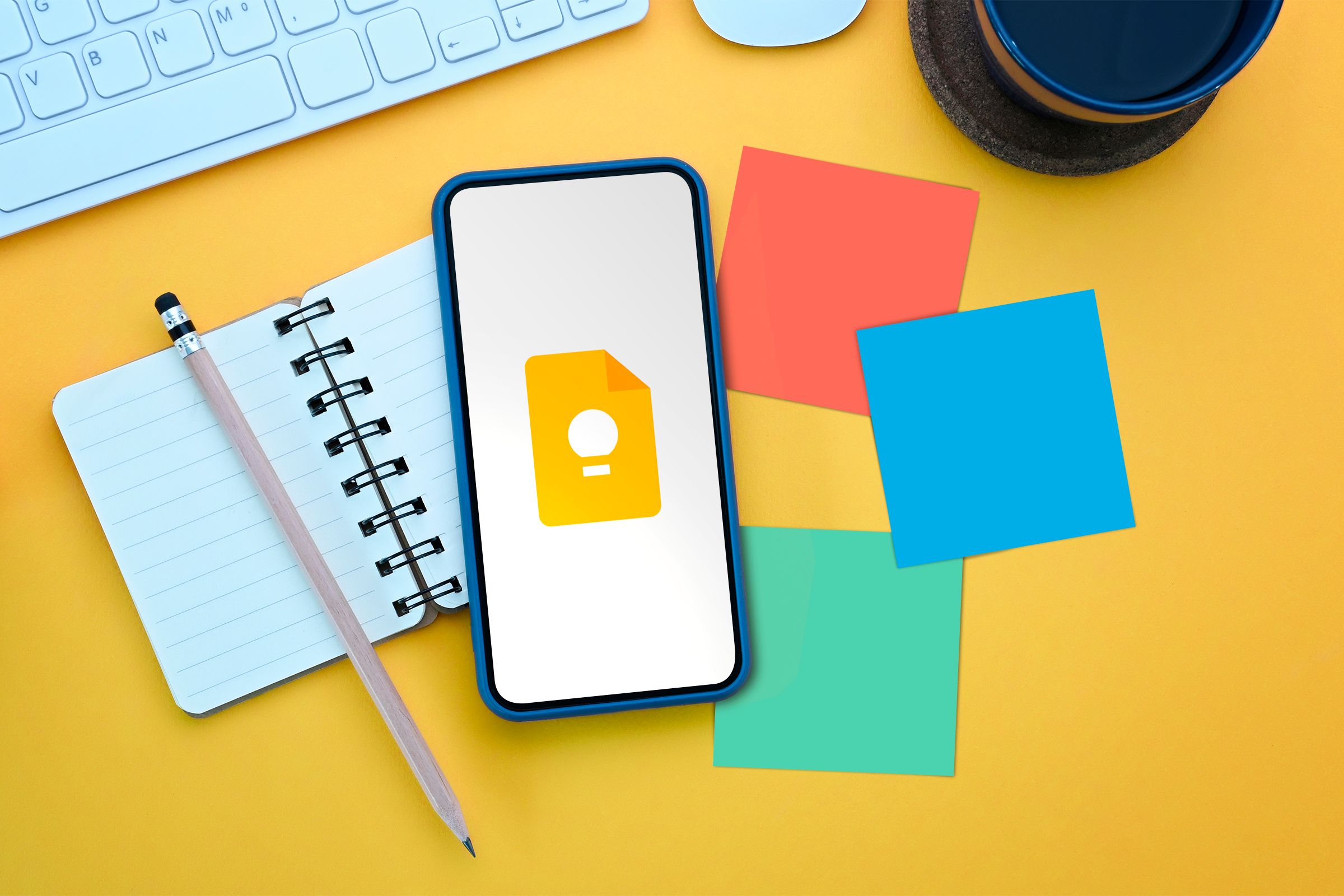
Quick Links
-
Sort With Labels and Search
-
Voice Notes With Transcription
At first glance, Google Keep might seem like a basic app—just a place to jot things down. But once you start exploring its features, you’ll realize it’s packed with tools designed to make your life easier. Here are some of the best Google Keep features that will elevate your productivity game.
8
Search Within a Note
Want to spend less time hunting and more time focusing on what matters? With Google Keep’s search feature, you can find your notes within seconds. I use this all the time when reviewing my meeting notes or going through a brainstorming session.
Simply tap the search icon and type in a keyword. Google Keep will highlight every instance of that word in the note title and within individual notes. The search function even works with handwritten notes and images containing text, thanks to Google’s OCR (Optical Character Recognition) technology. This feature is available on both the mobile application and the online web version.
However, Google Keep doesn’t offer a direct way to highlight or navigate through specific keywords inside an open note. To search within a specific note after opening it, you can use browser-based tools like Ctrl+F or Find in Page on your desktop.
7
Sort With Labels and Search
Google Keep allows you to categorize notes using labels. By assigning relevant labels to each note, you can filter and access related information quickly. You can also combine labels with search features to refine your search further.
For example, I use this feature when looking for a specific ingredient across all my cooking notes. First, I filter through the “Recipes” label, then use the search function to pinpoint the exact note and term.
Furthermore, you can refine your search based on various other note options like types, things, and colors.
6
Sub-Checklist Items
Google Keep’s checklists are straightforward, but I like to use a main headline with several subtasks listed underneath. This way, I can check off each subtask individually as I complete them. Plus, I can collapse the group when I don’t need to see all the details anymore. I never create a separate note for every main task. To create a sub-checklist, simply drag items to the right or press Ctrl+].
5
Text Formatting
You can also enhance the readability of your notes by adding headings, bold, italic, and underline styles to your text. For instance, I use headings to separate sections in longer notes and sometimes apply bold text to highlight key points.
However, text formatting in Google Keep is currently available only on the Android app and has not yet been rolled out to the web version. On Android, users can access the formatting options by tapping the “A” icon next to the color picker in the app.
You can also add different background colors to indicate various types of notes (e.g., yellow for ideas, blue for work-related tasks, and green for personal projects).
4
Location-Based Reminders
Have you ever passed by a store and suddenly remembered you needed to buy something? Google Keep’s location-based reminders ensure that never happens again. Unlike traditional alarms or calendar notifications, which rely on specific times, these reminders are triggered by your physical location.
For example, I use this feature when heading to the grocery store. As soon as I pull into the parking lot, my phone buzzes with my grocery list.
Setting it up is simple. When creating a note, tap the bell icon to set a reminder. From there, you can choose a time, but the real magic starts when you pick a place. Type in your grocery store location, and Google Keep will ping you the moment you arrive.
To make the most of this feature, I recommend pairing it with Google Keep’s labels. For example, tag all your location-related reminders with a specific location label and set locations accordingly. This way, you can filter reminders by category and focus only on the ones that matter most.
The Quick Capture widget is a shortcut on your phone’s home screen that lets you create a new note to Keep with a single tap. Long-press your home screen, hit the Widgets option, and drag the Keep widget to your preferred spot. You can choose between a voice note, drawing, a checklist, plain text, or even a photo note.
2
Voice Notes With Transcription
On the go and can’t type? Google Keep’s voice note feature lets you record audio, which the app then transcribes into text. This dual functionality ensures that your spoken ideas are captured both as audio and searchable text, making it easier to revisit and organize your thoughts later.
To insert a voice note in Google Keep, first open the plain text note and then tap the plus icon in the bottom left corner and select Recording. Additionally, you can automate this process by using the quick capture widget.
Once finished, you can review the transcript or play the voice recording. Of course, transcription isn’t perfect, especially if you’re speaking fast or in a loud environment. However, Google Keep’s accuracy is impressive, and minor errors are easy to fix with a quick edit.
1
Create Notes With Gemini
You can use Google Gemini (formerly known as Bard) to create notes or lists seamlessly. To get started, connect your Google Workspace account to Gemini and enable the necessary extension options. Once set up, Gemini integrates with Google Keep, allowing you to create and manage notes or lists directly.
On mobile devices, simply hold the home button (or use the Gemini app’s interface) and select “Ask Gemini.” From there, you can dictate or type your request to create a note or list on Google Keep, which will automatically sync with your Google Keep app.
This integration simplifies your workflow, making it effortless to organize tasks, reminders, and ideas on the go.
I’ve tried many note-taking apps over the years, but I keep coming back to Google Keep. Its clean, decluttered interface makes it easy to use while still providing plenty of tools. This balance makes it intuitive, practical, and my favorite note-taking app. Despite the many options available, I always return to Google Keep.
Source link