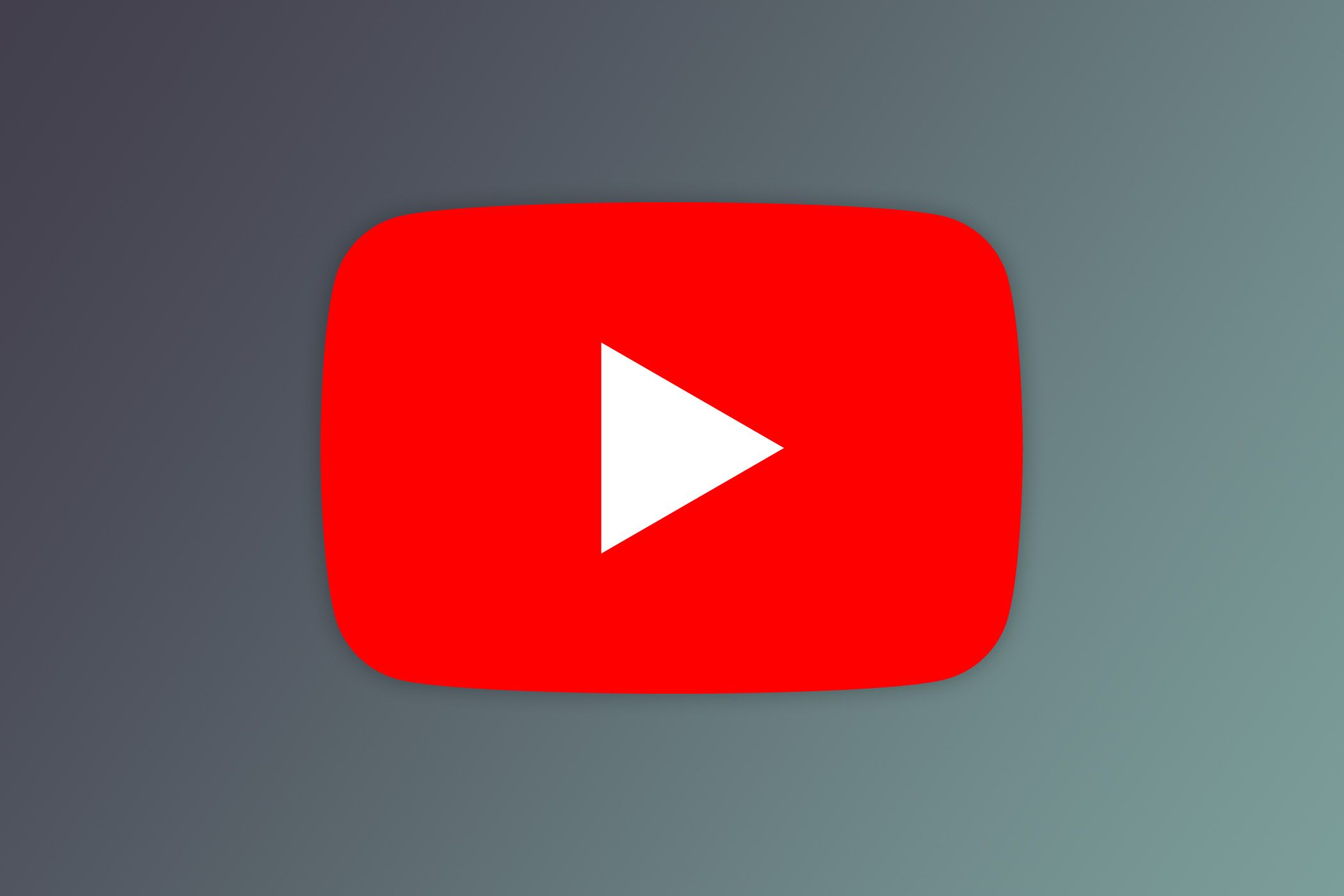The First Five Things You Should Do With Your Fitbit Charge 6

We may earn a commission from links on this page.
Fitbit’s Charge 6 is such a great little minimalist fitness tracker, you barely need to do anything to get started—just strap it on and let it work. But there are a few things you can do to customize the experience and get everything working even better for you. Here are some tips and tricks for those who are new to the device.
Charge it and set it up (obviously)
With any device, the first thing to do is charge it, turn it on, and follow the instructions (on-screen or in a quick start guide) to get it connected to your phone and to make sure you have your Fitbit account set up.
New Fitbits come with a six-month premium membership, so set a reminder now for May to check in with yourself about whether you’d like to cancel or continue your premium membership.
Set up your charging station and routine
The battery on a Fitbit Charge 6 will last most of a week, which means sometime next week you’ll notice the battery getting low and you’ll ask yourself where did I put that charger? Decide now where the charging cable will live, and when in your routine you’ll charge the thing. The two best times and places for most people are:
-
Charge the device while you’re in the shower (so keep the charging cable in the bathroom; get a USB adapter that plugs into the wall).
-
Charge the device while you’re sitting at your computer, if you have a job or hobby that has you at the keyboard for hours. (In that case, the cable can live on your desk. Get an adapter if you only have USB-C ports.)
Pick out a cool watch face
Credit: Beth Skwarecki/Fitbit
Fresh out of the box, your Charge 6 will look like all the other Charge 6s out there, with that parallel lines font. Cool, but you have other options. In your Fitbit app, tap the device icon in the upper left (where it’s reporting its battery percentage) and then tap Charge 6. Then tap Gallery, and choose a new watch face.
Note that some of the faces can display a rotating selection of metrics. Tap once and you’ll see your steps for the day, tap another time to see your active minutes, and so on. On some faces, like Rise Up, each of these changes the color of the face.
If you want to customize your Fitbit’s appearance even further, the band is replaceable. You can get a multi-pack of bands in colors to match your outfit or mood, a fabric band if you don’t love the silicone, or various snazzy, stylish bands.
Turn off the notifications you don’t want
Maybe you love getting notifications on your watch, and maybe you don’t. When you first set up your Fitbit, you’ll have decided whether you want your phone’s notifications mirrored on your Fitbit. (If you’re having regrets in either direction, tap Charge 6 in the Fitbit app and tap Notifications to fine-tune them.)
But the Charge 6 has its own reasons for buzzing you, which aren’t included there. When you exercise, you may feel a near-constant buzzing from your Fitbit, telling you that you’ve entered or left a given heart rate zone. There must be somebody on this earth who enjoys that feature, but it sure isn’t me, and it probably isn’t you. Select an activity (such as Run), and swipe up for settings. Turn off “Heart Zone Notifications.” You can also swipe up from the main clock face and tap Settings to turn off “AZM Notifications.”
Set up the Google features (Music, Wallet, and Maps)
The Charge 6 can control music that’s playing from your phone, which is handy when you’re working out and want to skip a track without digging your phone out of your pocket or gym bag. The music still plays from your phone, though, so your phone has to be in range. On the bright side, you don’t need to pair headphones to your Fitbit; just have them paired to your phone.
To control music from your Charge 6, you need to be a YouTube Music subscriber (or be interested in trying out the free trial it will offer). One nice feature is that you’ll get some automatic playlists that adapt to your taste, so you can pick a workout mix and hit the ground running.
The Charge 6 also offers navigation if you have set up Google Maps on your phone, and there is a Wallet feature that lets you tap to pay from your Fitbit device. Fitbit Pay is the only feature of the three that does not require you to have your phone in range.
In the Fitbit app, go to the Charge 6 icon and tap the appropriate tile to set up Music, Wallet, or Maps.
And a tip on troubleshooting: The connection process doesn’t always go smoothly. For example, I kept getting a message saying that YouTube Music couldn’t find my phone. If you’ve tried everything and still can’t get the Charge 6 to connect the Music app (or some other app) to your phone, try these instructions, which worked for me when nothing else did. You’ll have your phone “forget” the Charge 6’s Bluetooth settings, force quit the Fitbit app, restart your phone, hard-restart your Fitbit using that strange little button on the charging cable, and finally “replace” your device in the Fitbit app. This didn’t lose any data for me, and when it was over, I finally got the Music app to play me some Chappell Roan.