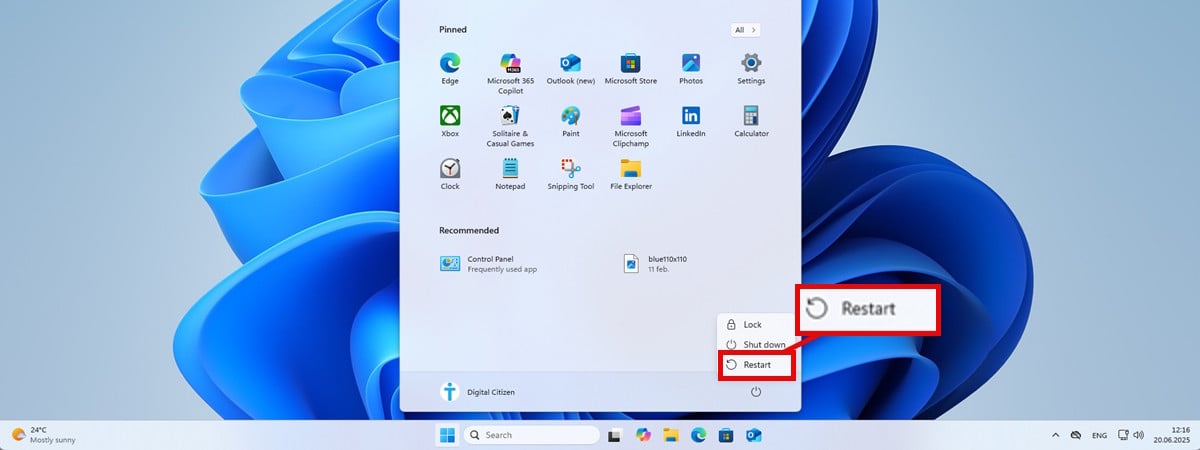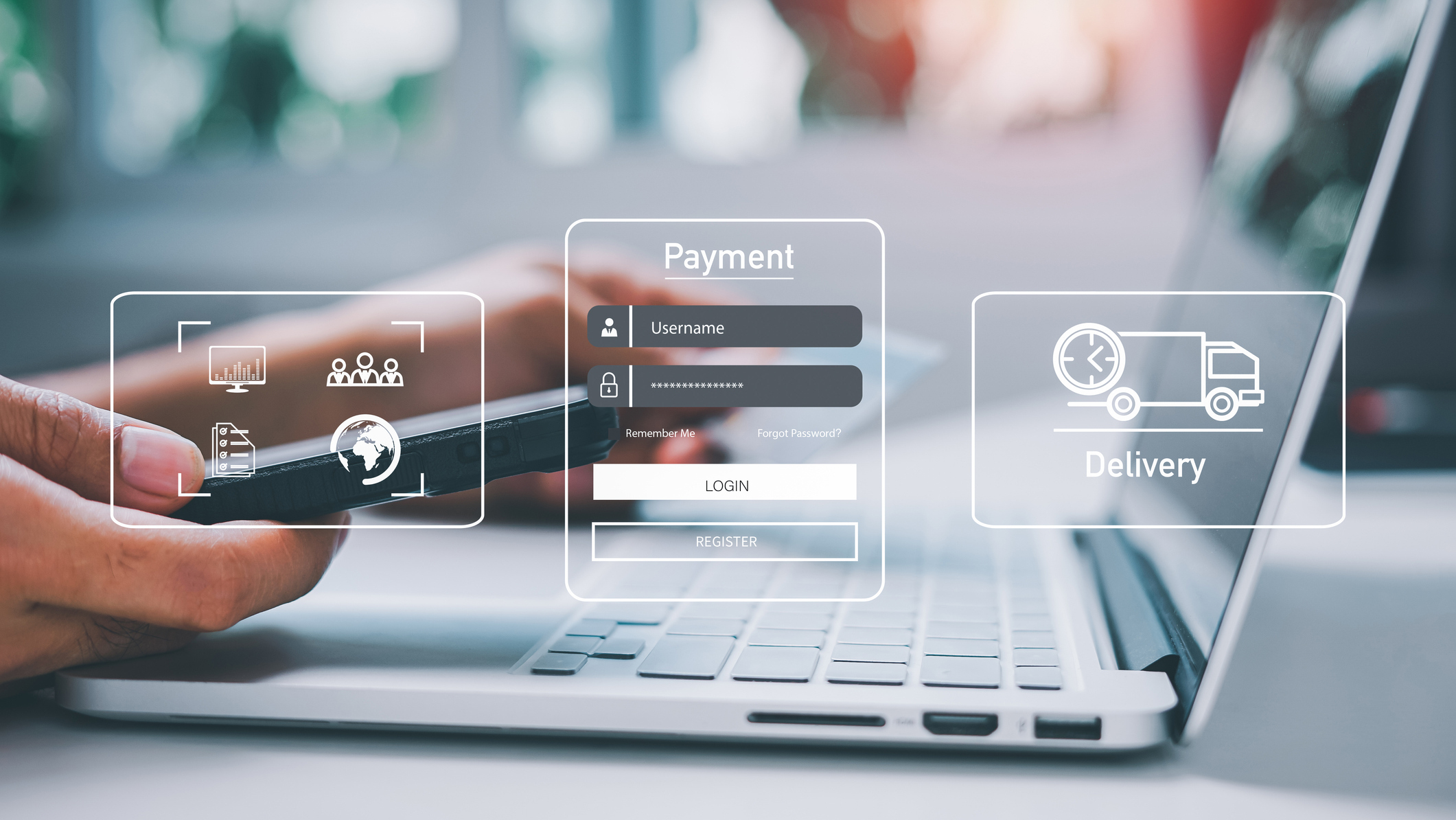Windows 11 system requirements in 2025

UPDATED 2/17/2025: Windows 11 has introduced stricter system requirements compared to its predecessors. To upgrade or perform a clean installation, your device must have a 64-bit dual-core processor, 4GB of RAM, 64GB of storage, and support for Trusted Platform Module (TPM) version 2.0 and Secure Boot. Without these specifications, upgrading from Windows 10 is (technically) not possible.
Unless, of course, you use the different workarounds to bypass the requirements to install Windows 11 on unsupported hardware.
Historically, Windows versions have maintained consistent hardware requirements. However, Windows 11 marks a significant shift, requiring more robust hardware to support enhanced security features designed to protect computers and data.
Microsoft has emphasized the importance of TPM 2.0, stating it’s “non-negotiable” for Windows 11. This hardware-level component plays a crucial role in encryption, digital signatures, and other cryptographic operations, strengthening system security. Additionally, the operating system is only supported on CPUs released from 2018 onward.
As Windows 10 support approaches its end in October 2025, it’s essential to assess your current hardware’s compatibility with Windows 11.
In this guide, I’ll explain the new system requirements for installing Windows 11 and the steps to check whether your computer can run this version of the operating system.
Windows 11 system requirements in 2025
These are the new system requirements to upgrade to Windows 11:
- Processor: 1GHz or faster CPU or System on a Chip (SoC) with two or more cores.
- RAM: 4GB.
- Hard drive: 64GB or larger.
- System firmware: UEFI, Secure Boot capable.
- TPM: Trusted Platform Module (TPM) version 2.0.
- Graphics: Compatible with DirectX 12 or later with WDDM 2.0 driver.
- Display resolution: High definition (720p) display greater than 9″ diagonally, 8 bits per color channel.
- Networking: Internet connectivity and a Microsoft account are required for Windows 11 Home and Pro.
Windows 11 supported processors
Windows 11 supports a range of processors from Intel, AMD, and Qualcomm. For Intel, the operating system is compatible with 8th Generation (Coffee Lake) and newer processors, including some Pentium, Atom, Celeron, and Xeon CPUs.
Microsoft has also extended support to select 7th Generation Intel processors, such as the Core i7-7820HQ, primarily found in devices with Declarative, Componentized, Hardware Support Apps (DCH) drivers.
For AMD users, Windows 11 requires 2nd Generation Ryzen (Zen+) and newer processors, alongside the Ryzen, Threadripper, and select Athlon and EPYC series.
Regarding ARM-based systems, the operating system is compatible with Qualcomm Snapdragon X Series, 850, 7c, 7c Gen 2, 7c+ Gen 3, 8c, 8cx, 8cx Gen 2, 8cx Gen 3, and Microsoft’s SQ1, SQ2, and SQ3 processors.
Starting with version 24H2, Windows 11 mandates that processors support the POPCNT (Population Count) instruction. This requirement ensures the system boots correctly. Additionally, CPUs must support SSE4.2 (for Intel) or SSE4A (for AMD) instruction sets, which enhance multimedia processing capabilities. These requirements primarily impact processors released before 2007, which are generally unsupported by Windows 11.
Here’s the list of the supported processors from Intel, AMD, and Qualcomm.
Intel supported processors
- 8th Gen (Coffee Lake).
- 9th Gen (Coffee Lake Refresh).
- 10th Gen (Comet Lake and Ice Lake).
- 11th Gen (Rocket Lake and Tiger Lake).
- 12th Gen (Alder Lake).
- 13th Gen (Raptor Lake).
- Xeon – Skylake-SP, Cascade Lake-SP, Cooper Lake-SP, Ice Lake-SP
- Supported Intel processors (original).
Although Intel’s 8th, 9th, and 10th generations are still supported, Microsoft has already dropped various SKUs from the list of supported processors for Windows 11 24H2 and higher releases.
For example, on the official support page for version 24H2, the company has dropped support for the 10th Generation Core lineup, codenamed “Comet Lake” and “Ice Lake,” such as Core i3-1000G1, i5-10210U, i7-10510U, and i9-10850K. These processors were released in 2019 and are built on Intel’s 14nm and 10nm process technologies, respectively.
In addition, the company has also dropped from the list of Intel’s 8th and 9th Generation Core lineup, codenamed “Coffee Lake” and “Coffee Lake Refresh,” respectively, such as Core i5-8200Y, i5-9300H, i9-8950HK, i7-8086K, i7-9700, and i7-9850HE. Released between 2017 and 2019, these processors are built on Intel’s 14nm process technology.
While some of the processors are no longer part of the official list of supported parts, since they meet the requirements, you will continue to be able to run the operating system with these processors.
AMD supported processors
- Ryzen 2000, 3000, 4000, 5000, 6000, 7000, and 8000.
- Ryzen Threadripper Pro 59xxWX.
- Ryzen Embedded V25xx and V27xx.
- EPYC 2nd Gen and 3rd Gen.
- Athlon – Gold, Silver, 3xxx, 300x.
- Supported AMD processors (original).
Microsoft has updated the official Windows 11 24H2 page for supported AMD processors, which now shows that the AMD Ryzen 8000 series is officially supported. However, the page still misses the Ryzen 9000 desktop, Ryzen AI Max+, and 300 series parts.
It’s important to note that while some newer processors from AMD (or Intel) may still be missing from the official support, it doesn’t mean you won’t be able to install Windows 11. It only means that the company still hasn’t certified them to be supported, but they should work as expected.
Qualcomm supported processors
- Snapdragon X Elite.
- Snapdragon X Plus.
- Snapdragon 850.
- Snapdragon 7c.
- Snapdragon 8c.
- Snapdragon 8cx.
- Snapdragon 8cx (Gen2).
- Microsoft SQ1.
- Microsoft SQ2.
- All supported Qualcomm processors.
If the computer doesn’t meet the minimum requirements, you will still be able to upgrade at your own risk using the ISO file or USB bootable media, as long as the device includes a 64-bit processor with at least two cores, 4GB of RAM, 64GB of storage, and an enabled TPM 1.2 chip and Secure Boot. If the device does not have a TPM chip or Secure Boot, installing Windows 11 with different workarounds is still possible.
Windows 11 features requirements
Alongside the minimum system requirement, Microsoft has also published a list of specific hardware required to support specific features of Windows 11.
- Recall: requires NPU.
- Studio Effects: requires NPU.
- Live Captions: requires NPU.
- Automatic Super Resolution: requires NPU.
- Voice Clarity: requires NPU.
- Cocreator for Paint: requires NPU.
- Restyle Image for Photos: requires NPU.
- 5G support: requires a 5G capable modem.
- Auto HDR: requires an HDR monitor.
- BitLocker to Go: requires a USB flash drive.
- Client Hyper-V: requires a processor with second-level address translation (SLAT) capabilities (available in Windows Pro and above editions).
- DirectStorage: requires 1 TB or greater NVMe SSD to store and run games that use the “Standard NVM Express Controller” driver and a DirectX 12 Ultimate GPU.
- DirectX 12 Ultimate: available with supported games and graphics chips.
- Presence requires a sensor that can detect human distance from the device or intent to interact with the device.
- Intelligent Video Conferencing: This feature requires a video camera, microphone, and speaker (audio output).
- Multiple Voice Assistant (MVA): requires a microphone and speaker.
- Snap three-column layouts: require a screen that is 1920 effective pixels or greater in width.
- Mute/Unmute from Taskbar: requires a video camera, microphone, and speaker (audio output). The app must be compatible with features to enable global mute/unmute.
- Spatial Sound: requires supporting hardware and software.
- Touch: requires a screen or monitor that supports multi-touch.
- Two-factor authentication requires using a PIN, biometric (fingerprint reader or illuminated infrared camera), or a phone with Wi-Fi or Bluetooth capabilities.
- Voice Typing: requires a microphone.
- Wake on Voice: requires a Modern Standby power model and microphone.
- Wi-Fi 6E: requires new WLAN IHV hardware and driver and a Wi-Fi 6E capable access point or router.
- Wi-Fi 7: requires a Wi-Fi 7 compatible adapter and access point or router.
- Windows Hello: requires a camera configured for near-infrared (IR) imaging or a fingerprint reader for biometric authentication. Devices without biometric sensors can use Windows Hello with a PIN or a portable Microsoft-compatible security key.
- Windows Projection: requires a display adapter that supports Windows Display Driver Model (WDDM) 2.0 and a Wi-Fi adapter that supports Wi-Fi Direct.
Windows 11 compatibility check
You can use the Microsoft PC Health Check app to confirm whether your computer meets the minimum requirements. If the system configuration isn’t compatible, the app will also show you details of the components that are not compatible. This information will help you determine steps to resolve the problem or whether it’s time to upgrade the device.
To check if your PC’s hardware will run Windows 11, use these steps:
-
Open Start.
-
Search for PC Health Check and click the top result to open the app.
-
Click the Check now button.
-
Confirm if your computer will run Windows 11.
-
(Optional) Click the “See all results” button to view a list of the components that passed the compatibility.

-
(Optional) Click the “Device specifications” button to understand the system requirements better.
Once you complete the steps, if the hardware is compatible, you’ll receive a message confirming the support for the new version. If the hardware isn’t compatible, you will get a message detailing why the device can run Windows 11.
If the app isn’t available on your computer, you must get it manually from this Microsoft link.
Windows 11 enable TPM 2.0 and Secure Boot
On Windows 11, one of the most important requirements is the Trusted Platform Module (TPM) version 2.0 and Secure Boot. According to Microsoft, the TPM chip and Secure Boot are needed to provide a better security environment and prevent sophisticated threats against hardware and firmware, common malware, ransomware, and other attacks.
Check if PC has TPM 2.0
To determine if TPM is enabled, use these steps:
-
Open Start.
-
Search for tpm.msc and click the top result to open the Trusted Platform Module (TPM) Management tool.
-
Confirm TPM is present and version in the Status and TPM Manufacturer Information sections.

If the device includes TPM, you’ll see the hardware information and its status. Otherwise, if it reads “Compatible TPM cannot be found,” the chip is disabled on the UEFI, or the device doesn’t have the module.
Enable TPM 2.0 on system firmware
To enable TPM 2.0 for Windows 11, use these steps:
-
Open Settings.
-
Click on Update & Security.
-
Click on Recovery.
-
Click the Restart now button under the “Advanced startup” section.

-
Click on Troubleshoot.

-
Click on Advanced options.
-
Click the “UEFI Firmware settings” option.

-
Click the Restart button.
-
Click the advanced, security, or boot settings page, depending on the motherboard.
-
Select the TPM 2.0 option and choose the Enabled option.

If the motherboard doesn’t have a TPM chip, and you are running an AMD processor, the module is likely built into the processor, and the option will be available as “fTPM” (firmware-based TPM 2.0) or “AMD fTPM switch.” If the device is an Intel-based system, TPM will be available as Platform Trust Technology (PTT).
If the device does not have a TPM option, and this is a custom build, you may be able to purchase a module to add the support. However, make sure to consult the motherboard manufacturer’s website to confirm that the support exists.
After you complete the steps, the Windows 11 check should pass, allowing you to upgrade the computer to the new OS.
Check if PC has Secure Boot
To determine whether Secure Boot is enabled, use these steps:
-
Open Start.
-
Search for System Information and click the top result to open the app.
-
Click on System Summary on the left pane.
-
Check the “Secure Boot State” information and confirm the feature is set to On. If it’s not, you need to enable the option manually.

Once you complete the steps, if the security feature is enabled, you can continue installing Windows 11. Otherwise, follow the steps to enable it inside the motherboard’s firmware.
Enable Secure Boot for Windows 11
If the device uses the legacy BIOS, you first need to convert the MBR drive to GPT, then switch to UEFI mode and enable Secure Boot. Otherwise, the computer won’t boot. You can skip the convention if you are trying to perform a clean installation, but this is a requirement if you are trying to upgrade from the Windows 10 desktop.
To enable Secure Boot on your computer, use these steps:
-
Open Settings.
-
Click on Update & Security.
-
Click on Recovery.
-
Click the Restart now button under the “Advanced startup” section.

-
Click on Troubleshoot.

-
Click on Advanced options.
-
Click the “UEFI Firmware settings” option.

-
Click the Restart button.
-
Click the advanced, security, or boot settings page, depending on the motherboard.
-
Select the “Secure Boot” option and choose the Enabled option.
Almost all devices featuring UEFI firmware will include Secure Boot, but if this is not the case, you will need to upgrade the system or get a new computer.
After you complete the steps, the computer should pass the hardware verification process to proceed with the in-place upgrade or clean install of Windows 11.
Update February 17, 2025: This content has been updated with new information, and it’s been revised to ensure accuracy.
Source link