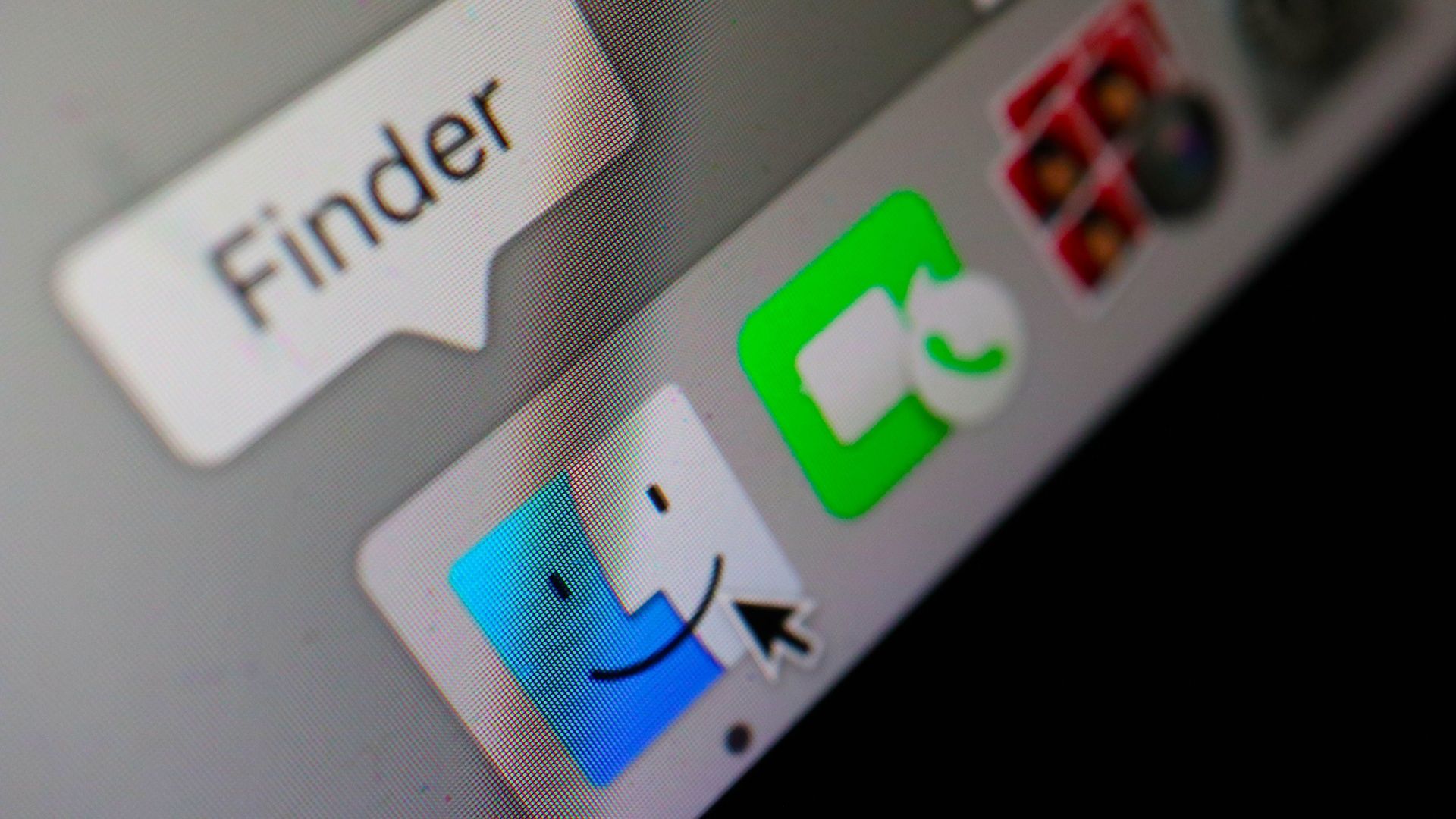If you’re a former Windows user, or even a macOS user that’s never really poked around your Mac’s file system, it’s a good idea to learn about the most important folders on your computer and what they’re used for.
While, in my experience, things rarely go wrong on a Mac, sometimes you need to manually find, delete, or modify files. Knowing their most likely location will make that process way easier, and you’ll feel more confident about using your computer at more than the surface level. So let’s look at the ten most important folders on a Mac every user should know about.
By default, you can’t just open your Mac’s hard drive in Finder. You’ll have to open Finder, then go to Settings > Sidebar and then make sure “Hard disks” is ticked under the “Storage” section.
10
~/Desktop (Your Desktop Folder)
Just like Windows and other modern graphical operating systems, your Mac has a desktop. That desktop is represented in your file system by a folder. Any files you put on your desktop will appear in this folder, and vice versa.
Effectively, your Desktop folder is always open, and you can always see its contents. Personally, I hate desktop icons and either keep my Desktop folder clean or hide the icons on every computer I use. However, plenty of people like to use the desktop as a workspace, regardless of how messy and disorganized it gets.
If you want to keep files in the Desktop folder, but you don’t want them to show up on your desktop go to Apple Menu > System Settings > Desktop & Dock > Desktop & Stage Manager and then untick “on desktop”.
Everything in this folder syncs with iCloud unless you manually tell iCloud not to, and hiding your desktop icons does not affect your iCloud sync settings. So feel free to hide those icons with confidence.
Related
It’s Time to Stop Using Desktop Icons
Not as iconic as you think.
9
~/Documents (Your Personal Documents)
The Documents folder is usually the default place to save things like word processor files, PDFs, and so on. With the notable exception of photos, which live in the Photos app unless you explicitly save them here, or you use a photo editing app that makes its own save location for image files in the Documents folder.
Plenty of applications make a folder in Documents as a dedicated save location. For example, many of the games I play on my Mac (yes, I game on a Mac) save screenshots and save game files here. Likewise, my 3D printing slicing software saves projects and model files to a subfolder in documents. So if you save a file, but didn’t check the location first, it’s probably somewhere here.
Related
10 Mac Photos App Features You Should Be Using
The Photos app is full of surprises.
8
~/Downloads (Your Downloaded Files)
Regardless of what web browser you use on macOS, the Downloads folder is where any files you download end up. This sounds pretty self-explanatory, and it is, but I find that the Downloads folder quickly becomes unmanageable if you don’t keep a handle on it.
Zipped files you download will unpack here unless you move them first. Sometimes we’re lazy and just run downloaded apps directly from this folder. It’s why I delete the contents of this folder at least once a month. Especially since it can balloon in size. Just remember to move important files you’ve downloaded elsewhere before you purge this folder.
Related
4 Ways to Find Apps on Your MacBook
If you’ve got a new MacBook and have no idea where all the apps are, here are four easy ways to find them.
7
/Applications (Installed Apps Folder)
For people coming from Windows, the Applications folder is one of the most interesting, and easiest to misunderstand folders. You may think that all the application icons in this folder are shortcuts like they’d be on Windows, but these are actually the entire applications along with their data files. Well, most of them, but I’ll get to that.
Related
How to Create and Use Symbolic Links (Symlinks) on a Mac
Use symbolic links to store application files elsewhere without breaking the app that depends on them.
Basically, most of the apps in this folder are application packages, and inside them is the self-contained folder structure of the app. This means that “installing” an app is basically just copying its package into the applications folder. Likewise, uninstalling an app usually just means dragging it from the applications folder to the bin.
Related
How to Open a Mac App Package (And Why You’d Want To)
What’s in the box?
However, files that an app creates in the documents folder or in other external support folders won’t be deleted when you do this. This is why apps like CleanMyMac are popular, because they can save you from those manual cleanups.
Related
CleanMyMac (2024) Review: Much of the Same With a Simpler UI
The simpler CleanMyMac UI makes it slightly harder to use.
6
/System (Critical macOS Files – Do Not Touch!)
In normal usage, macOS is pretty much bulletproof, but if you go poking around the system folder you’re switching to armor-piercing ammo. This is where macOS proper lives, and if you mess with files in this folder, even from a well-meaning tutorial you find online, there’s a greater than zero chance you’ll be doing a factory reset on your Mac sooner rather than later.
The good news is that there’s rarely a good reason to poke around the System folder, so consider this for informational purposes only.
Related
How to Wipe Your Mac and Reinstall macOS from Scratch
Erasing your Mac is important if you intend to sell or give it away. Alternatively, you might just want to start from scratch.
5
/Library (System-Wide Settings and App Data)
The Library folder is another important but misunderstood location on your Mac. This is where system-wide preferences are stored, usually as “plist” files. It’s also where you’ll find the very important “Application Support” folder. Remember when I said some apps store files outside their app packages? Well, besides the Documents folder, the Application Support folder is the default place for important application files. Which is why you might have to delete that folder after removing an app.
The Library folder’s contents apply to all users of that Mac, so be aware that any changes you make here will affect other users if you share that Mac.
Related
10 Classic PC Games That Now Run on Mac (And How to Play Them)
Relive classic PC gaming in enemy territory
4
~/Library (User-Specific Settings & Caches – Hidden by Default)
What’s this? Another Library folder? Yes, besides the above Library folder you’ll find at the root of your system drive, there’s another folder with an identical name and internal structure under your user data. It does exactly the same job too, but the big difference is that this folder only applies to your user account, and any data or changes here aren’t visible to other users and can’t affect their accounts.
This folder is usually hidden, but if you open Finder and click on “Go” you’ll see it if you hold down the Options key on your keyboard. In my experience, I’ve found that some applications don’t work when their support files are in the global library folder. In those cases, simply moving or copying that folder to your user-specific folder will resolve the issue.
Related
6 Things You Should Do Right Now to Recover Space on Your Mac
It’s time to take out the trash.
3
/Users (All User Accounts on Your Mac)
Many of the folders I’ve highlighted here are subfolders of the Users folder. This is where different user accounts house their data. Inside the folder, you’ll find the user names of the different users. If you open a user account’s folder, you’ll find their applications, downloads, movies, music, games, and pictures folders. So if you’re looking for a central place to find all your stuff, this is where to get it.
Related
7 Things in macOS That Confuse Windows Users
If you’re used to Windows, it can take you a while to find your way around macOS.
2
/Volumes (External Drives & Disk Images)
You’ll find this as a subfolder of the system folder, and it’s where you’ll find representations of both real external drives, like USB flash drives, and virtual drive images. Just as with the System folder itself, I strongly recommend you don’t touch anything here, but if a drive you’ve connected to doesn’t show up on the desktop, you can come here to check if it’s present, and you can attempt to open it. If not, then you’ll have to open the Disk Utility and try the First Aid option.
Related
How to Use Disk Utility on a Mac
Learn to use your Mac’s built-in drive management tool to erase, copy, fix, and restore.
1
/etc (System Configuration Files)
The “etc” folder is where you’ll find critical config files for macOS and this is something macOS inherited from Unix, which is why you’ll find the same folder on Linux distributions. It has lots and lots of scripts that handle network settings, startup stuff, user account passwords and privileges and more. Like the system folder, this is a good folder to know about, but don’t touch it unless you know exactly what you’re doing here. If you do, great! I sure don’t…
Apple MacBook Air 13 (M4, 2025)
$949 $999 Save
$50
That’s the whistle-stop tour of your Mac’s folders and the ones that are most important to know, at least in my opinion. It’s just the tip of the iceberg, of course, but a deeper dive is a subject for another day.
Source link