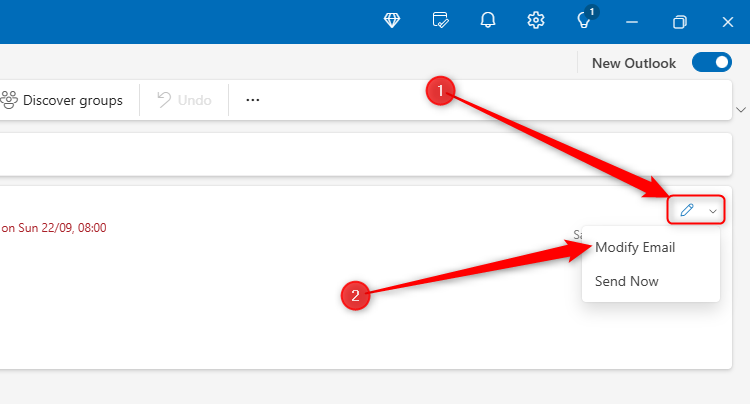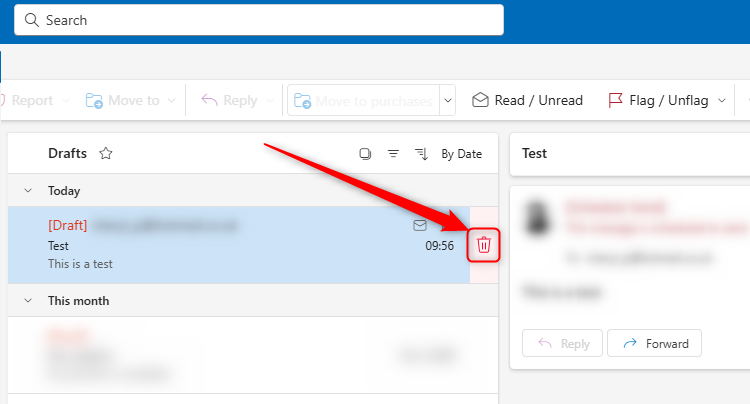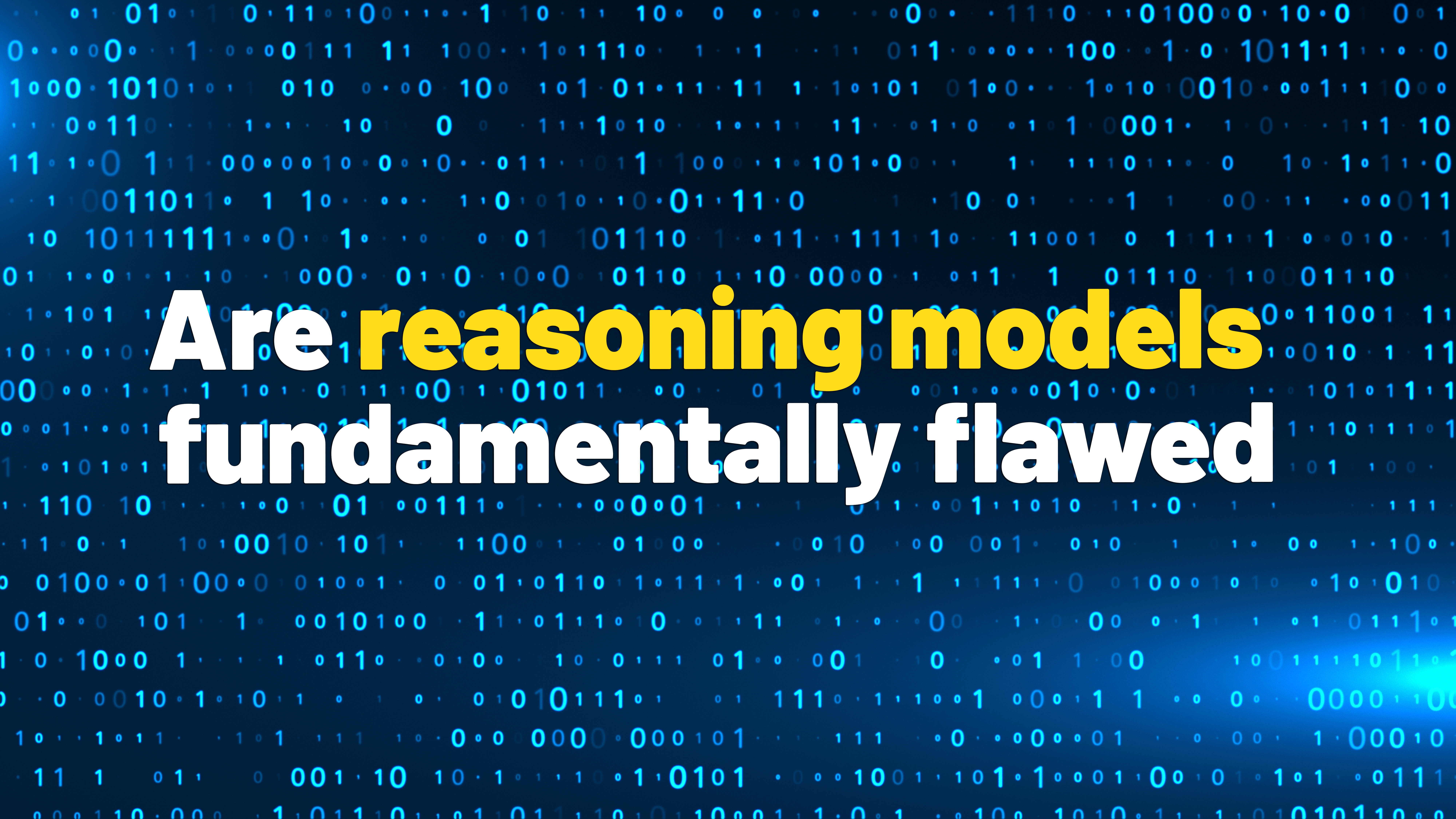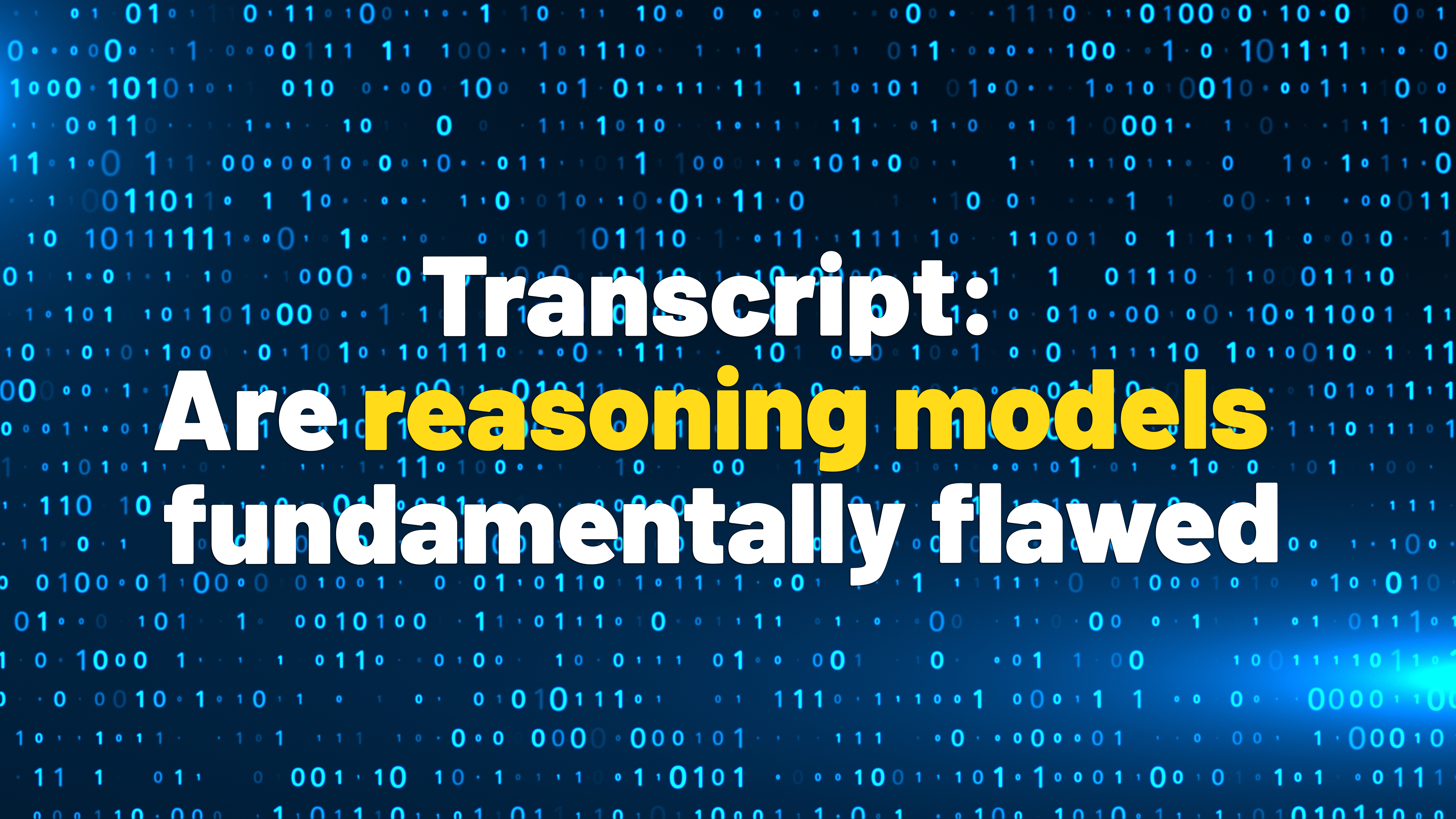Nowadays, I hardly ever click Send after drafting my emails in Outlook. I’ve realized that delaying—or scheduling—my emails helps me avoid the potential pitfalls of sending them as soon as I’ve finished typing them, and the new Outlook for Windows has made this process straightforward.
If I wanted to schedule an email in the classic Outlook, I had to open an additional window and follow a lengthy process. However, the new Outlook has adopted Gmail’s approach of adding a streamlined drop-down to the Send button. From this point, I can choose a specific date and time for my email to be sent.
This was an essential upgrade in Outlook, given the numerous benefits of delaying the delivery of emails to recipients’ inboxes.
1. Scheduled Emails Mean Scheduled Replies
I have found that scheduling my outgoing emails for a certain time each day has helped me manage my workload more effectively.
Consider the alternative of sending emails sporadically. In this scenario, I know I will likely receive replies throughout my workday. This means I’m constantly distracted by notifications, and I can’t gather any productive momentum.
On the other hand, if I schedule all my emails for 2 PM, for example, I can earmark 3 PM to 4 PM as a window for dealing with any replies.
2. Certain Times May Be More Effective in the Workplace
The most effective time to send internal emails will depend on various factors, including how your company operates from day to day. Over time, I’ve noticed that my inbox is busier at certain points in the day, and it’s likely that others in my workplace see similar patterns.
So, I try to use this to my advantage. For example, if I schedule an email to send at 5 PM on Friday evening, it’s likely to be buried beneath lots of other emails when my colleague opens their inbox on Monday morning. Some studies have found that emails scheduled for Thursday morning have the best open rate, since people may be thinking about clearing their inboxes before the weekend. There’s also an argument for scheduling emails for around midday, with people often checking their emails when they return from their lunch break.
In short, scheduling my emails makes me think about optimizing their impact. If I click Send without giving timing a thought, my message may lose its effectiveness, and I may have to wait longer for its content to be acknowledged.
3. I Respect My Colleagues
I often deal with my emails in the evening, as my usual working hours are sometimes too packed with more important tasks. However, not everyone works the same way, and I can’t expect my colleagues to see my emails in their downtime. That’s why I schedule the emails I draft late at night to be sent mid-morning the following day.
What’s more, if the email I am sending contains bad news or stern words, I don’t want my colleague’s evening and night to be blighted by work-related matters. Indeed, there are enough work-related stresses without an untimely email adding to that burden.
4. My Colleagues Respect Me
In a similar vein, I don’t want my colleagues to know that I’m on my emails at 10 PM (I hope they don’t read this article!), as they might start expecting me to reply outside my working hours. By deferring my replies to the following day, I’m taking back some control of my time, and making it seem to my coworkers that I’m strictly a 9-till-5 kind of guy! As a result, they’ll come to respect my working hours, and they’ll know that they won’t get a reply until the next day if they email me in the evening.
5. There’s Time to Redraft or Change Your Mind
We’ve all been there—we’re tired, angry, or frustrated, and we’ve drafted a strongly worded reply to our boss, who has just set an unreasonable deadline for a mammoth task. Adopting the habit of delaying that email could save you your job! In these situations, I’ve found that scheduling the email to be sent the following day gave me time to cool down and reconsider my tone.
Similarly, scheduling emails means you can draft and plan ahead. For example, there might be a meeting next week, and you want to compile the agenda that you will send to your colleagues at 9 AM on the day of the meeting ahead of time to manage your workflow. In the interim, things may change, so you can return to the email and adjust as necessary.
Above all, a hastily sent reply to an email might come across as unconsidered. I like to at least give the impression that I’ve given the email the time and thought it deserves.
How to Amend, Send, or Cancel a Scheduled Email
Scheduled emails sit in your Drafts folder, so this is where you’ll need to head to amend, instantly send, or cancel a scheduled email.
To amend, select the relevant email in Drafts, click the pen icon in the top-right corner, and choose “Modify Email.”
You can also use the same drop-down menu to send the email instantly by clicking “Send Now.”
To cancel the email, with your Drafts folder opened, hover over the relevant email and click the trash icon.
Things to Bear in Mind
While scheduling emails has many benefits, there are some important things I always consider.
- Sending immediately may be necessary: Sometimes, an immediate send or reply is necessary or more effective.
- Check the schedule date and time carefully: It’s easy to accidentally select the wrong date or time, so I prioritize getting this right.
- Remember to time travel: “Tomorrow” might mean a different thing when the email is sent to what it meant when it was written. Likewise, nobody wants to receive an email at 3 PM that starts with “Good morning.”
- Vary the schedule time: Scheduling emails to be sent at the same time every day could result in them becoming predictable and, thus, less effective.
As well as allowing you to easily schedule emails, new Outlook has other great features; it lets you “snooze” emails in your inbox to deal with them later on, and “sweep” your email folders to tidy them up.
Source link