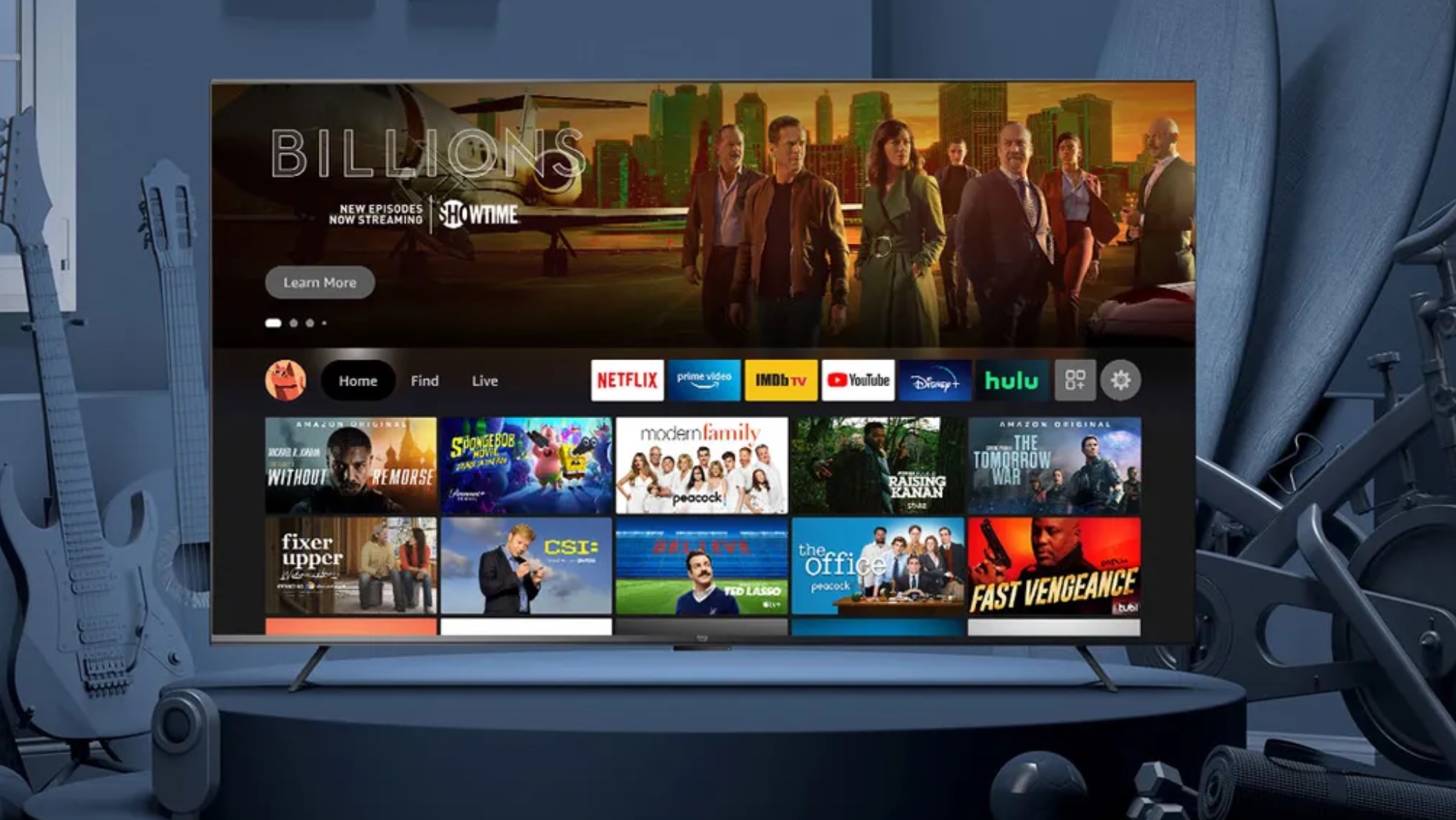Fire TV casts a wide net in terms of devices. Not only is it among some of the best streaming devices, but it’s also baked into some of the best OLED TVs, as well.
Whether you’re running Amazon’s Fire TV interface on an actual display, such as the Panasonic Z95A OLED, or a streaming stick, like the Fire TV HD, these tricks will help you get the most out of your device. These include everything from audio adjustments to privacy changes.
Check out the full list below and keep an eye out as we may update this page over time to include even more helpful settings.
Tailor home screen apps to your liking
No one wants a cluttered home screen to deal with, and it’s much better when you can quickly jump into the apps and services you love the most. That’s why rearranging the apps on the home screen is always recommended.
To pin these most-used apps, head to the “Apps and Games” section, which is located to the left of the settings tab. You’ll know you’re in the right place when you see all available apps and the App Store under your existing pinned lineup. Click into this section to continue.
Once there, and hovering over a particular app you want to move, click the button with three lines on your remote (often called the “hamburger button”). You’ll have the option to move and remove apps, or select “options” and “more info,” if needed. You only have six apps to pin to the home screen, so choose your favorite among the best streaming services to make the most of your selections.
You can also add live TV channels into the mix if you’re so inclined. To do this, go to Settings -> “Live TV” -> “Manage Channels,” then add the ones you watch the most to your Favorite Channels section.
Amazon’s Fire TV has some incredible screensavers that breathe life into your TV even when you’re not watching content, which can often be improved with AI.
But beyond art, the Fire TV screensaver can also show you a variety of important information and be adjusted to suit your needs. To set these up, go to Settings -> Display & Sounds -> Ambient Experience -> Ambient Preferences. Here’s the full list of various settings you can select for your Fire TV screensaver:
- Widget Size
- Widget at Start
- Border
- Background Image
- Change Background
- Background Rotation Speed
- Background Shuffle
- Clock
- Weather
Restart device with remote
Sometimes issues happen and you may not have an immediate fix. You may not be able to navigate to the settings, open an app, or your Fire TV stick is acting slow, which may require a reboot. But what if you can’t even get to the settings to do this?
Fortunately, Fire TV has a handy way of restarting the device and it starts with your remote. You’ll have to press and hold both the select button, which is located in the center of the navigation ring, and the Play/Pause button for five seconds or so.
Also, important to note that if you need to re-pair your remote for any reason, just hold the home button down for ten seconds to reset the connection.
Turn off navigation sounds
One irritating setting Fire TV has right out of the box is navigation sounds. Luckily, it’s an easy fix to turn them off. Just head to Display & Audio -> Audio, then select Navigation Sounds and turn them off.
While there, you may want to turn on “Volume Leveler” located in the Advanced Audio settings. This synchronizes audio so it generally stays at the same level across apps. It’s a handy settings that ensures you’re not reaching for the remote to change the volume when switching between apps.
Turn off Amazon Privacy settings
As we’ve reported before, a new feature is cropping up on smart TVs and it’s best to avoid it at all costs. Simply put, Automatic Content Recognition (ACR) captures a ton of your user data to sell to third parties.
That’s why turning off Amazon’s privacy settings is crucial the moment you set it up. To find these settings, go to Preferences -> Privacy Settings, then turn off “Device Usage Data,” “Collect App Usage Data,” and “Interest-based ads.”
Turning off all of these settings will keep your data more private and secure, but it won’t completely shield you from data collection, unfortunately. If you want even better protections, I recommend setting up one of the best VPNs for additional levels of support.
Set up virtual remote with phone
We’ve all lost the remote once or twice. It’s a fact of life when watching our favorite content on the couch. In the past, you’d have to scrounge around through the cushions in a desperate search to find the remote if you ever needed to lower the volume or change to the next TV show. But nowadays all you need is your smartphone.
To set up your phone as a Fire TV virtual remote, you’ll have to first download the Amazon Fire TV app on either iOS or Android. Your phone or tablet must be connected to the same Wi-Fi network as your Fire TV, but once installed it should recognize the device automatically.
Whether the remote has dead batteries or it’s simply lost in the couch again, the Fire TV virtual remote has you covered. Just don’t lose your phone!
Turn off auto-play for home screen content
Another unnecessary setting that can be annoying on Fire TV is auto-playing videos and sounds on the home screen. They kick on within seconds and bombard you with unnecessary audio and information that you really don’t need to see or hear.
To rid you of these debilitating home screen annoyances, head to Settings -> Preferences -> Featured Content, then shut off both settings in this section. These should be listed as “Allow Video Autoplay” and “Allow Audio Autoplay.”
That should make the home screen a bit less cumbersome to navigate and far less of a noisy nuisance to boot.
More from Tom’s Guide
Source link