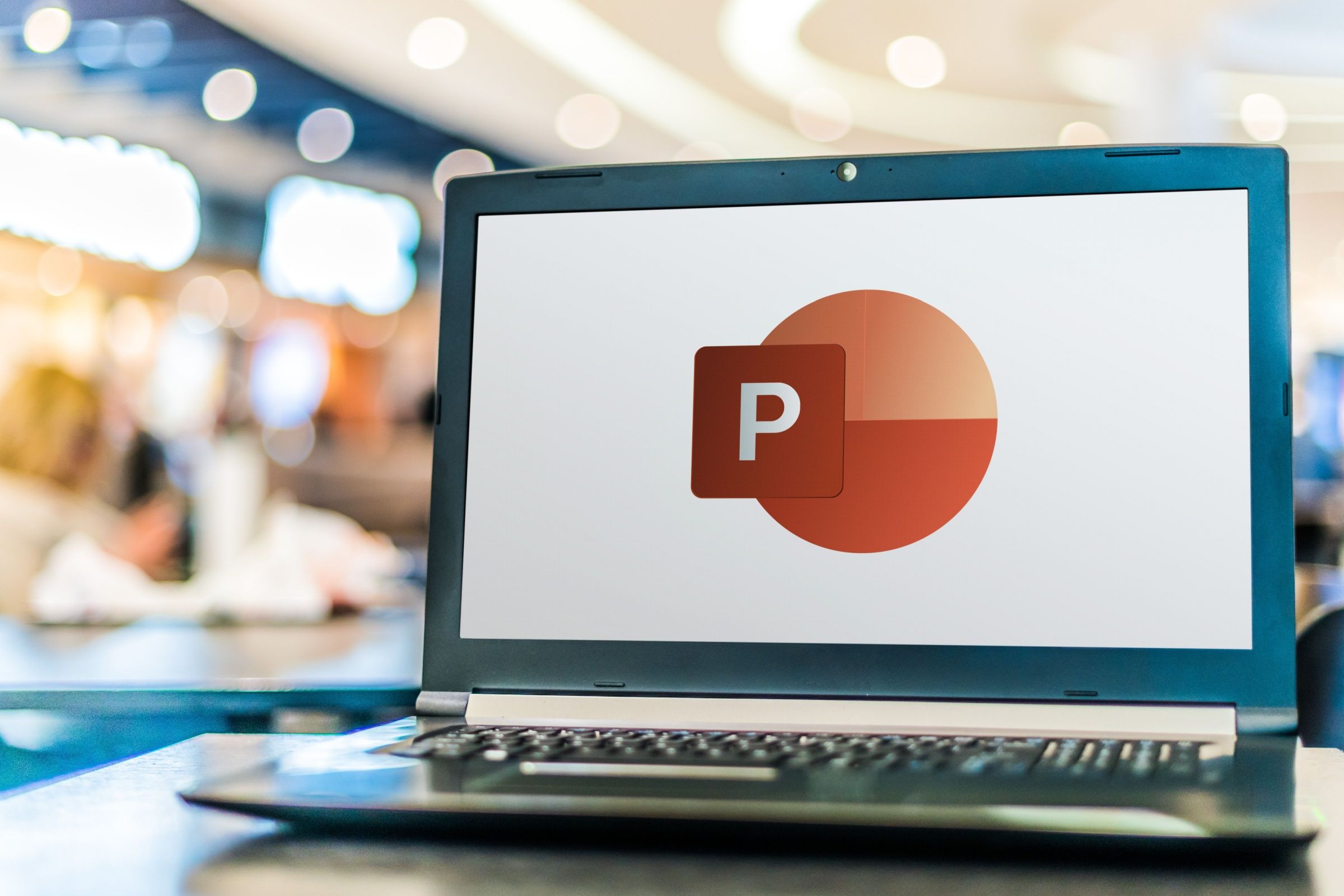Quick Links
-
Activate and Customize the QAT
-
Align Middle and Align Center
PowerPoint offers many tools for perfecting your presentation, from animations and transitions to shapes and text boxes. However, finding the right one among such a broad choice can significantly slow your workflow, so using the program’s Quick Access Toolbar (QAT) is the way to go.
In other Microsoft programs, you can create macros to automate tedious tasks, but unless you know how to create Visual Basic for Applications (VBA), this isn’t an option in PowerPoint. On the other hand, while using PowerPoint’s keyboard shortcuts will go a long way to increasing your efficiency, learning them all is pretty much impossible.
The QAT is a collection of icons that sits at the top of your screen as you work away, which you can personalize to include the tools you use the most. In this article, I’ll show you the commands I’ve always had in my QAT since my days as a classroom teacher, and I’ll explain why they’re the best ones to have.
As of November 2024, the QAT is only available in the PowerPoint desktop app, and not
PowerPoint for the web
.
Activate and Customize the QAT
The QAT is in the top-left corner of your PowerPoint window. If all you can see is the PowerPoint logo and the name of your file, it means you don’t have the QAT enabled.
To rectify this, click the down arrow at the right-hand side of any open tab, and click “Show Quick Access Toolbar.”
You will then see the QAT appear next to the PowerPoint logo with some buttons—such as Save, Undo, Redo, Start From Beginning, and AutoSave—as the default options.
There are various ways to customize what you see here. To remove a button from your QAT, right-click the relevant icon, and click “Remove From Quick Access Toolbar.”
To add a button, click the “Customize Quick Access Toolbar” down arrow, and either choose one of the options available in that menu, or click “More Commands” to see the other actions you can add.
If you opted for “More Commands,” in the PowerPoint Options window, click the “Choose Commands From” drop-down arrow to search for a tool by category or show all the available commands. Then, after finding and selecting a command you want to appear in your QAT, click “Add.” When you’re done, click “OK.”
You will then see the updated QAT based on your selections.
Not all tools can be added individually. For example, you can’t add a specific
PowerPoint animation
. Instead, if you right-click an animation to add it to your QAT, the whole Animations menu will be added.
Here are the tools I’ve added to my QAT and why.
Text Boxes
Unlike in Microsoft Word, where you can type straight onto the page, any time you need to add text in PowerPoint, you’ll need to use a text box. When you press Ctrl+M to add a new slide, you will see placeholder text boxes where you can add your typed content. However, I often find that I need to add additional text boxes where I can add more information or side notes. This is why I’ve added the Text Box tool to my QAT.
Bullet Points
Many people make the mistake of including lengthy paragraphs with too much text in their PowerPoint presentations. In fact, one of the best ways of presenting information is via short bullet-pointed lists. Pretty much every slide in every presentation I’ve ever made has contained bullet-pointed text, so this is another essential tool that I include in my QAT.
Paste Special
Another useful tool to add to the QAT is Paste Special. I tend to use this undervalued tool when pasting text from another source or slide. For example, I might have copied a famous quote from a website or text I’ve already typed on another slide. However, if I use the well-known keyboard shortcut Ctrl+V to paste this into a text box, the source formatting would be retained. To strip this formatting away, I place my cursor where I want the text to go, click the Paste Special icon in my QAT, and then choose “Unformatted Text.” When the text is pasted, it will adopt the formatting I have already applied to that text box.
Insert Picture
A PowerPoint presentation isn’t a true PowerPoint presentation without images. Indeed, pictures set the tone of your slideshow, add visual aids to support the text, and help you break the monotony of text-heavy slides. As long as you don’t overwhelm your audience with too many images, they’re highly valuable elements of a PowerPoint presentation. When I click the Insert Pictures icon in my QAT, PowerPoint gives me the option of adding an image from my device, Microsoft’s stock gallery, or an online source.
Align Middle and Align Center
Now that you’ve added your images via the QAT, you can force PowerPoint to align them in the middle of the slide (in other words, halfway between the top and bottom), or in the center of the slide (in other words, halfway between the left and the right edges). You can also use these tools on other objects in your presentation, such as text boxes. Using Align Middle and Align Center saves you from having to click and drag the objects to their central positions, meaning it takes far less time to tidy up the layout of your slides.
Bring to Front
If you have a busy slide containing lots of overlapping objects, you might find that you need to quickly bring an important text box or image to the foreground. The Bring To Front button lets you do this with a single click, rather than going through the alternative process of selecting, cutting, and pasting the item in question.
Group Objects
Staying on the theme of aligning and moving things around the slides, I often use the Group Objects tool to tell PowerPoint that two or more items are related to each other. In the screenshot below, I have a slide showing a floor plan, but I now need to move and resize both tables and all the chairs together. Rather than adjusting them individually, I can first either select them one-by-one while holding Ctrl, or use the Select cursor to select all the objects at the same time. Then, I will click “Group Objects” in my QAT, which converts these from individual shapes to one collective shape. I can then move and resize the floor plan while retaining the objects’ positional relativity. I could even animate all these objects together if I wanted to.
Double-click a shape within a group of objects to make individual changes to that object.
Slide Master
If you haven’t already used the Slide Master, now’s the time to start. It’s one of PowerPoint’s different View options, designed to let you make wholesale changes to a presentation’s formatting. For example, you can add a logo to every slide, change all your fonts, or add effects, safe in the knowledge that they’ll be added to every slide with the same design. The alternative options are to either make isolated changes to slides, or copy and paste elements from one slide to another. Where the Slide Master prevails, however, is that it aids consistency and saves time. This is one of my most-used QAT icons.
Using the QAT in PowerPoint is a surefire way to speed up your workflow, with handy tools always ready to be selected in an instant. However, there’s no use in speeding up your workflow if the file itself is sluggish, so take a moment to optimize your PowerPoint presentation.
Source link