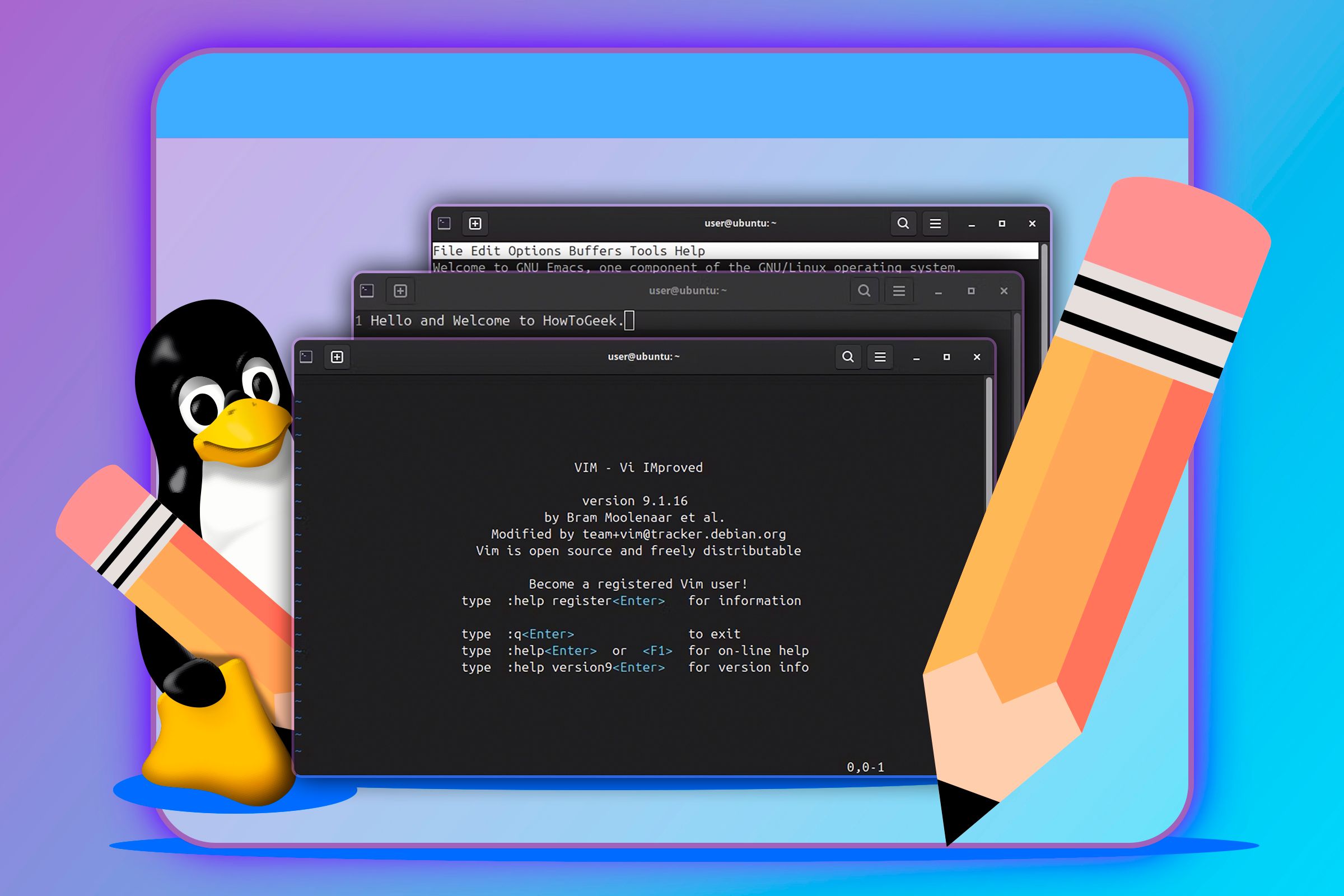Quick Links
-
Give These GUI Editors a Try
Choosing a text editor is all about finding one that’s useful and easy to use. Whether you’re a programmer or just a normal user who edits config files, there are plenty of options out there. Before settling on one, check out a few of these alternative text editors.
micro
micro is designed to be a terminal-based text editor that is simple and yet powerful. Unlike many Linux text editors with steep learning curves, micro uses familiar keybindings like Ctrl+S to save and Ctrl+C/V to copy-paste, making it easy to use right from the start.
With micro, you can easily navigate through files, select text, and perform edits without needing to memorize a ton of keyboard shortcuts. It also supports mouse interactions, which is a nice touch for those who prefer a graphical feel in the terminal.
Other micro features include syntax highlighting, split-screen, macros, built-in plugin manager, autocompletion, and more.
Currently, micro is my default text editor because I find it more user-friendly, allows quick editing in the terminal, and has more standard shortcuts.
You can get micro from your default repository, such as on Debian or Ubuntu run:
sudo apt install micro
To open the file, simply use the micro command followed by the filename.
micro filename.txt
Vim
You might be thinking, isn’t Vim the default editor? Well, you’re not wrong, but hear me out. While Vim often comes pre-installed on many Linux distributions, it’s far from your average default editor.
You might find Vim intimidating—no menus, no visible controls, just a blinking cursor. But once you invest some time in it and get over the initial shock, you’ll realize that Vim is a tool that can be molded to your every need.
Vim has multiple modes for different tasks, like normal mode, insert mode, and visual mode. In normal mode, you can navigate and manipulate text without using the mouse, which can significantly speed up your workflow. Once you memorize Vim commands, you can quickly perform tasks like deleting a line with dd or copying a line with yy.
Vim is highly customizable, providing many plugins that enable you to modify Vim. For example, you can use various plugins for syntax highlighting, integrating your editor with Git, code autocompletion, and more. Personally, I use Vim when I need advanced editing in the terminal.
If Vim is not already installed, you can get it from your Linux distribution’s software center or install it using your default package manager. On Debian-based systems, run:
sudo apt install vim
You can open an already existing file by typing vim followed by filename.
vim filename.txt
Moreover, if the file doesn’t exist, Vim will create a new file with that name.
Emacs
Emacs isn’t just a text editor; it’s a full-fledged operating environment that provides both a command line and a graphical interface. You can use it to write code, manage files, browse the web, read your email, and even play games.
Furthermore, Emacs is built on Lisp, which means you can customize or extend it in any way you see fit. For example, you can create a distraction-free writing environment, manage your to-do list, or even turn your text editor into a personal diary or a task manager.
Emacs also supports multiple modes for different programming languages, offering syntax highlighting, code completion, and even debugging tools. However, just like Vim, be prepared for a learning curve. Emacs has its own set of keybindings and commands that can take time to master.
Similar to Vim, you can easily install Emacs from your software center or from a default Linux repository. On Ubuntu-based systems, type:
sudo apt install emacs
After installation, you can launch any file in Emacs using this command:
emacs -nw filename.txt
This opens your file within the terminal without a separate window. However, if you just use emacs followed by the file name, it will open your file in a separate Emacs GUI window.
nano
Want a simple, straightforward, and easy-to-use text editor? Try nano. You don’t need to learn a bunch of commands or memorize complex keybindings—everything you need is right there at the bottom of the screen.
nano is perfect for those moments when you just want to get in, make a quick edit, and get out. It’s designed to be lightweight and user-friendly, which makes it an ideal alternative for beginners.
But don’t mistake simplicity for lack of capability. nano can handle most tasks you throw at it, from editing configuration files to writing code. Its features include undo/redo, syntax coloring, smooth scrolling, interactive search-and-replace, auto-indentation, and more.
Nano is usually pre-installed on Ubuntu-based distributions and available through your default Linux package manager. However, if you don’t have it on Debian-based distros, run:
sudo apt install nano
Similar to the previously mentioned editor, nano also opens any file by using nano command followed by the filename.
ne–the nice editor
Want a powerful tool that is a simpler option than Vim or Emacs? Try using the ne—the nice editor. This editor offers advanced features in a more user-friendly way compared to classic text editors.
ne features include multiple windows, syntax highlighting, macros, and even basic scripting. One of the standout features of the ne editor is its speed—making it an excellent choice for systems with limited resources.
ne is also highly configurable, but unlike Vim or Emacs, it doesn’t require a deep dive into configuration files to get started. With its menu-driven interface, you can access functions with a single keystroke—no need to memorize complex commands.
You can find ne editor in your Linux distribution’s official repositories. On Ubuntu-based systems, install it with:
sudo apt install ne
To open any file, type ne followed by the filename and press Enter.
ne filename.txt
Give These GUI Editors a Try
If you’re not a fan of terminal-based editors, there are plenty of graphical user interface (GUI) editors that can make your editing experience more enjoyable. Let’s take a look at several GUI editors.
VS Code
Visual Studio Code, developed by Microsoft, is an open-source text editor known for its rich features and ease of use. VS Code allows you to sync all your settings and plugins across your computers, making your workstation consistent wherever you log in.
Some standout features include seamless Git integration for version control, a built-in terminal for running commands, robust debugging tools, and more. It also offers an extensive marketplace, where you can find plugins to enhance functionality, from themes to language support.
Geany
Want a good multi-tab editor with some tools? Look no further than Geany. It has been a reliable editor for many years and is loved by many programmers.
Geany’s interface is simple and organized, without unnecessary clutter. It supports features like code folding, built-in terminal, syntax highlighting, and others. Additionally, the Geany symbol list feature allows you to navigate quickly through your code, especially when you are working on larger projects.
Kate
Kate is fantastic, if you need a powerful text editor without the complexity of a full IDE. Kate comes with the KDE Desktop Environment that can handle everything from simple text files to complex programming projects.
Kate is made up of two parts: KatePart, which is a powerful text editor used in a bunch of KDE apps, and Kate, the main text editor that lets you work on multiple documents at once.
What’s cool about Kate is that it’s packed with useful features. You can edit files remotely, enjoy advanced text editing and programming support, highlight text, and easily search and replace content. It also supports Unicode and bidirectional text, and even detects different line endings automatically.
The beauty of Linux is in variety of choices. Try out different editors to see what suits you best. You may even prefer using different editors for different tasks. Remember, the best editor is the one that works best for you.
Source link